Slik logger du på og trekker deg fra MEXC
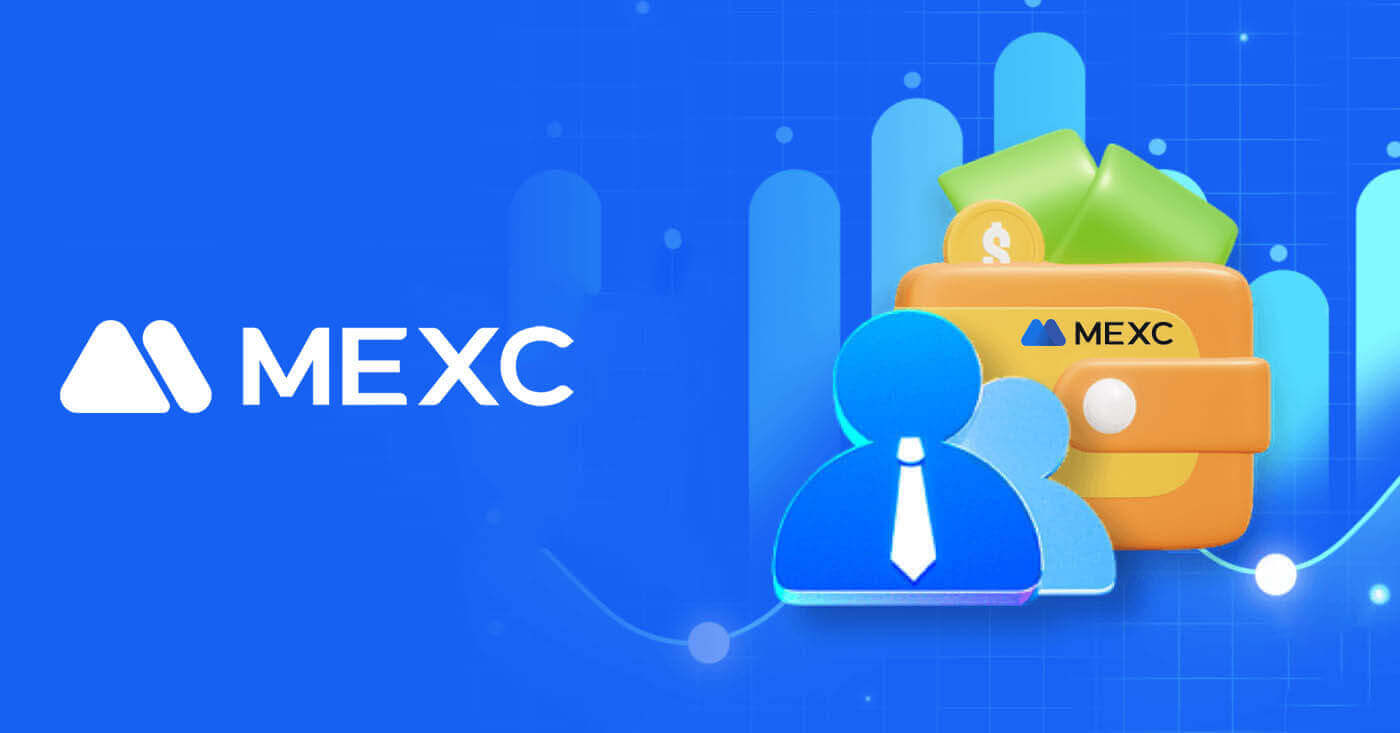
Hvordan logge på konto til MEXC
Slik logger du på MEXC
Logg på MEXC med e-post
Jeg vil vise deg hvordan du logger på MEXC og begynner å handle i noen få enkle trinn.Trinn 1: Registrer deg for en gratis konto
Før du kan logge på MEXC, må du registrere deg for en gratis konto . Du kan gjøre dette ved å besøke nettstedet til MEXC og klikke på " Registrer deg ".
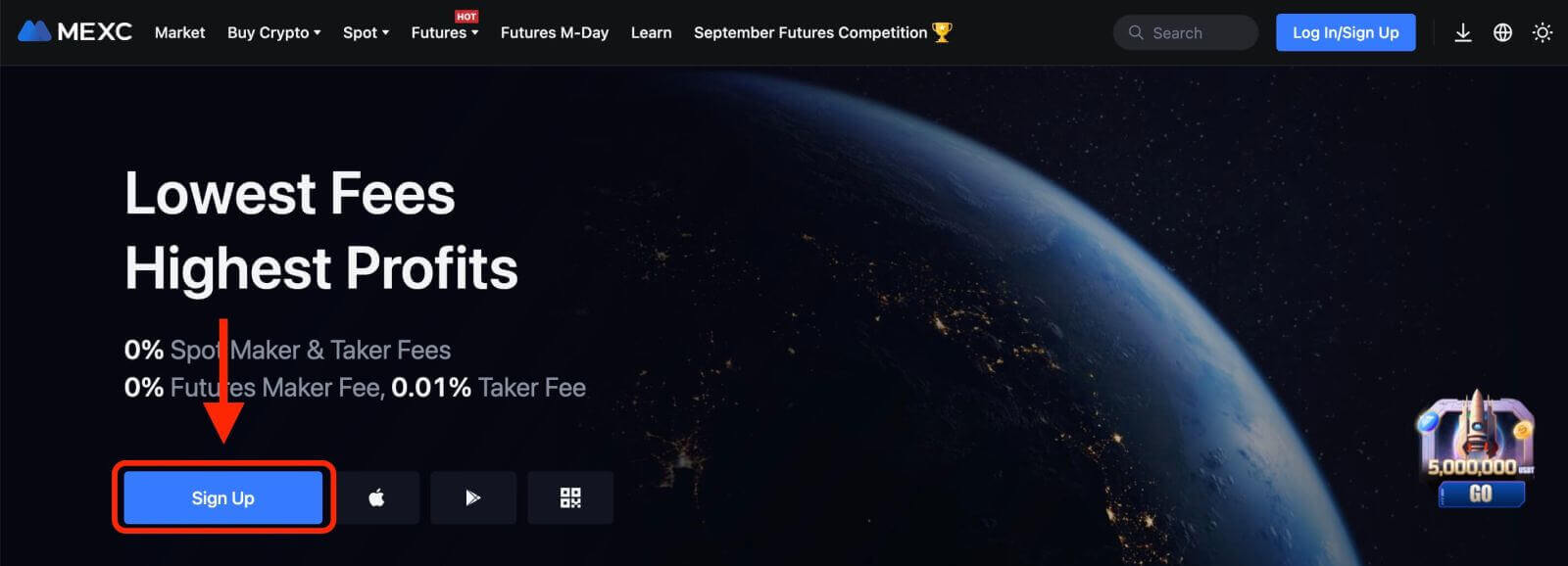
Du må skrive inn e-postadressen din og opprette et passord for kontoen din. Du kan også velge å registrere deg med Google, Apple, MetaMask, Telegram eller mobilnummeret ditt hvis du foretrekker det. Etter at du har fylt inn den nødvendige informasjonen, klikker du på "MELD DEG PÅ"-knappen.
Trinn 2: Logg inn på kontoen din
Når du har registrert deg for en konto, kan du logge på MEXC ved å klikke på " Logg inn/registrer deg " øverst til høyre på nettsiden.
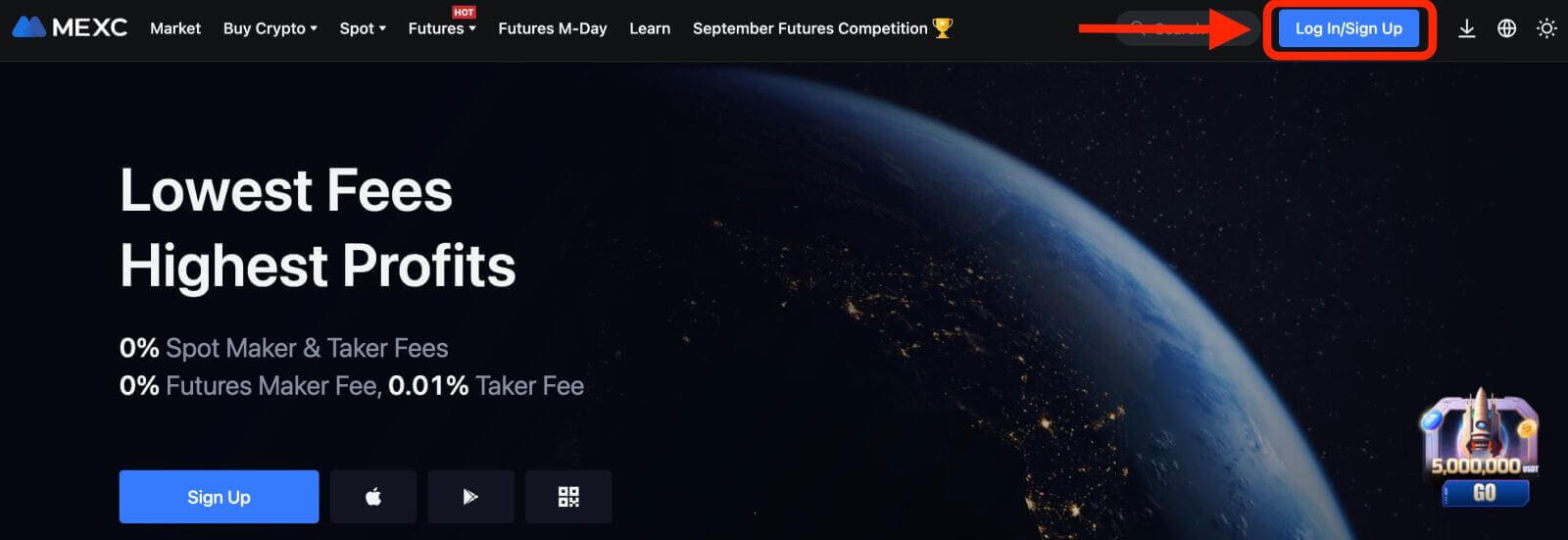
Du må oppgi e-postadressen og passordet du brukte under registreringen.
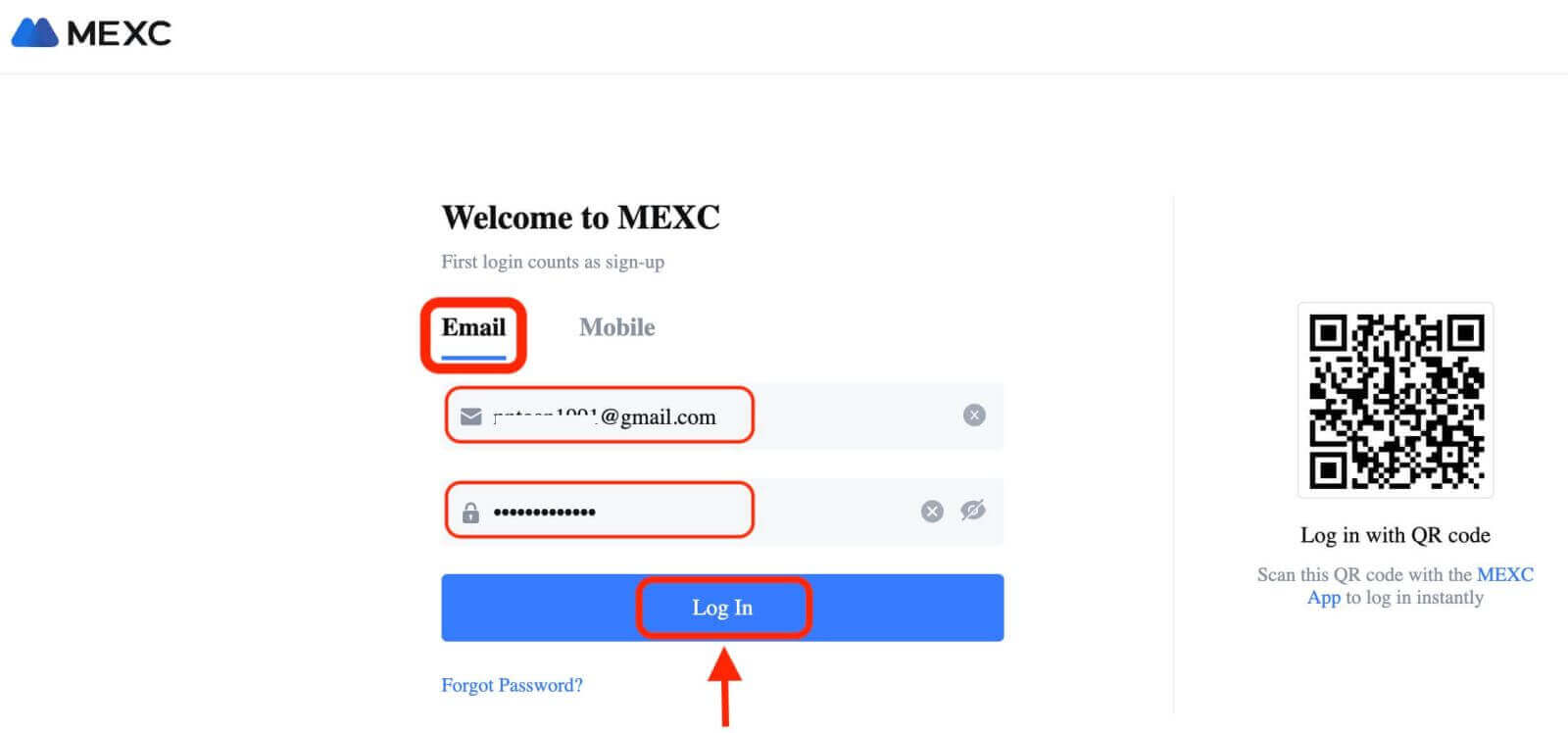
Hvis du glemmer passordet ditt, kan du klikke på "Glemt passord?" lenke og skriv inn e-postadressen din for å motta en tilbakestillingslenke.
Trinn 3: Begynn å handle.
Gratulerer! Du har logget på MEXC med Bybit-kontoen din, og du vil se dashbordet med ulike funksjoner og verktøy.
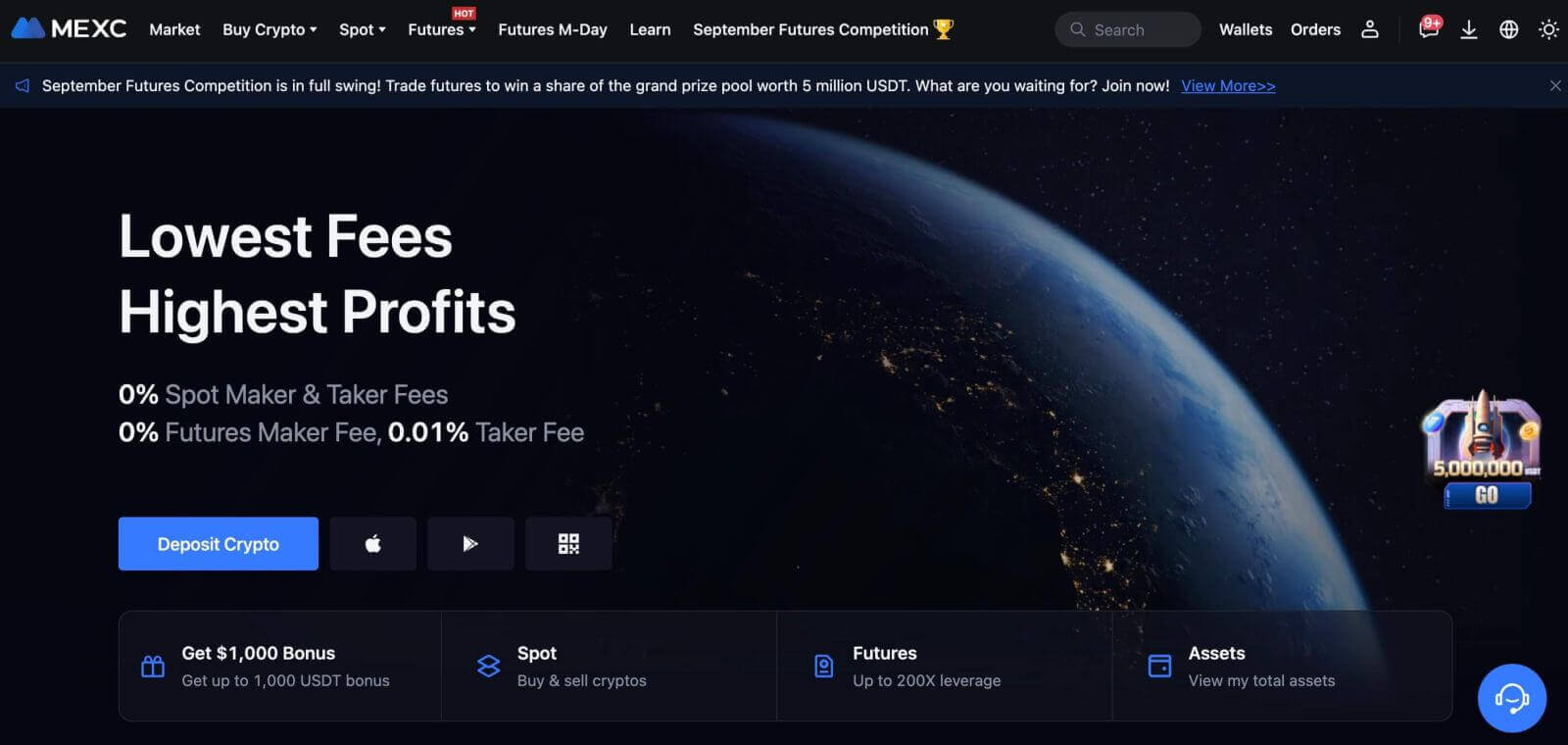
Det er det! Du har logget på MEXC med e-post og begynt å handle på finansmarkedene.
Logg på MEXC med Google, Apple, MetaMask eller Telegram
MEXC tilbyr bekvemmeligheten av å logge på med din sosiale mediekonto, strømlinjeforme påloggingsprosessen og tilby et alternativ til tradisjonelle e-postbaserte pålogginger.- Vi bruker en Google-konto som eksempel. Klikk på [Google] på påloggingssiden.
- Hvis du ikke allerede er logget på Google-kontoen din i nettleseren din, blir du omdirigert til Google-påloggingssiden.
- Skriv inn påloggingsinformasjonen for Google-kontoen din (e-postadresse og passord) for å logge på.
- Gi MEXC de nødvendige tillatelsene for å få tilgang til Google-kontoinformasjonen din, hvis du blir bedt om det.
- Etter en vellykket pålogging med Google-kontoen din, vil du få tilgang til MEXC-kontoen din.
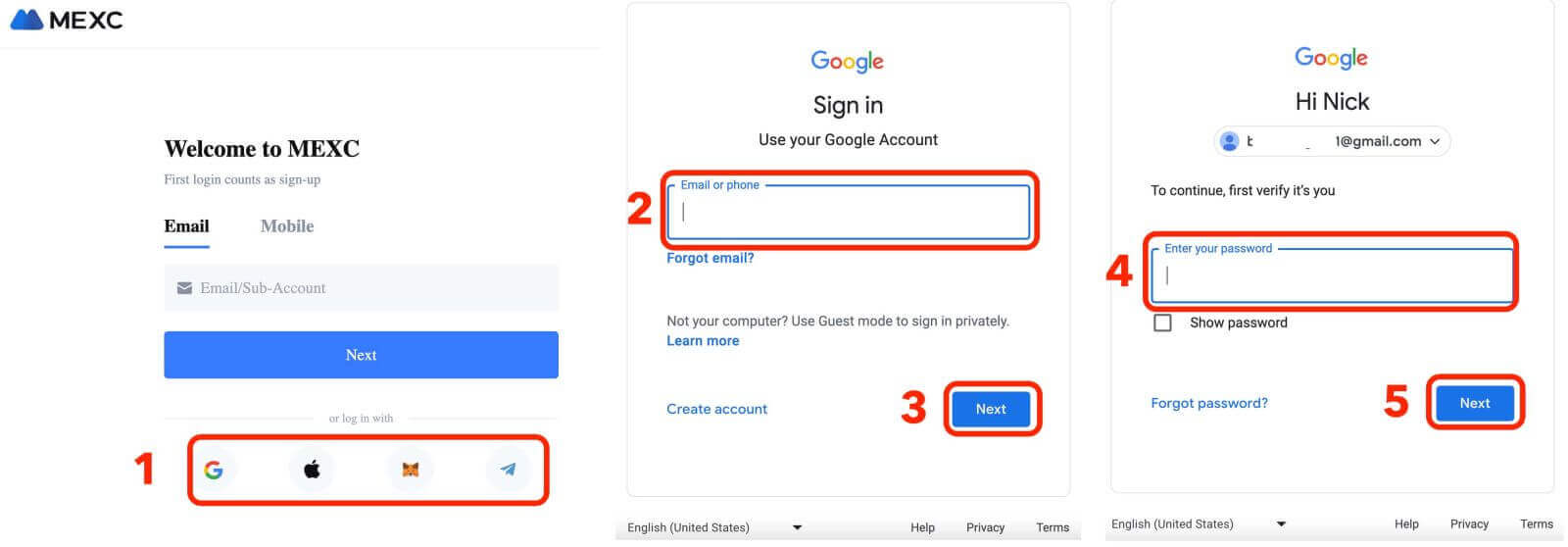
Logg på MEXC med ditt telefonnummer
1. Klikk på " Logg inn / Registrer deg " øverst til høyre på nettsiden. 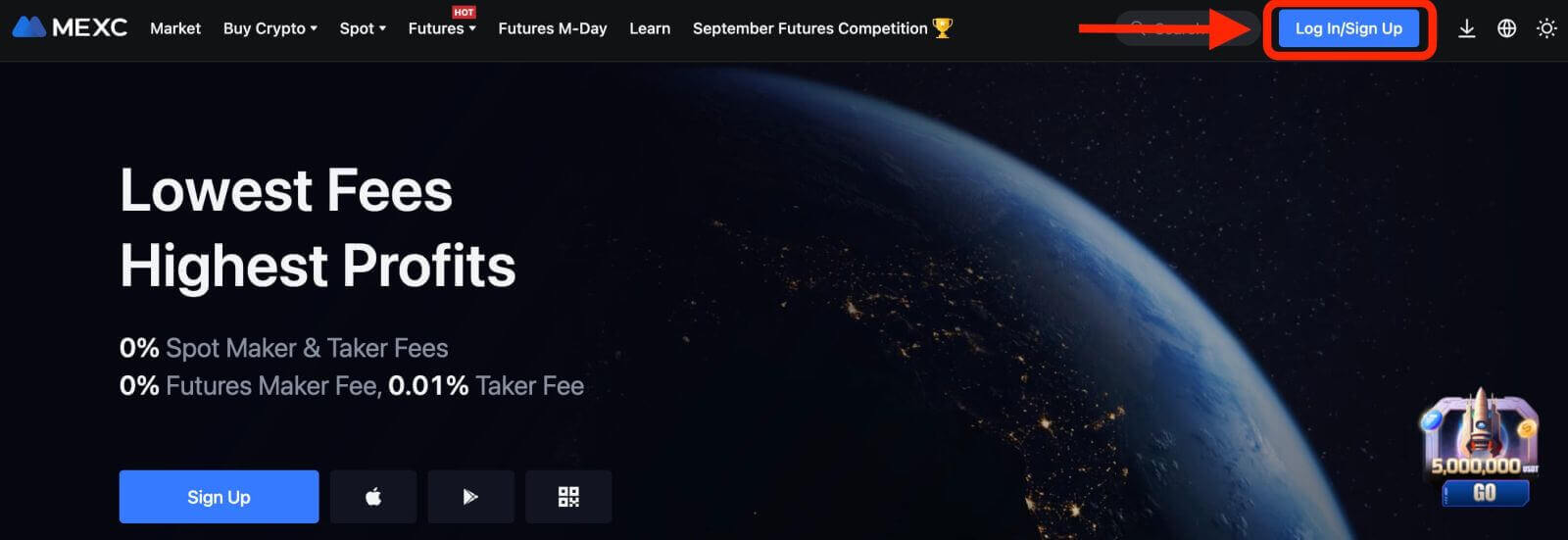
2. Du må oppgi telefonnummeret og passordet du brukte under registreringen.
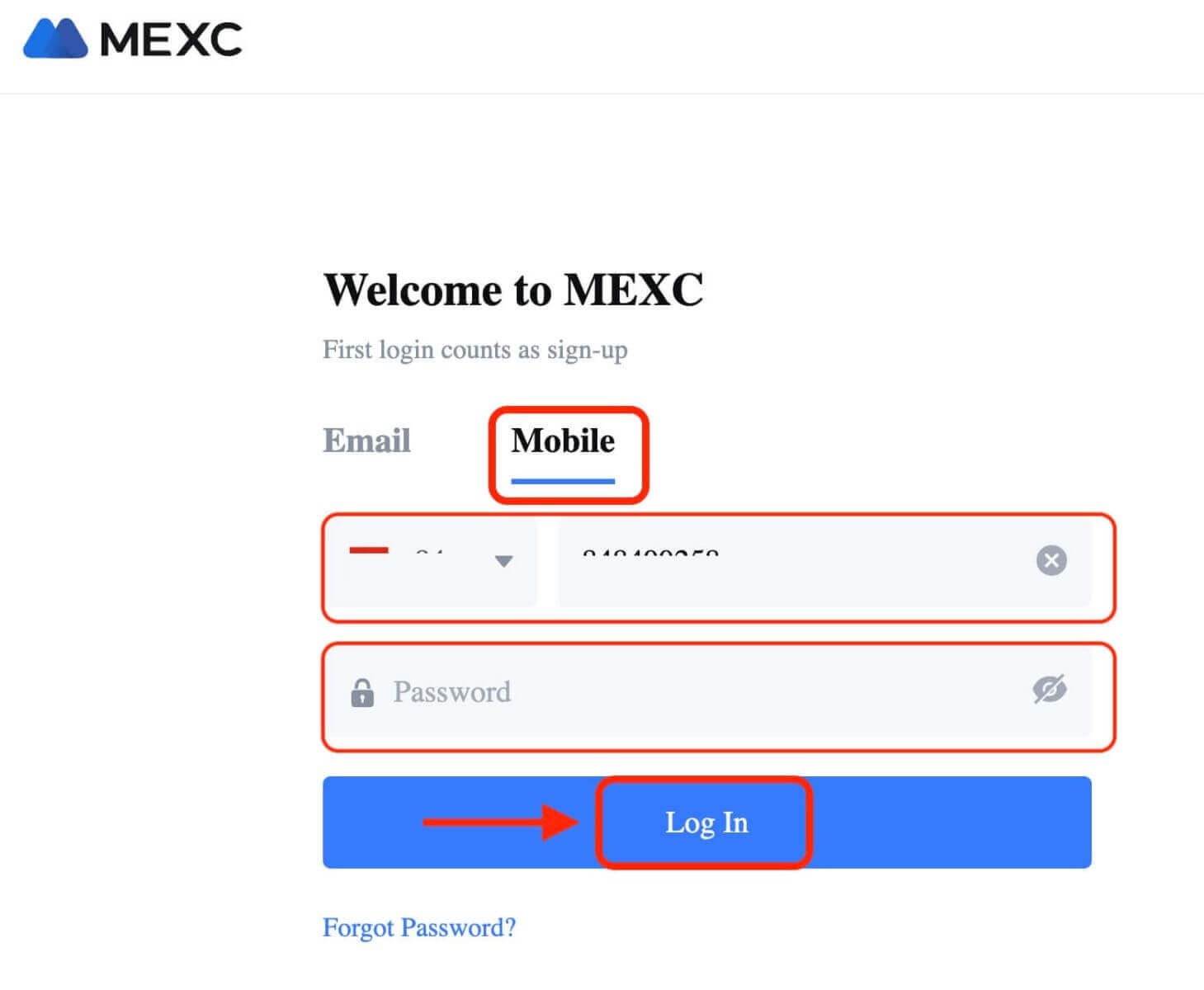
Gratulerer! Du har logget på MEXC og du vil se dashbordet med ulike funksjoner og verktøy.
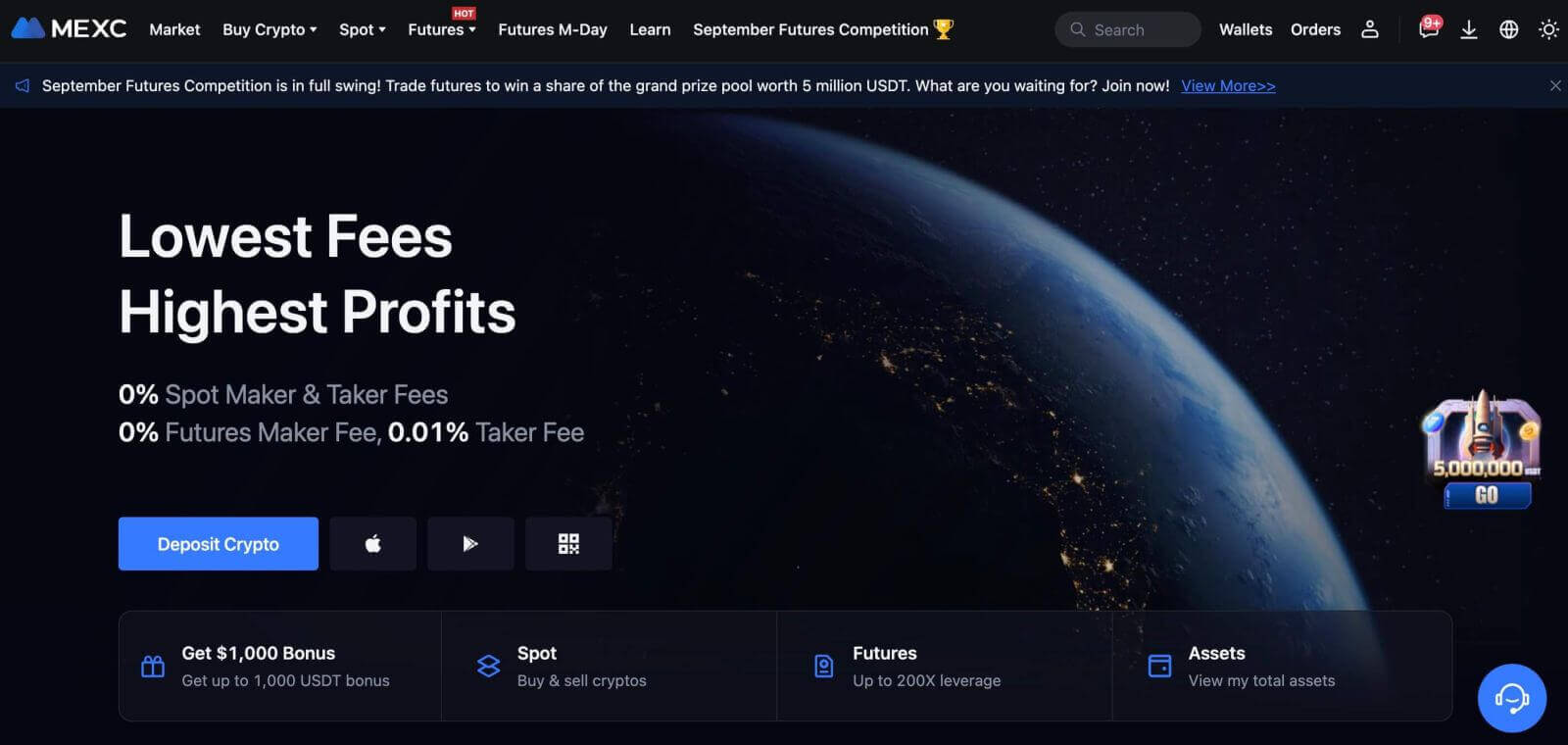
Det er det! Du har logget på MEXC med telefonnummeret ditt og begynt å handle på finansmarkedene.
Logg på MEXC-appen
MEXC tilbyr også en mobilapp som lar deg få tilgang til kontoen din og handle mens du er på farten. MEXC-appen tilbyr flere nøkkelfunksjoner som gjør den populær blant handelsmenn.1. Last ned MEXC-appen gratis fra Google Play Store eller App Store og installer den på enheten din.
2. Etter å ha lastet ned MEXC-appen, åpne appen og trykk på brukerikonet.
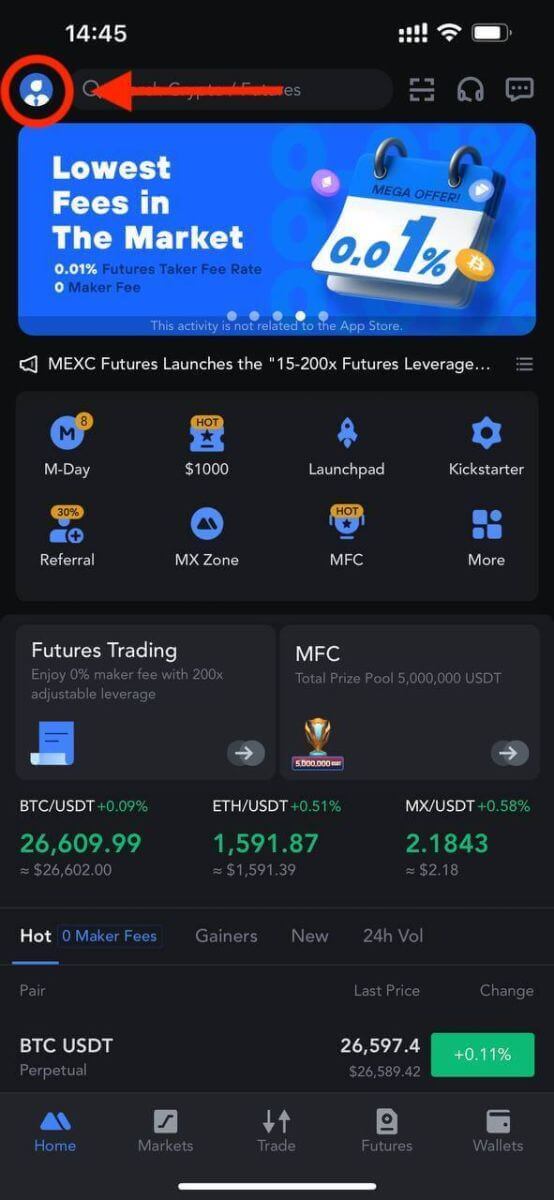
3. Trykk deretter på [Logg inn].
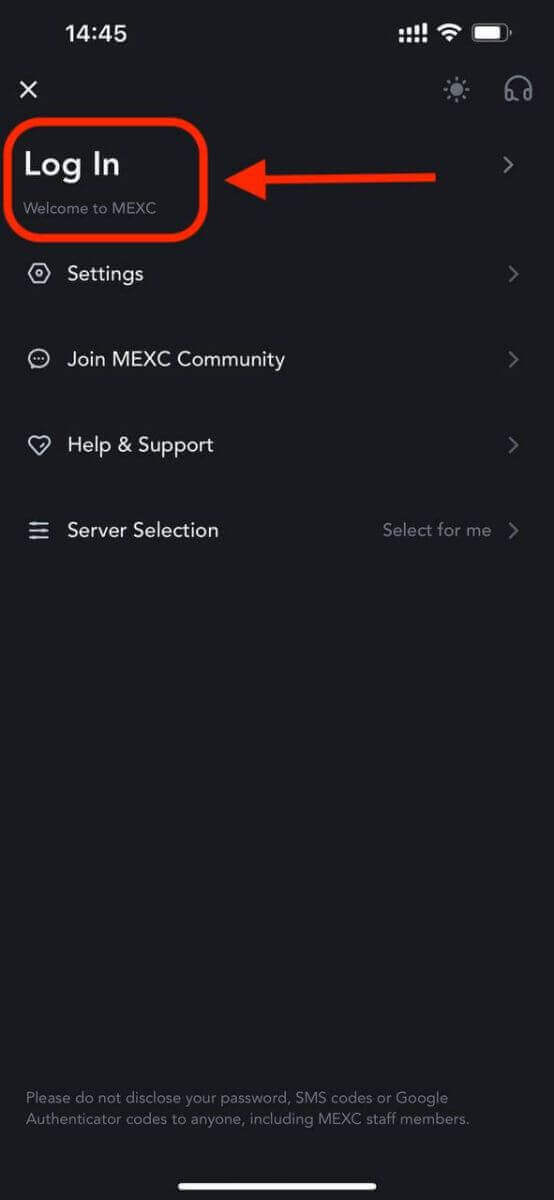
4. Skriv inn mobilnummer, e-postadresse eller sosiale medier-konto basert på valget ditt.
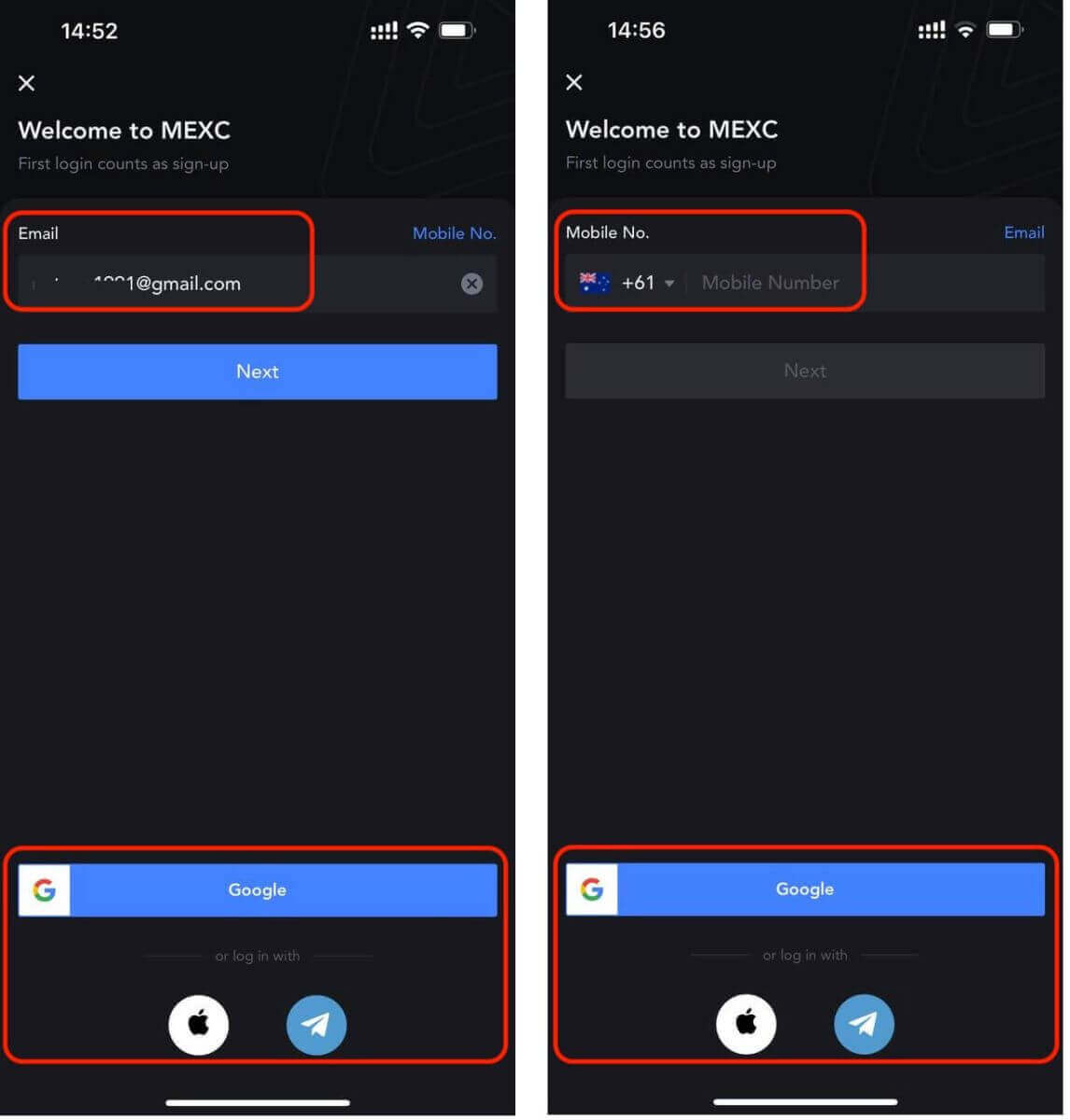
5. Et popup-vindu vises. Fullfør captchaen i popup-vinduet.
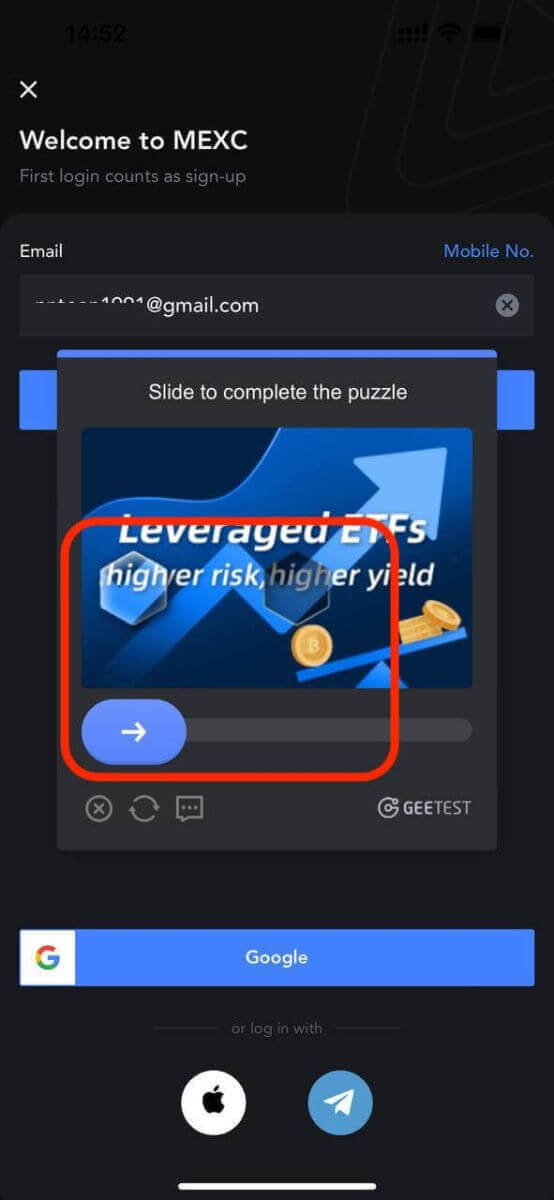
6. Skriv deretter inn kontopassordet ditt.
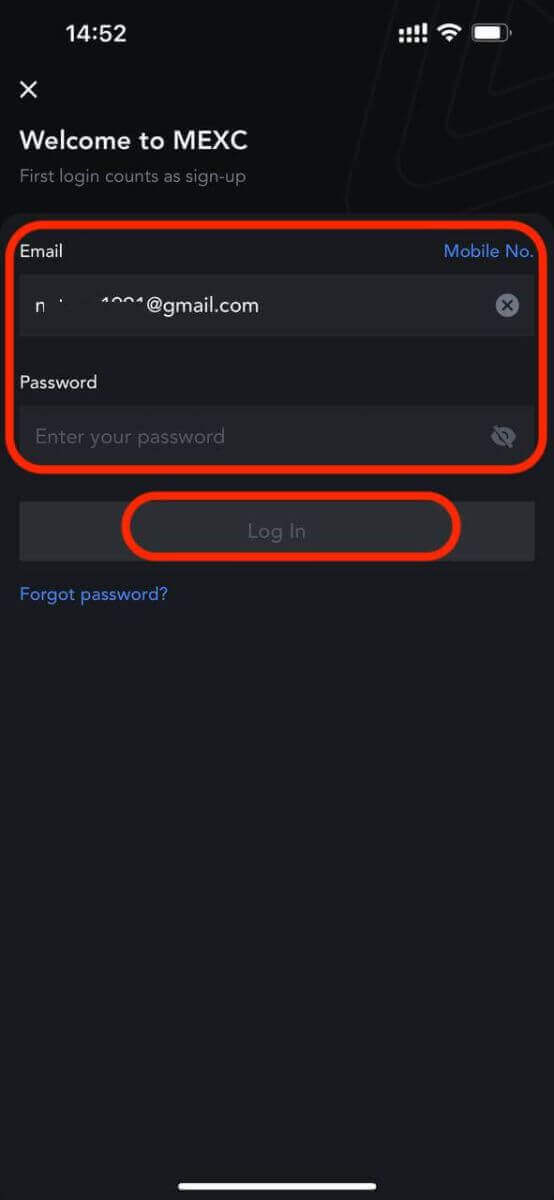
Det er det! Du har logget på MEXC-appen.
Tofaktorautentisering (2FA) på MEXC Logg på
Når du har skrevet inn påloggingsinformasjonen din, må du bekrefte kontoen din. MEXC tilbyr 2FA som et alternativ til alle brukere for å sikre sikkerheten til deres handelsaktiviteter. Det er et ekstra lag med sikkerhet designet for å forhindre uautorisert tilgang til kontoen din på MEXC. Det sikrer at bare du har tilgang til MEXC-kontoen din, noe som gir trygghet mens du handler.1. Hvordan koble mobilnummer til MEXC-konto
1.1 På nettstedet
- Logg inn på MEXC-nettstedet, klikk på brukerikonet - [Security], og velg [Mobil Verification].
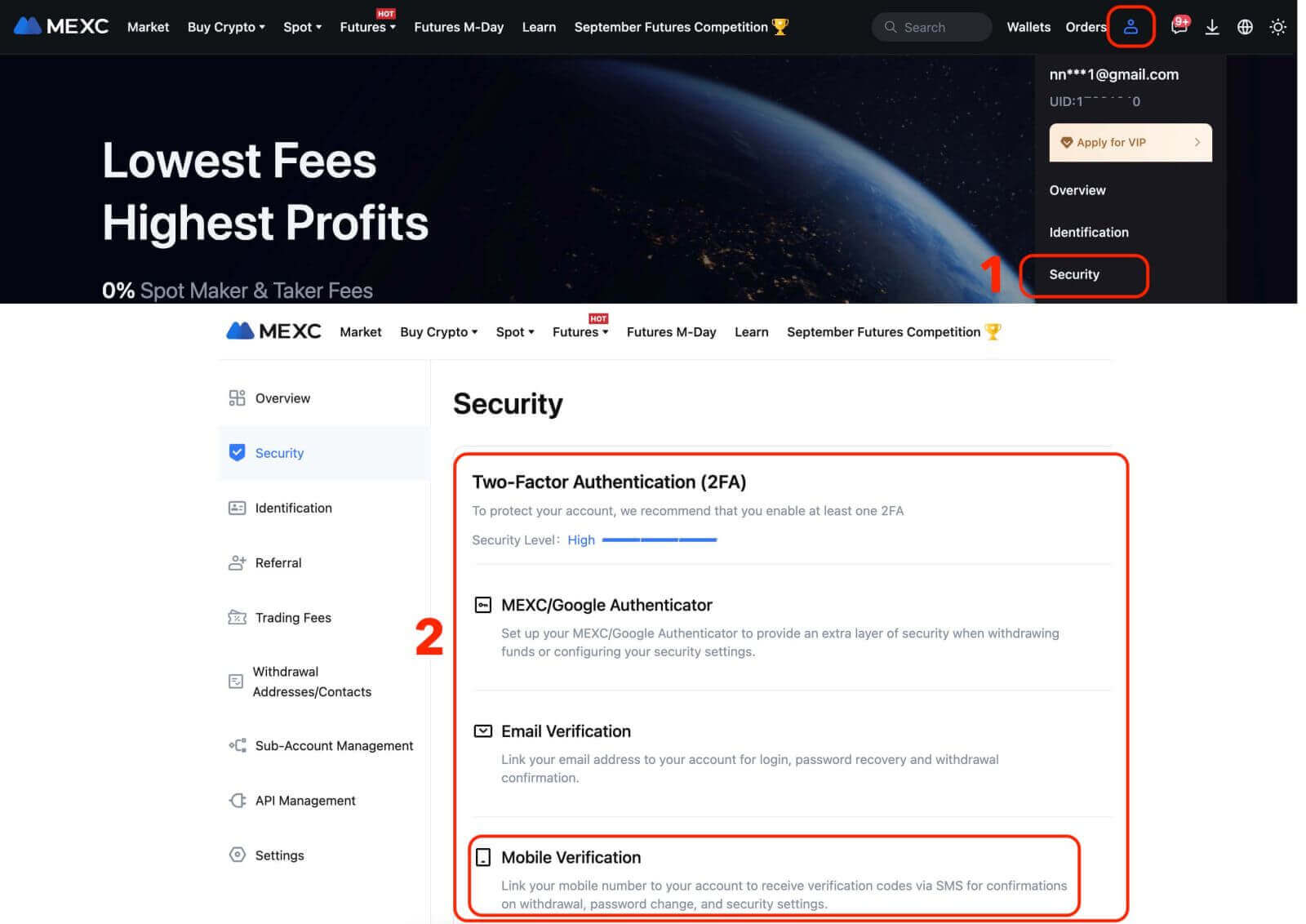
Fyll inn mobilnummeret, SMS-bekreftelseskoden og e-postbekreftelseskoden, og klikk deretter på [Bekreft] for å fullføre koblingen.
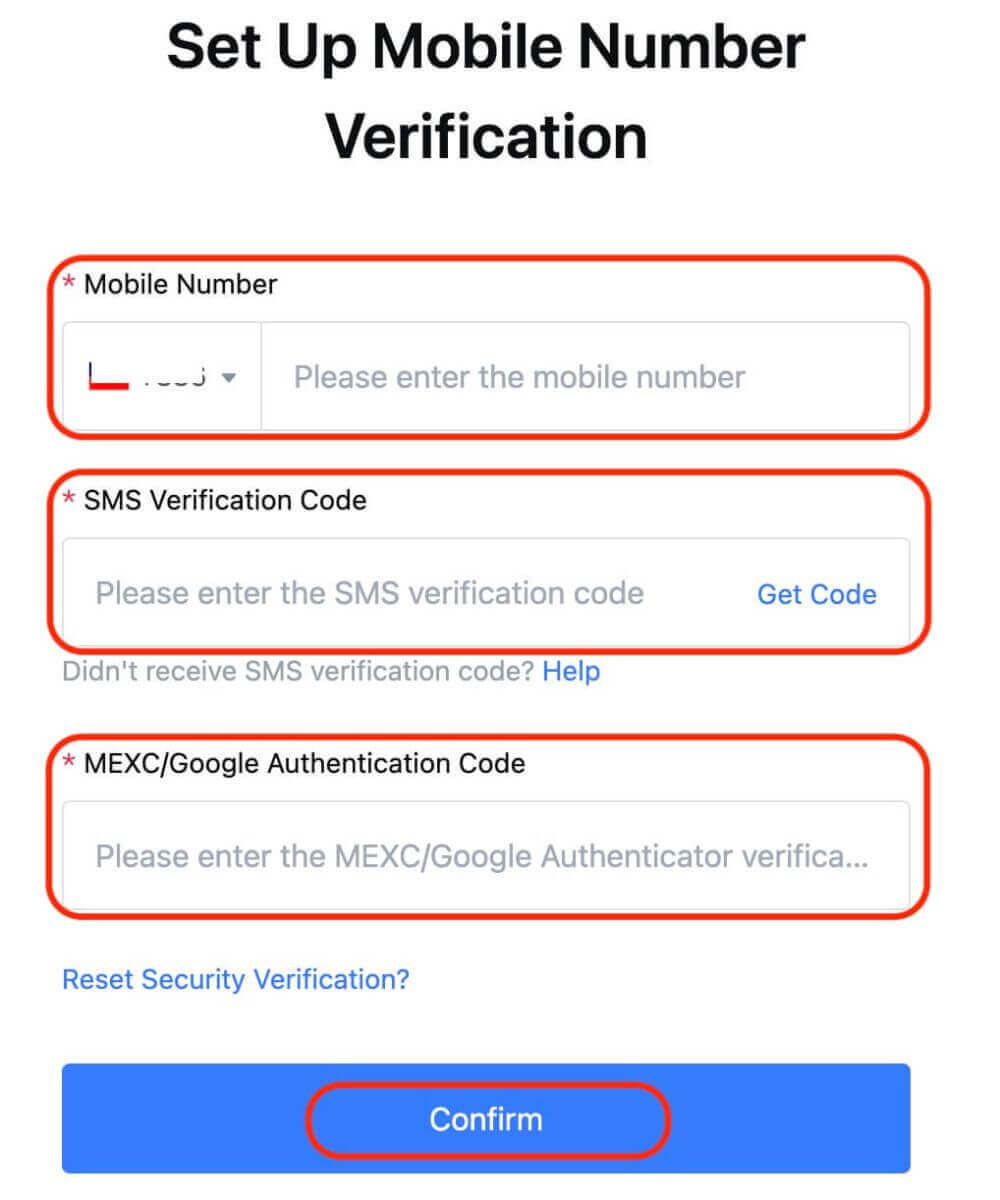
1.2 På appen
På appens hjemmeside trykker du på brukerikonet - [Sikkerhet].
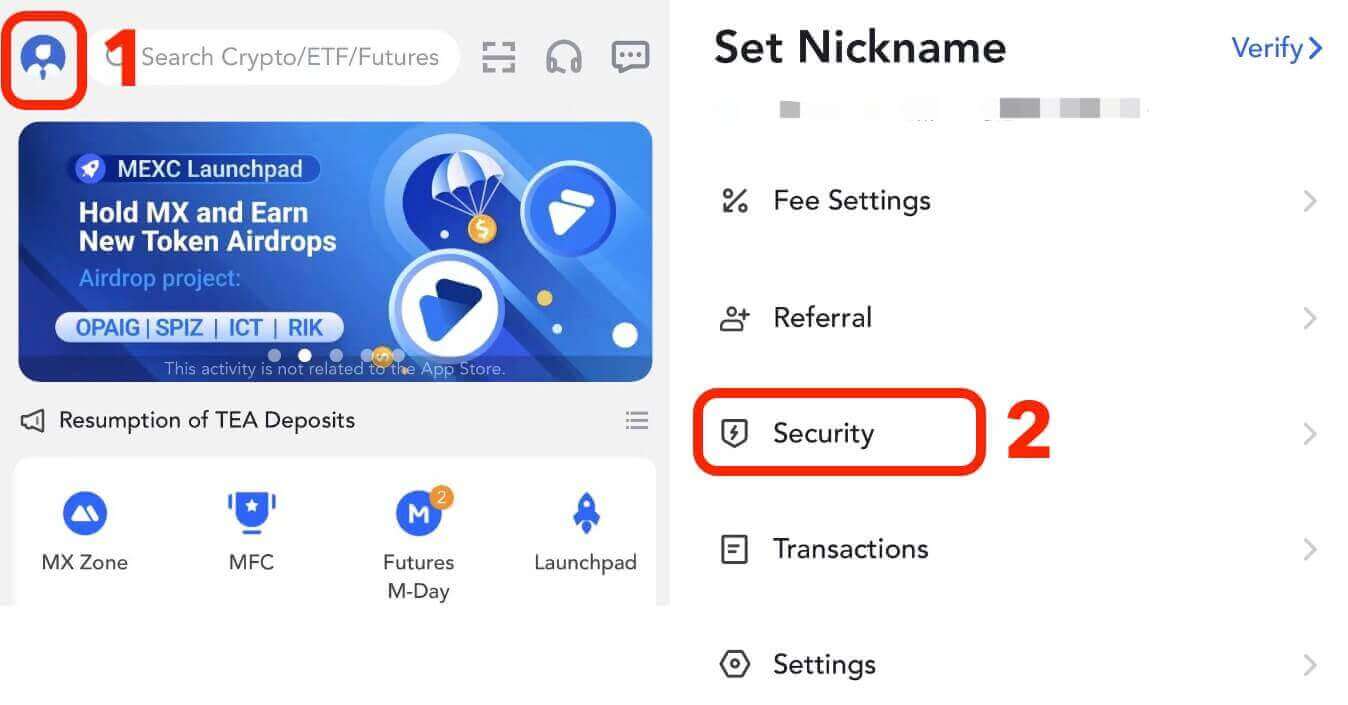
Trykk på [Mobilverifisering], fyll inn mobilnummeret, SMS-bekreftelseskoden og e-postbekreftelseskoden, og klikk deretter på [Bekreft] for å fullføre koblingen.
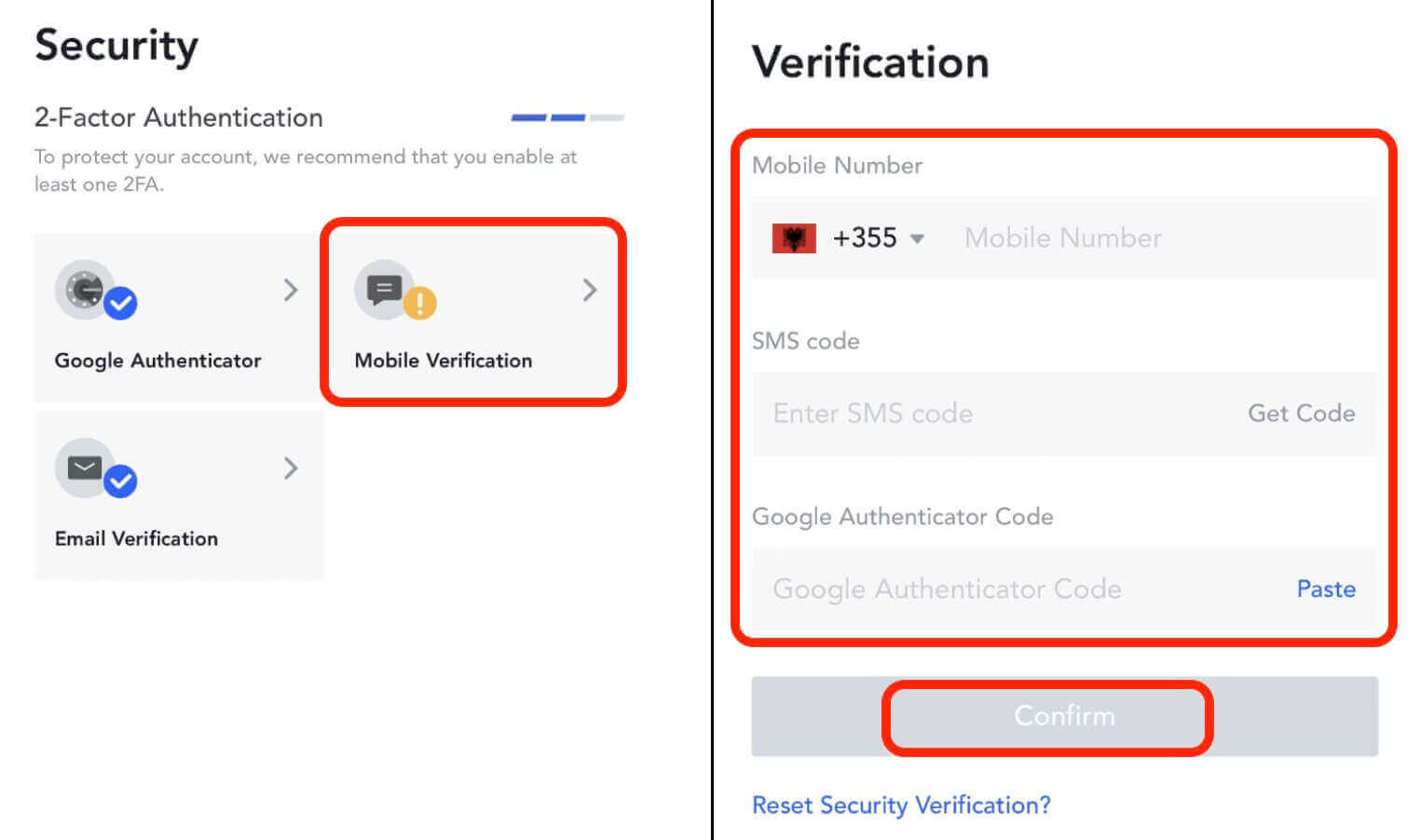
2. Hvordan koble e-postadresse til MEXC-konto
2.1 På nettstedet
Logg inn på MEXC-nettstedet, klikk på brukerikonet - [Sikkerhet], og velg [E-postbekreftelse].
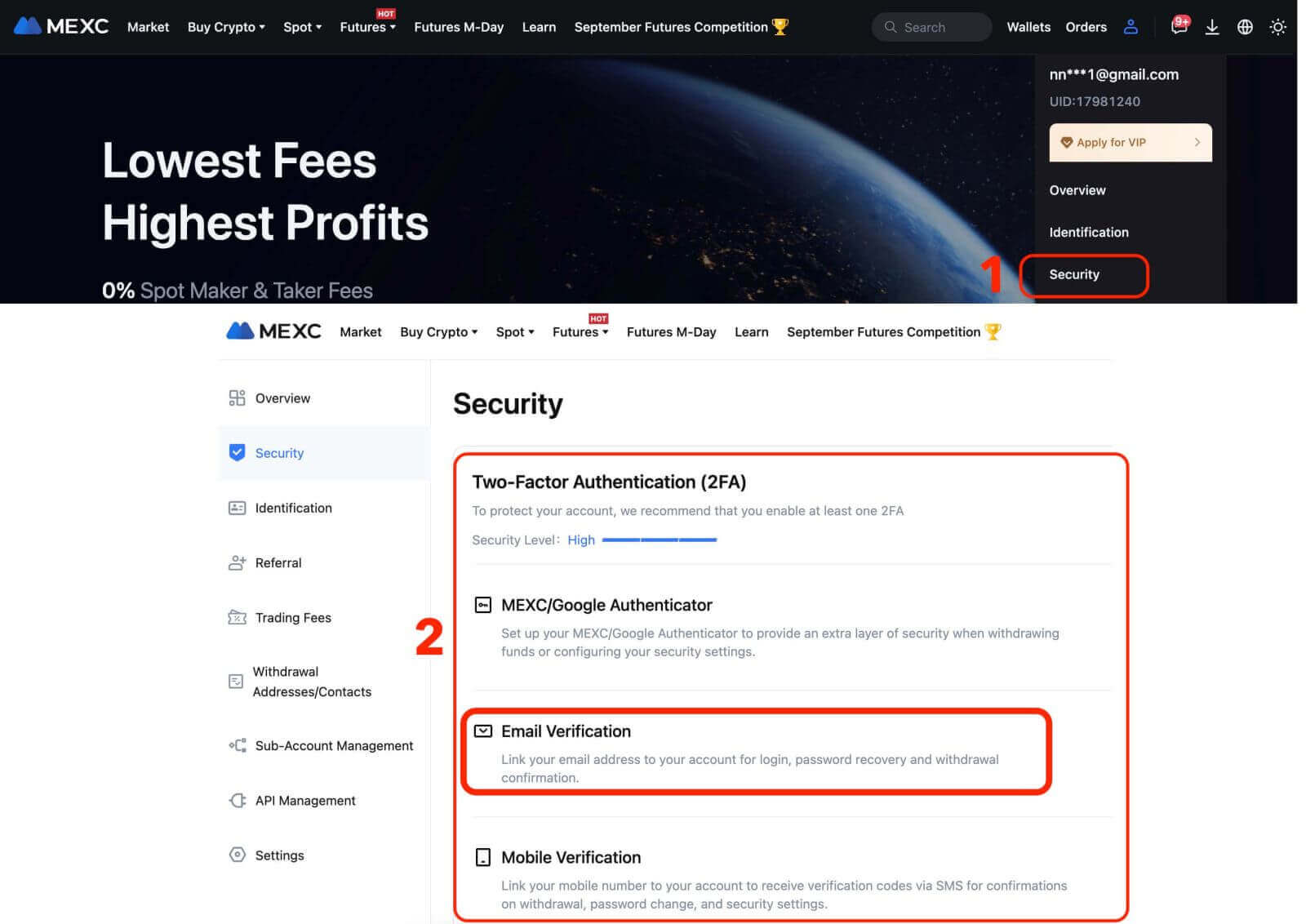
Fyll inn e-postadressen, e-postbekreftelseskoden, SMS-bekreftelseskoden og MEXC/Google Authenticator-koden. Klikk deretter på [Bekreft] for å fullføre koblingen.
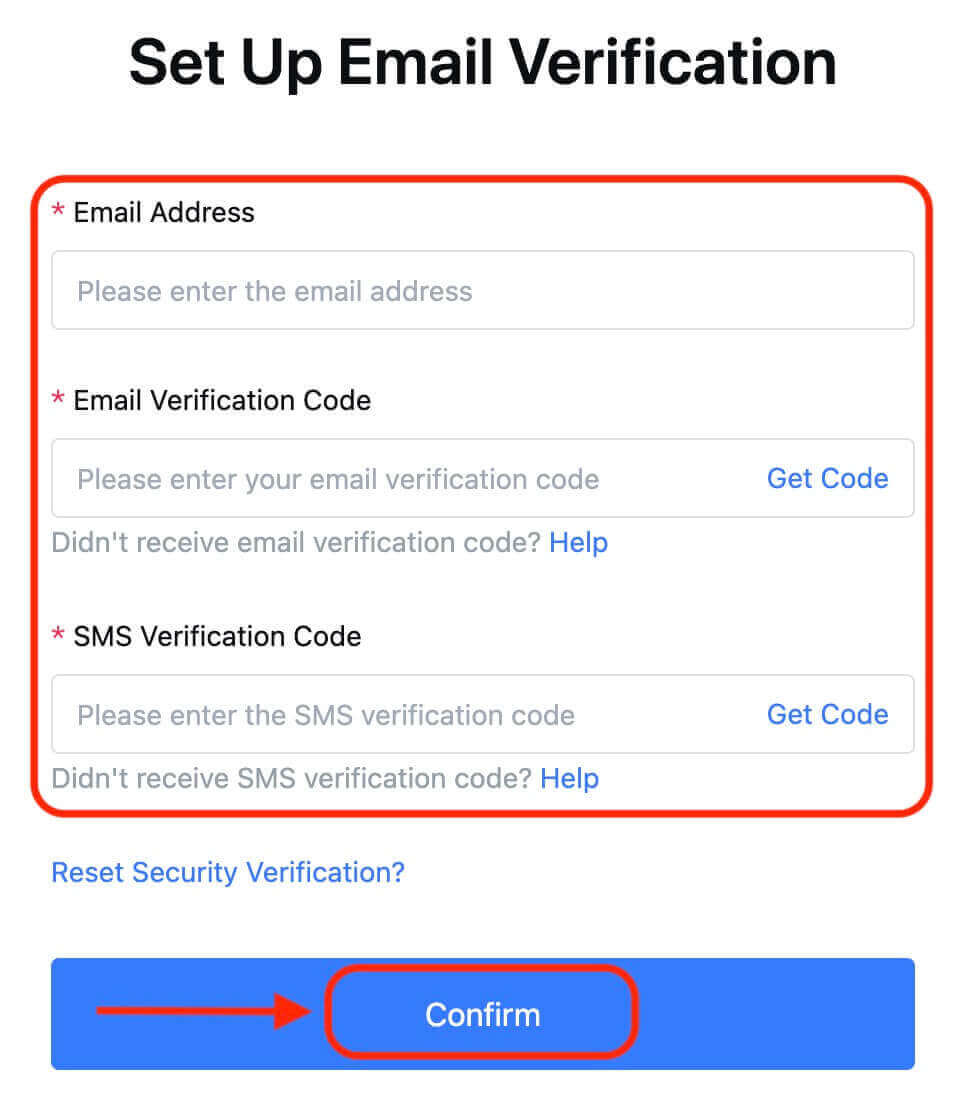
2.2 På appen
På appens hjemmeside trykker du på brukerikonet - [Sikkerhet].
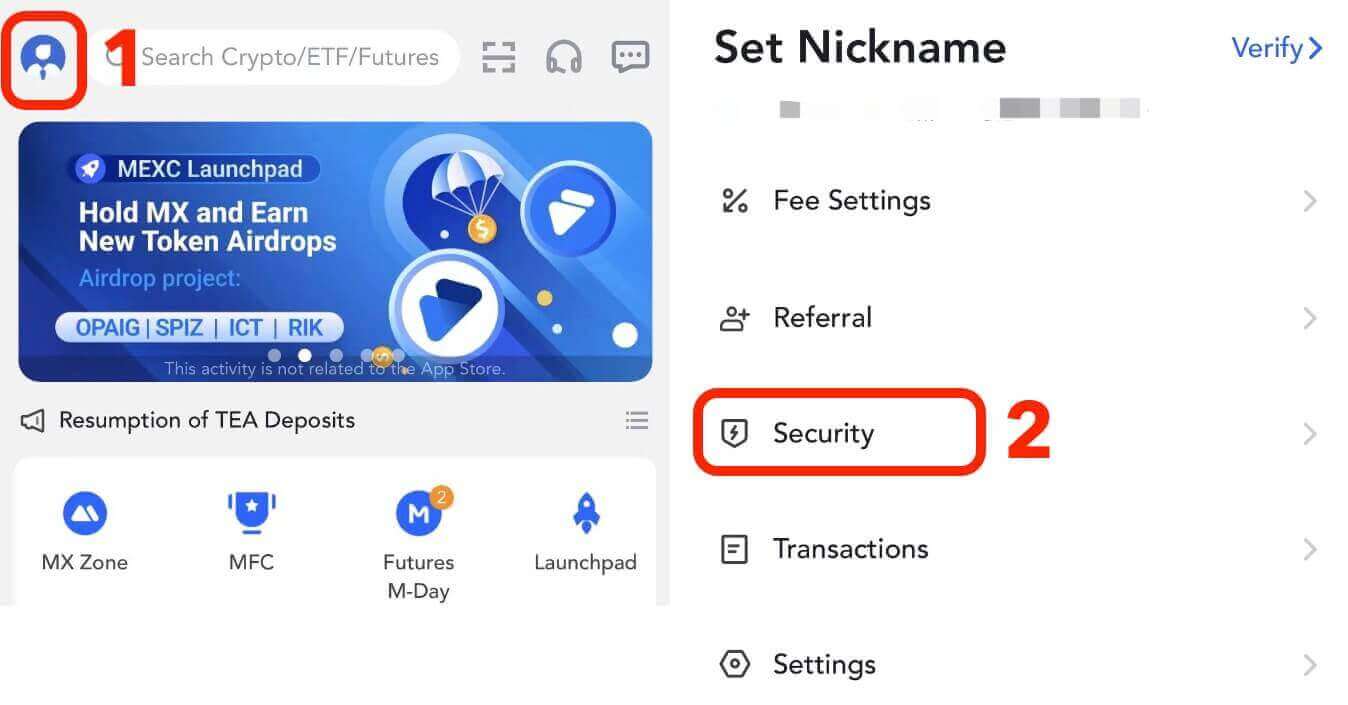
Trykk på [E-postbekreftelse], fyll inn e-postadressen, e-postbekreftelseskoden, SMS-bekreftelseskoden og Google Authenticator-koden. Klikk deretter på [Bekreft] for å fullføre koblingen.
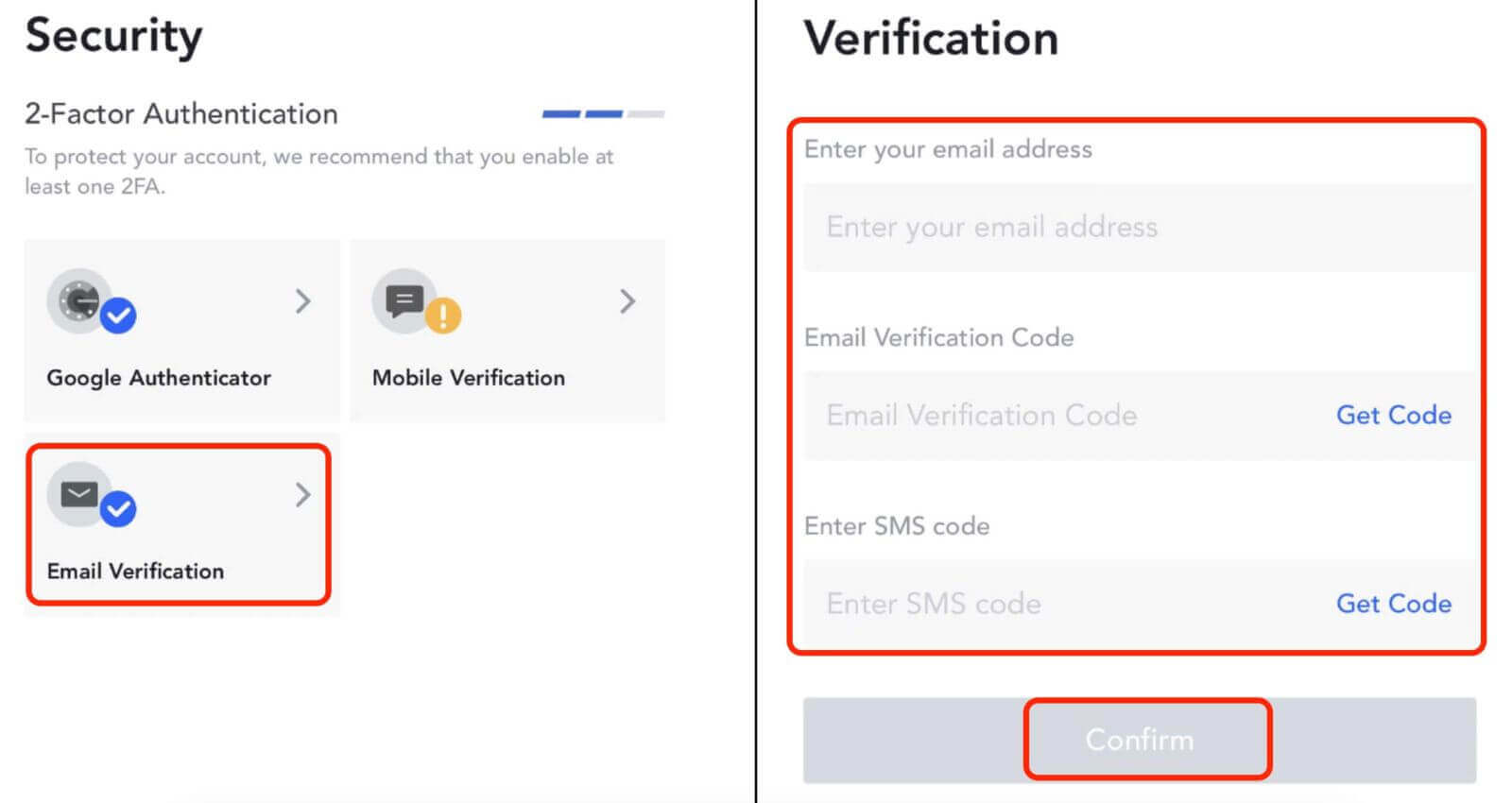
3. Hvordan koble Google Authenticator til MEXC-konto
3.1 Hva er Google Authenticator?
MEXC/Google Authenticator er et dynamisk passordverktøy som fungerer på samme måte som SMS-basert dynamisk verifisering. Når den er koblet til, genererer den en dynamisk bekreftelseskode hvert 30. sekund. Bekreftelseskoden kan brukes til sikker autentisering under pålogging, uttak og endring av sikkerhetsinnstillinger. Det gir et ekstra lag med sikkerhet når du bruker MEXC-kontoen din.
3.2 På nettstedet
Logg inn på MEXC-nettstedet, klikk på brukerikonet - [Sikkerhet], og velg [MEXC/Google Authenticator Verification].
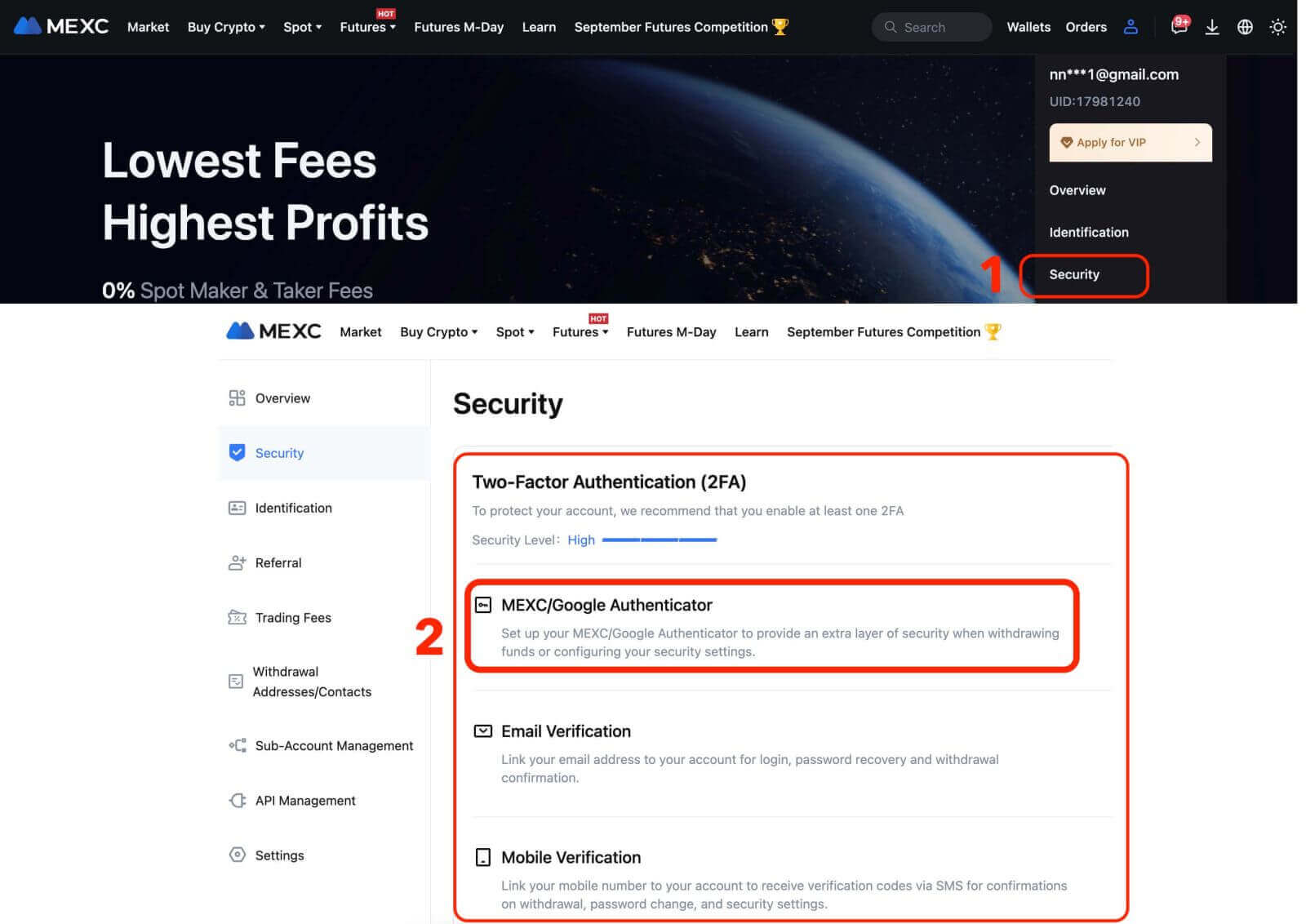
Last ned autentiseringsappen.
- For iOS-brukere: Logg på App Store og søk etter "Google Authenticator" eller "MEXC Authenticator" for å laste ned.
- For Android-brukere: Gå til Google Play og søk etter "Google Authenticator" eller "MEXC Authenticator" for å laste ned.
- For andre appbutikker: Søk etter «Google Authenticator» eller «2FA Authenticator».
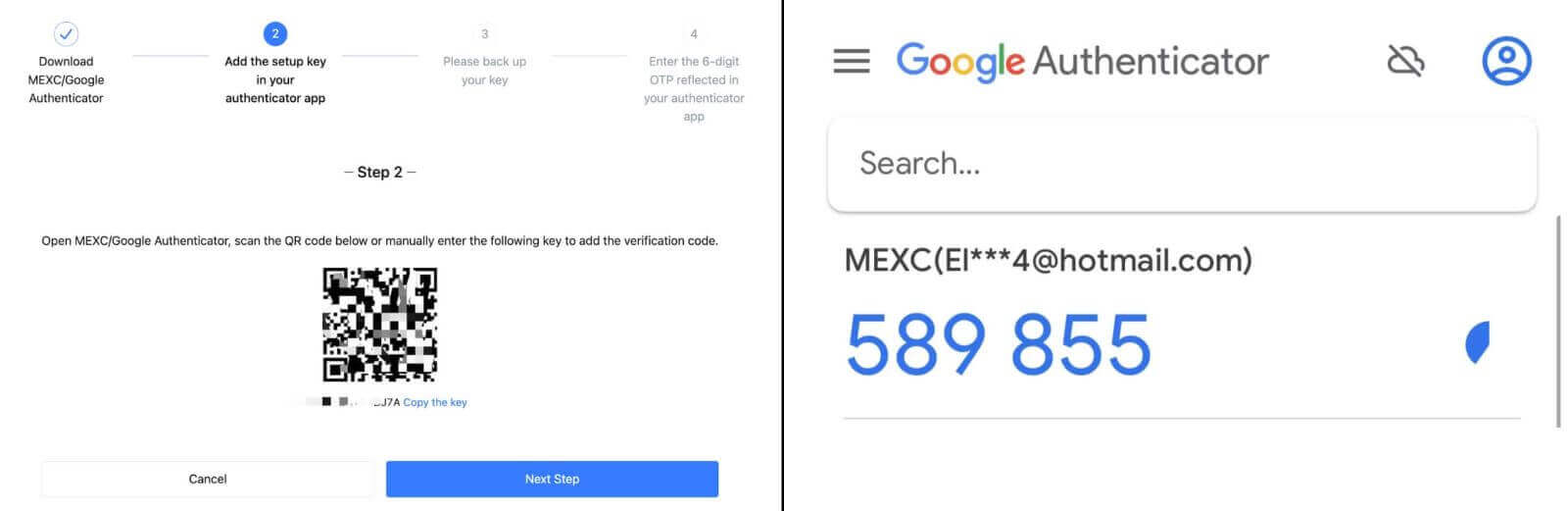
Trinn 2: Ta vare på nøkkelen som skal brukes til gjenoppretting av MEXC/Google Authenticator i tilfelle du endrer eller mister mobiltelefonen din. Før du kobler til, sørg for å sikkerhetskopiere og lagre nøkkelen ovenfor.
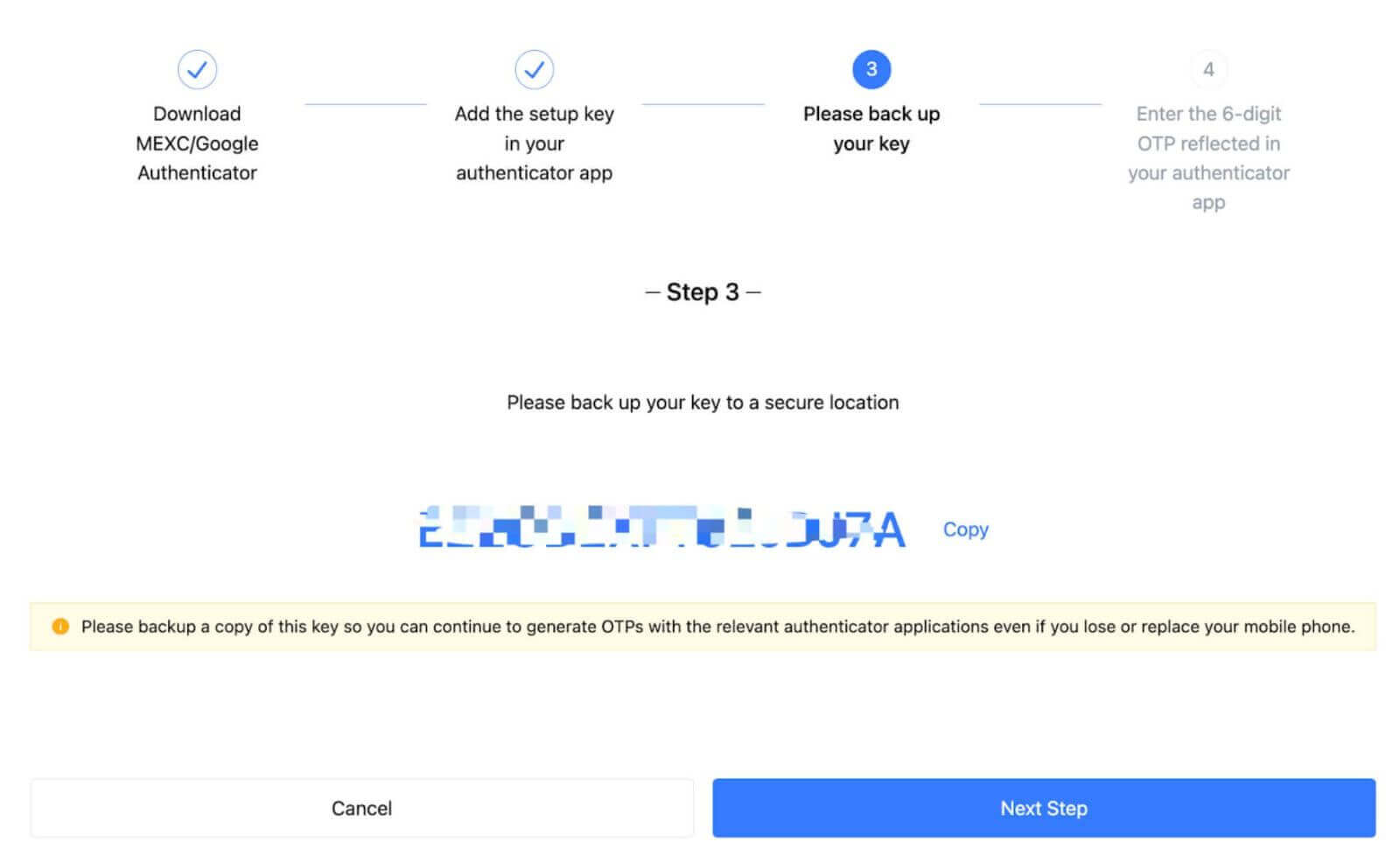
Trinn 3: Etter å ha skrevet inn passordet for kontopålogging, SMS/e-postbekreftelseskode og Google Authenticator-kode, klikker du på [Aktiver] for å fullføre prosessen.
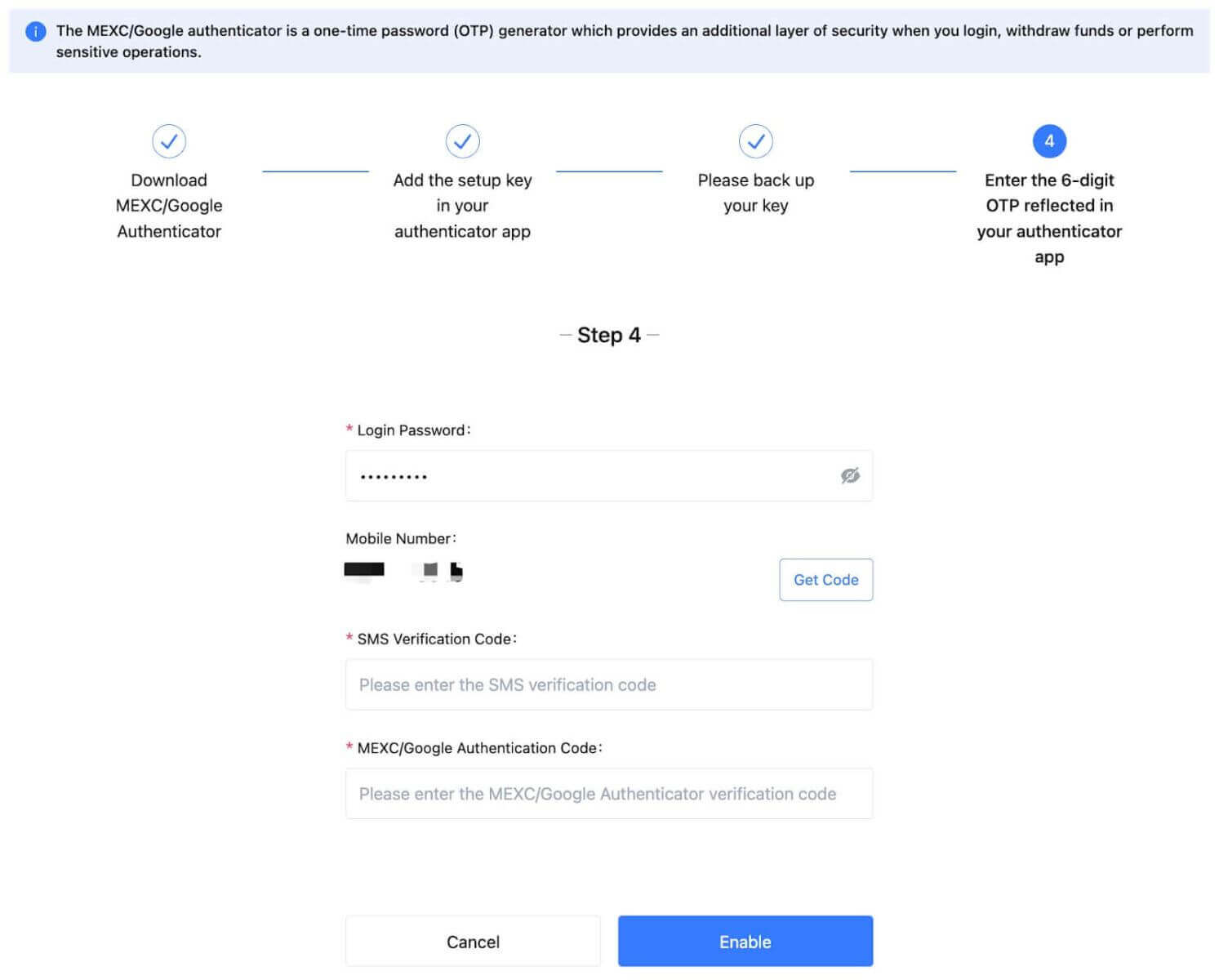
3.3 På appen
- På appens hjemmeside trykker du på brukerikonet - [Sikkerhet].
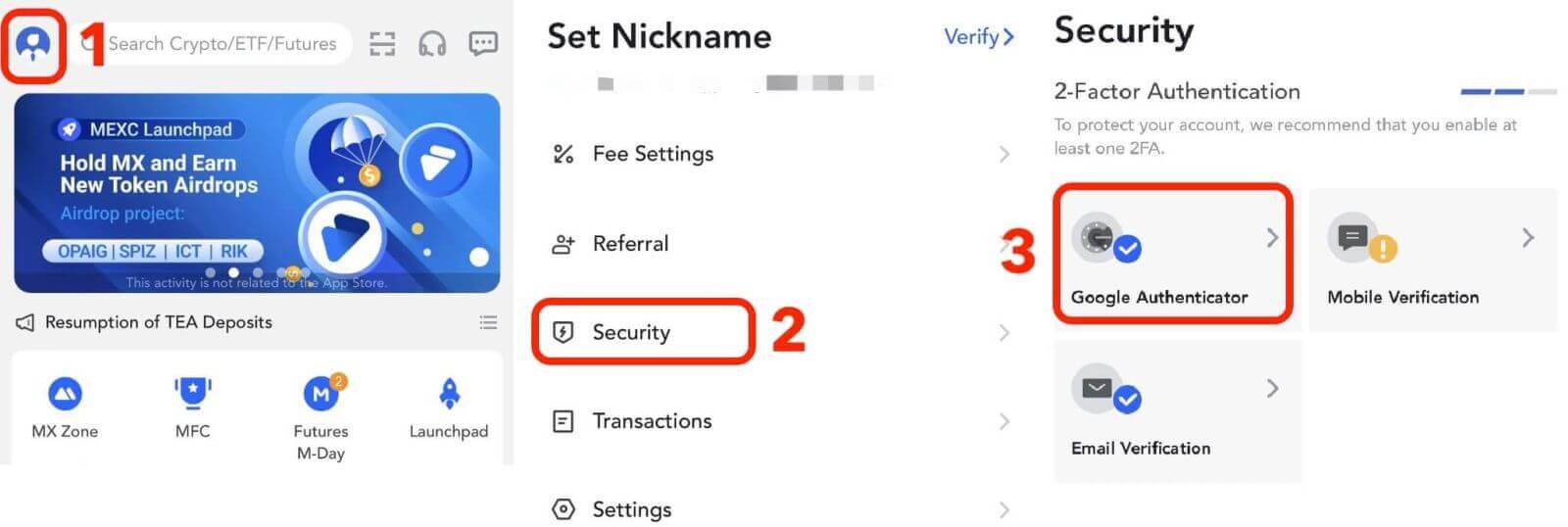
Hvis du ikke har lastet ned en autentiseringsapp, gå til appbutikken for å laste ned, eller klikk på [Last ned Google Authenticator]. Hvis du allerede har lastet ned en autentiseringsapp, klikker du på [Neste].
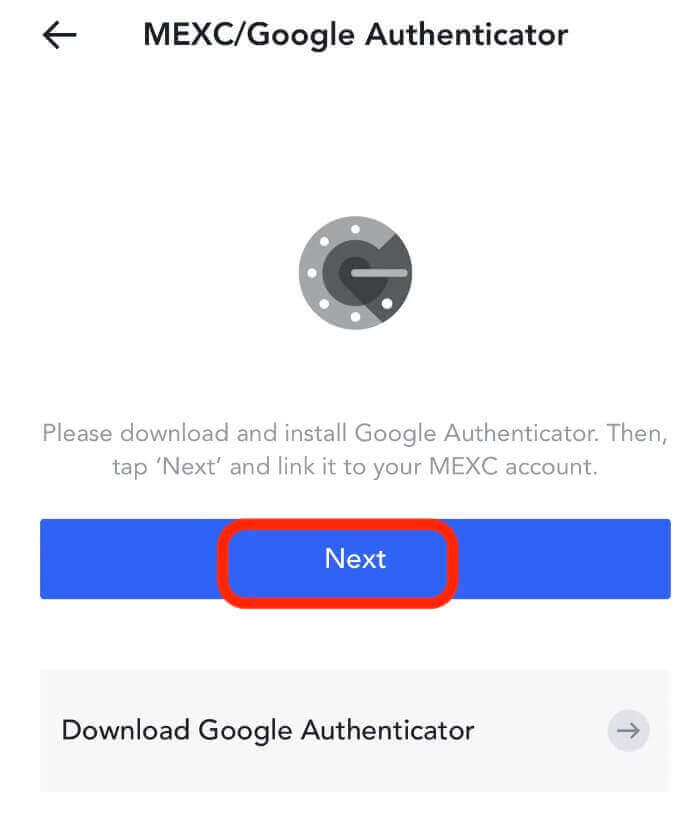
Skann QR-koden i autentiseringsappen, eller kopier nøkkelen for generering av bekreftelseskode. Når du er ferdig, klikker du på [Neste].
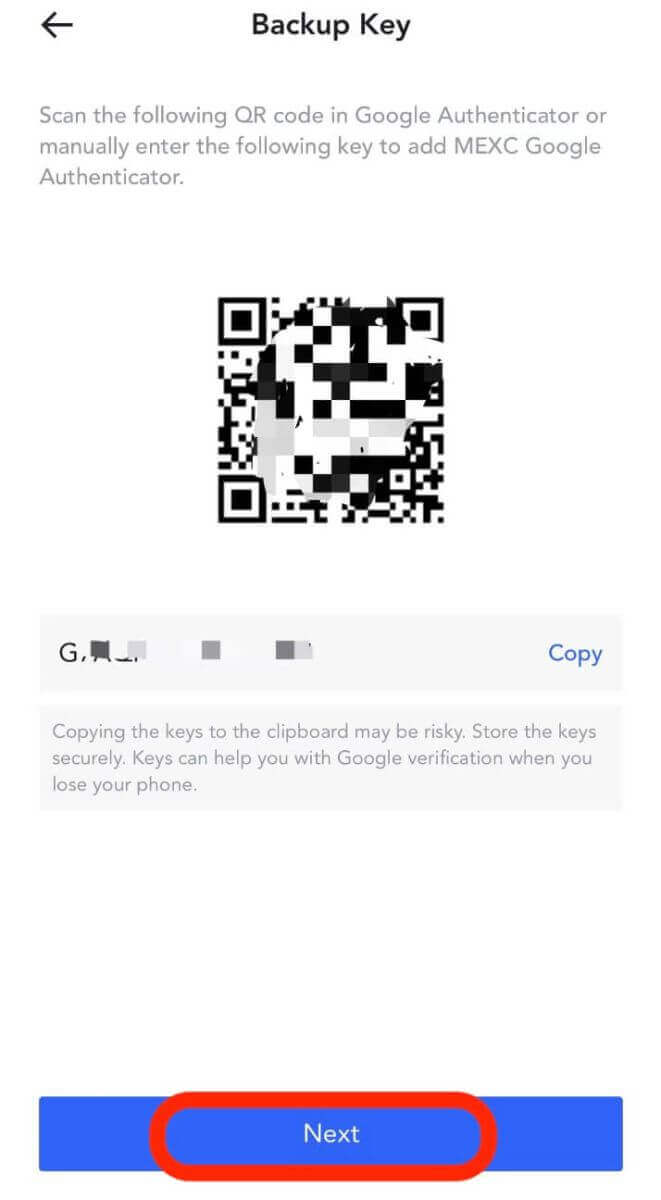
Etter å ha skrevet inn passordet for kontopålogging, SMS/e-postbekreftelseskode og Google Authenticator-kode, klikker du på [Bekreft] for å fullføre koblingen.
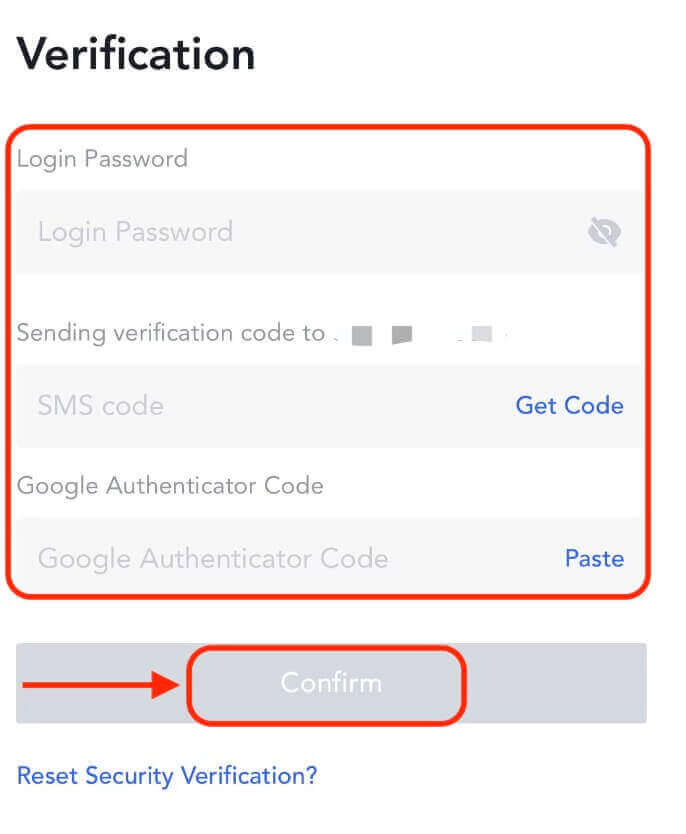
Tofaktorautentisering (2FA) er en viktig sikkerhetsfunksjon på MEXC. Når du har konfigurert 2FA på MEXC-kontoen din, må du skrive inn en unik bekreftelseskode generert av MEXC/Google Authenticator-appen hver gang du logger på.
Slik bekrefter du en konto på MEXC
Å bekrefte MEXC-kontoen din er en enkel og grei prosess som innebærer å oppgi personlig informasjon og bekrefte identiteten din.MEXC KYC-klassifiseringsforskjeller
Det er to typer MEXC KYC: primær og avansert.
- Grunnleggende personlig informasjon er nødvendig for primær KYC. Å fullføre primær KYC muliggjør en økning i 24-timers uttaksgrensen til 80 BTC, uten grense for OTC-transaksjoner.
- Advanced KYC krever grunnleggende personlig informasjon og ansiktsgjenkjenningsautentisering. Å fullføre avansert KYC muliggjør en økning i 24-timers uttaksgrensen til 200 BTC, uten grense for OTC-transaksjoner.
Primær KYC på MEXC
1. Logg inn på MEXC-nettstedet og skriv inn kontoen din.
Klikk på brukerikonet øverst til høyre - [Identifikasjon]
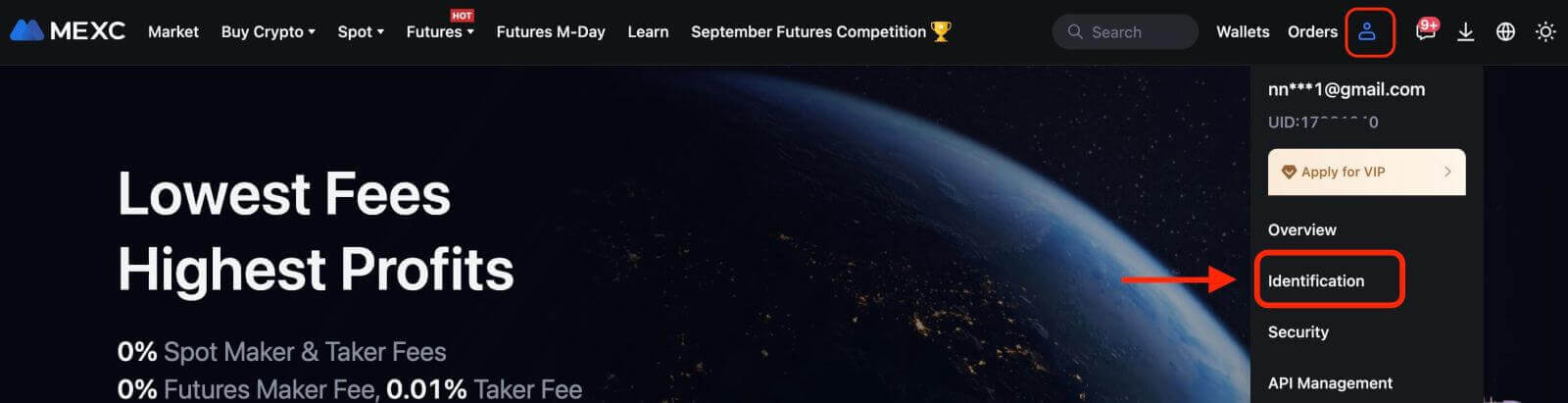
2. Klikk på [Bekreft] ved siden av "Primær KYC". Du kan også hoppe over primær KYC og fortsette til avansert KYC direkte.
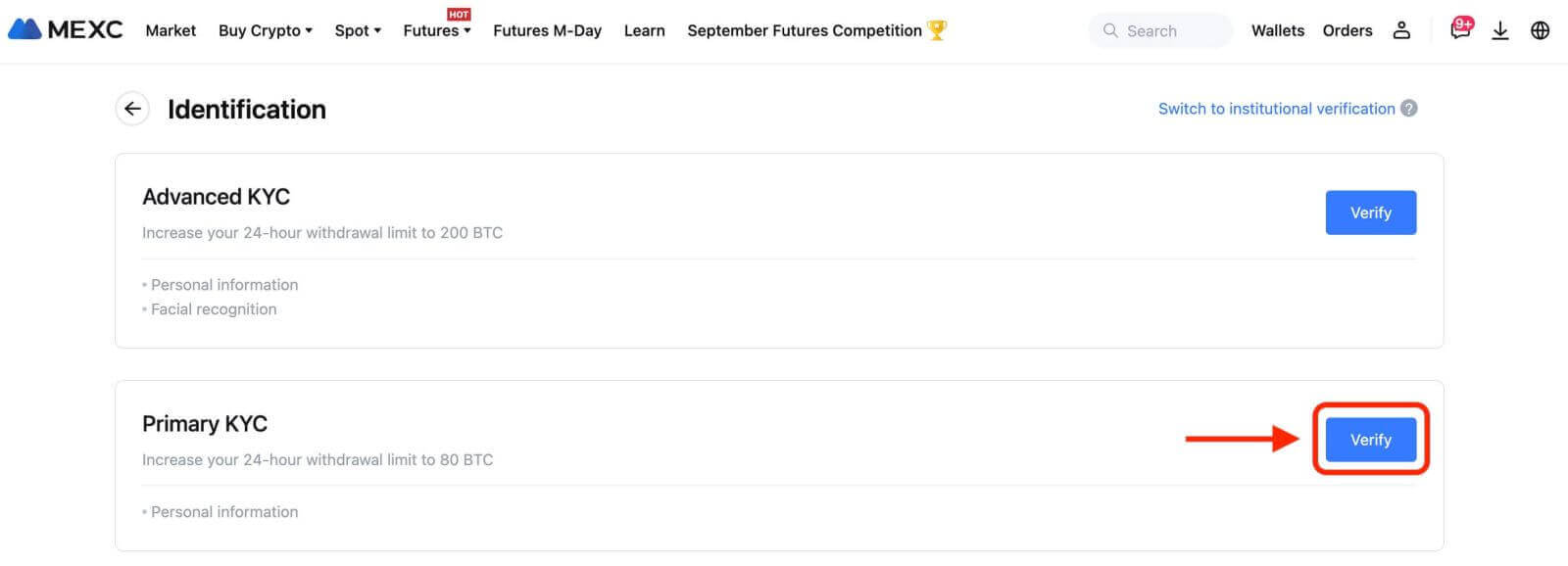
3. Velg nasjonalitet for ID og ID-type.
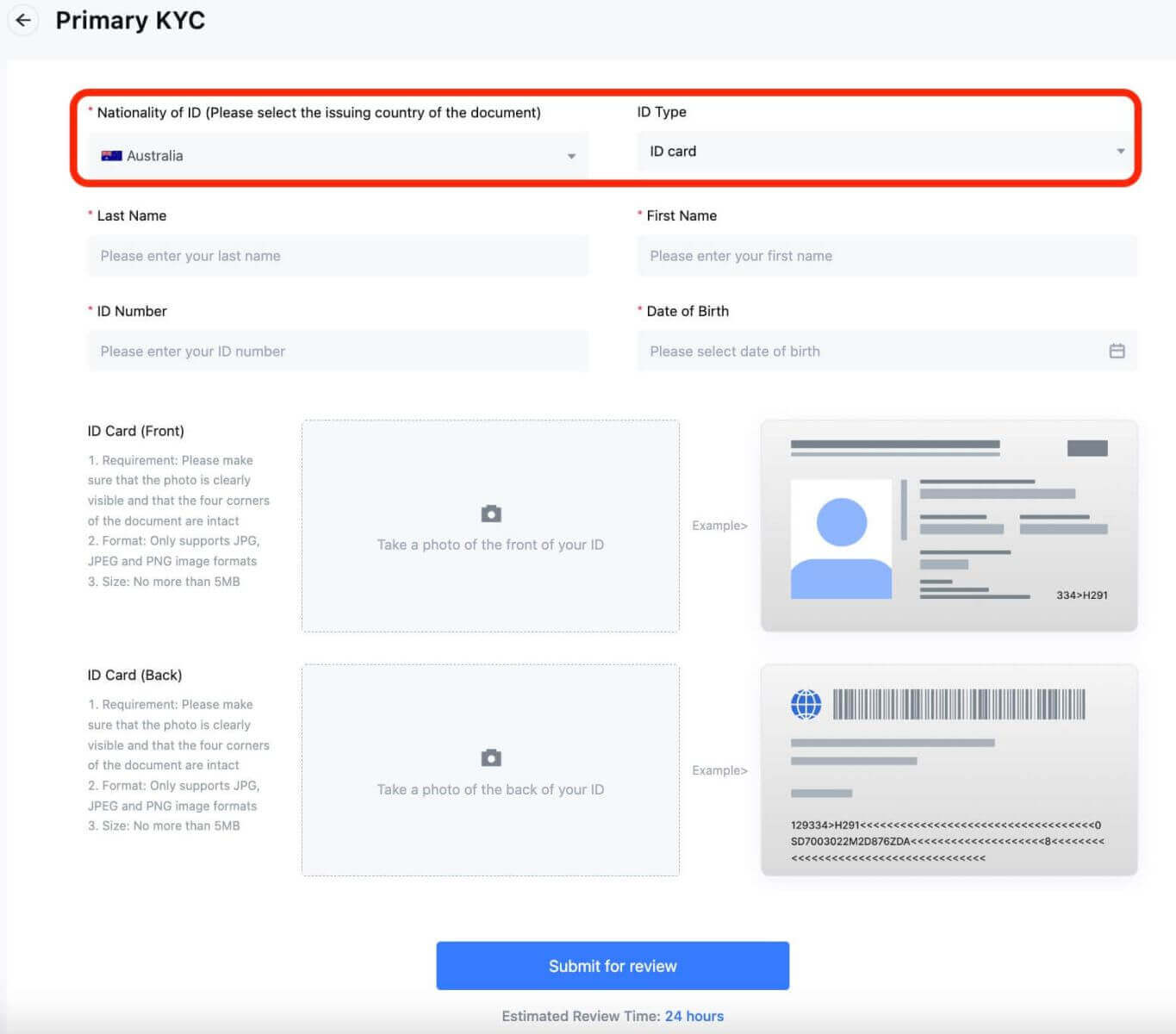 4. Skriv inn navn, ID-nummer og fødselsdato.
4. Skriv inn navn, ID-nummer og fødselsdato.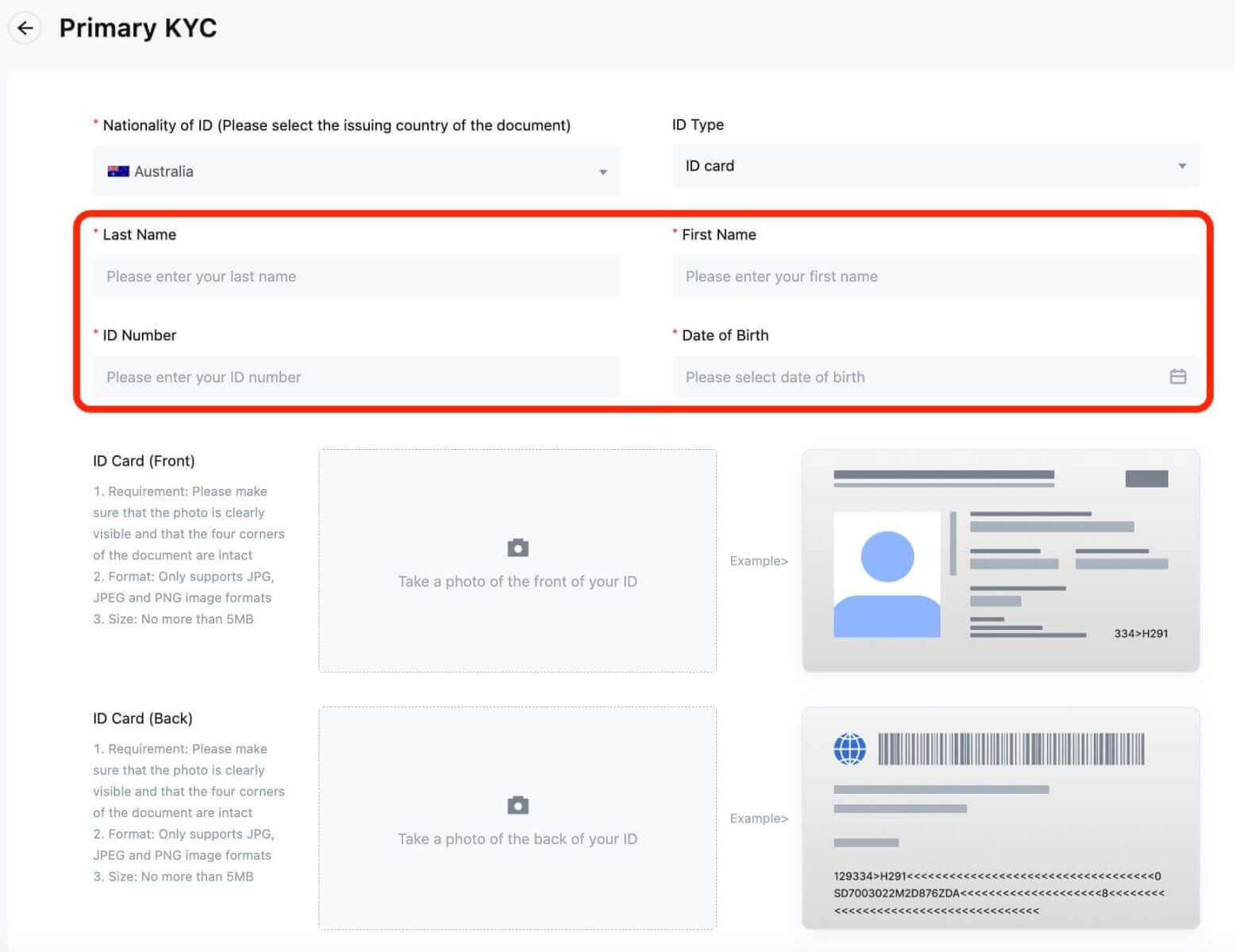
5. Ta bilder av forsiden og baksiden av ID-kortet ditt, og last dem opp.
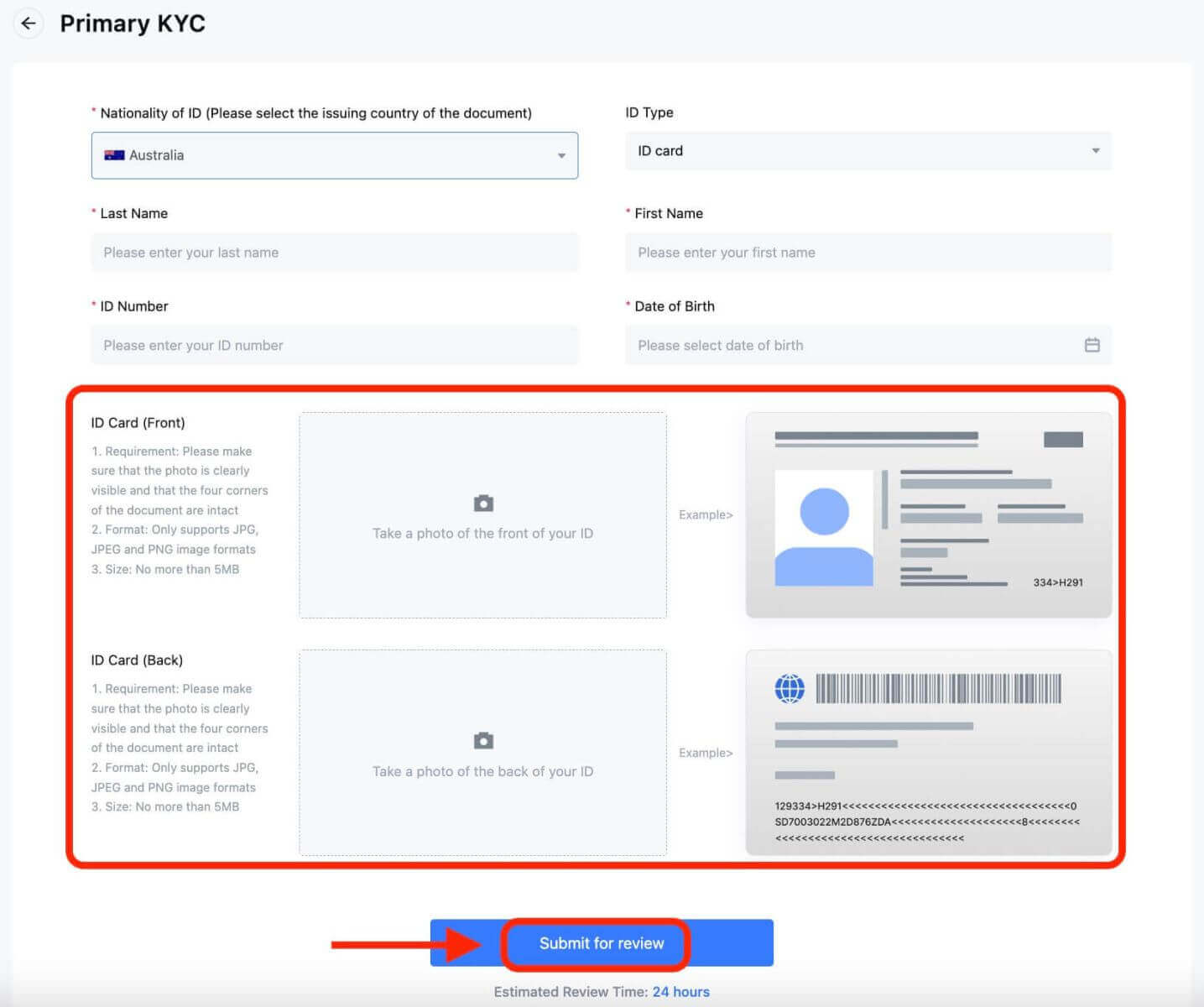
Sørg for at bildet ditt er klart og synlig, og at alle fire hjørner av dokumentet er intakte. Når du er ferdig, klikker du på [Send inn for gjennomgang]. Resultatet av den primære KYC vil være tilgjengelig om 24 timer.
Avansert KYC på MEXC
1. Logg inn på MEXC-nettstedet og skriv inn kontoen din.
Klikk på brukerikonet øverst til høyre - [Identifikasjon].
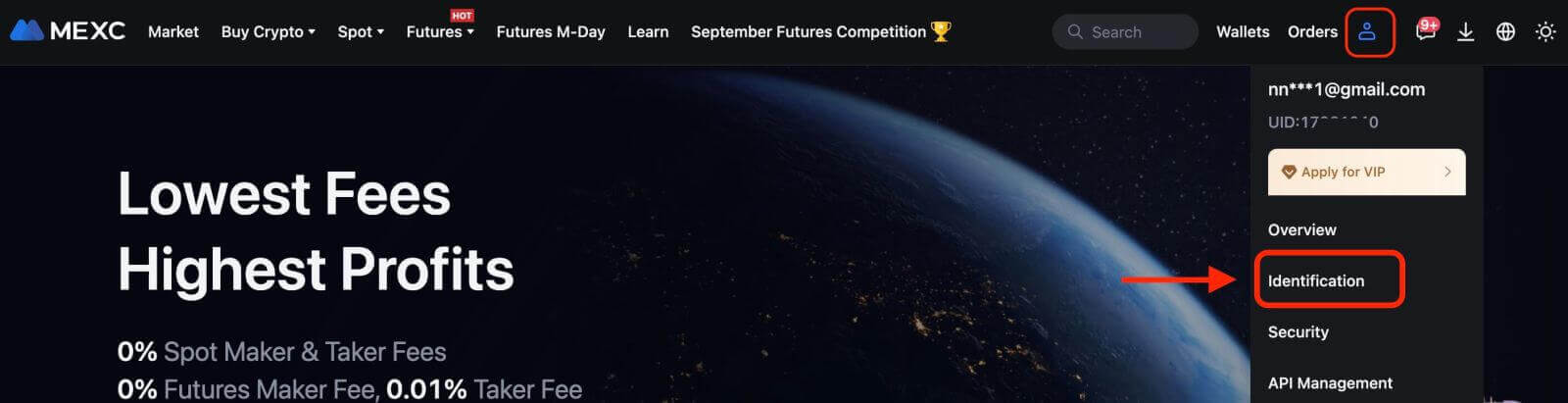
2. Klikk på [Bekreft] ved siden av "Avansert KYC".
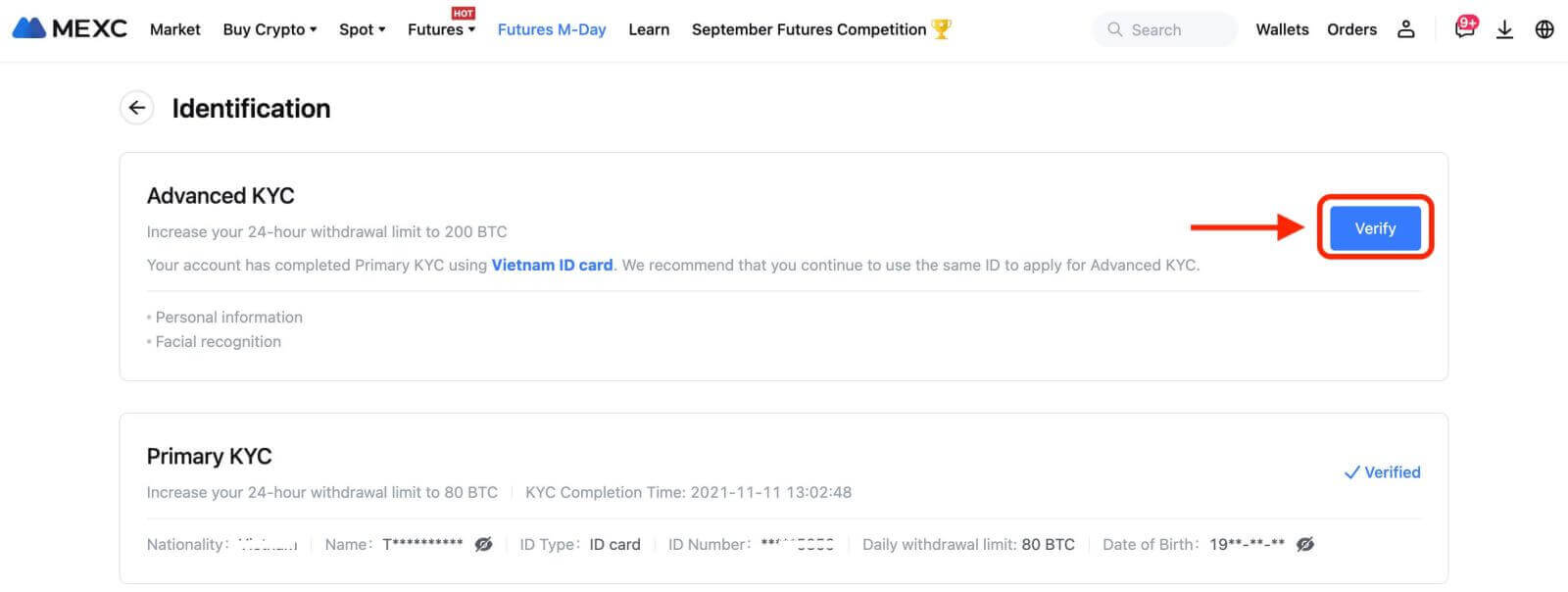
3. Velg nasjonalitet for ID og ID-type. Klikk på [Bekreft].
Vær oppmerksom på at: hvis du ikke har fullført din primære KYC, må du velge nasjonalitet av ID og ID-type under avansert KYC. Hvis du har fullført din primære KYC, vil nasjonaliteten til ID-en du valgte under primær KYC som standard bli brukt, og du trenger bare å velge ID-type.
4. Kryss av i boksen ved siden av "Jeg bekrefter at jeg har lest personvernerklæringen og gir mitt samtykke til behandlingen av mine personlige data, inkludert biometri, som beskrevet i dette samtykket." Klikk på [Neste].
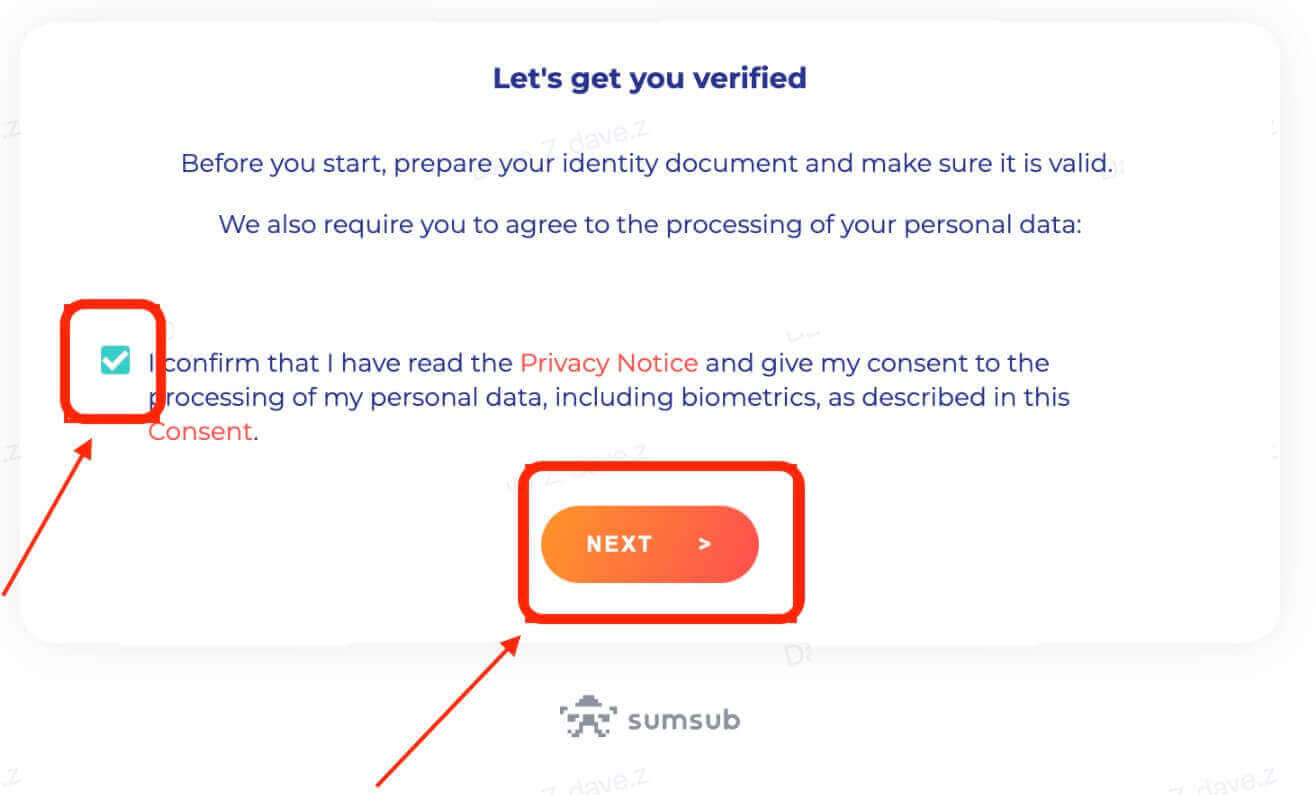
5. Last opp bildene i henhold til kravene på nettsiden.
Sørg for at dokumentet vises fullstendig og at ansiktet ditt er klart og synlig på bildet.
6. Etter å ha kontrollert at all informasjon er korrekt, send inn avansert KYC.
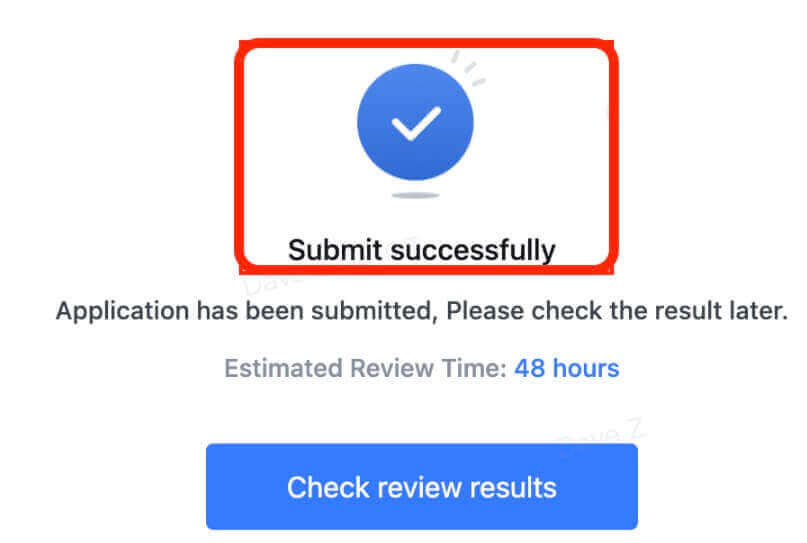
Resultatet vil bli gjort tilgjengelig innen 48 timer. Vennligst vent tålmodig.
Vanlige feil under den avanserte KYC-prosessen
- Å ta uklare, uklare eller ufullstendige bilder kan føre til mislykket avansert KYC-verifisering. Når du utfører ansiktsgjenkjenning, vennligst fjern hatten din (hvis aktuelt) og vend deg direkte mot kameraet.
- Advanced KYC er koblet til en tredjeparts offentlig sikkerhetsdatabase, og systemet utfører automatisk verifisering, som ikke kan overstyres manuelt. Hvis du har spesielle omstendigheter, for eksempel endringer i bosted eller identitetsdokumenter som hindrer autentisering, vennligst kontakt online kundeservice for råd.
- Hver konto kan bare utføre avansert KYC opptil tre ganger per dag. Sørg for at den opplastede informasjonen er fullstendig og nøyaktig.
- Hvis kameratillatelser ikke er gitt for appen, vil du ikke kunne ta bilder av identitetsdokumentet ditt eller utføre ansiktsgjenkjenning.
Slik tilbakestiller du MEXC-passordet
Hvis du har glemt MEXC-passordet ditt eller trenger å tilbakestille det av en eller annen grunn, ikke bekymre deg. Du kan enkelt tilbakestille den ved å følge disse enkle trinnene:Trinn 1. Gå til MEXC-nettstedet og klikk på "Logg inn/registrer deg"-knappen, som vanligvis finnes i øvre høyre hjørne av siden.
Trinn 2. På påloggingssiden klikker du på "Glemt passord?" lenken under Logg inn-knappen.
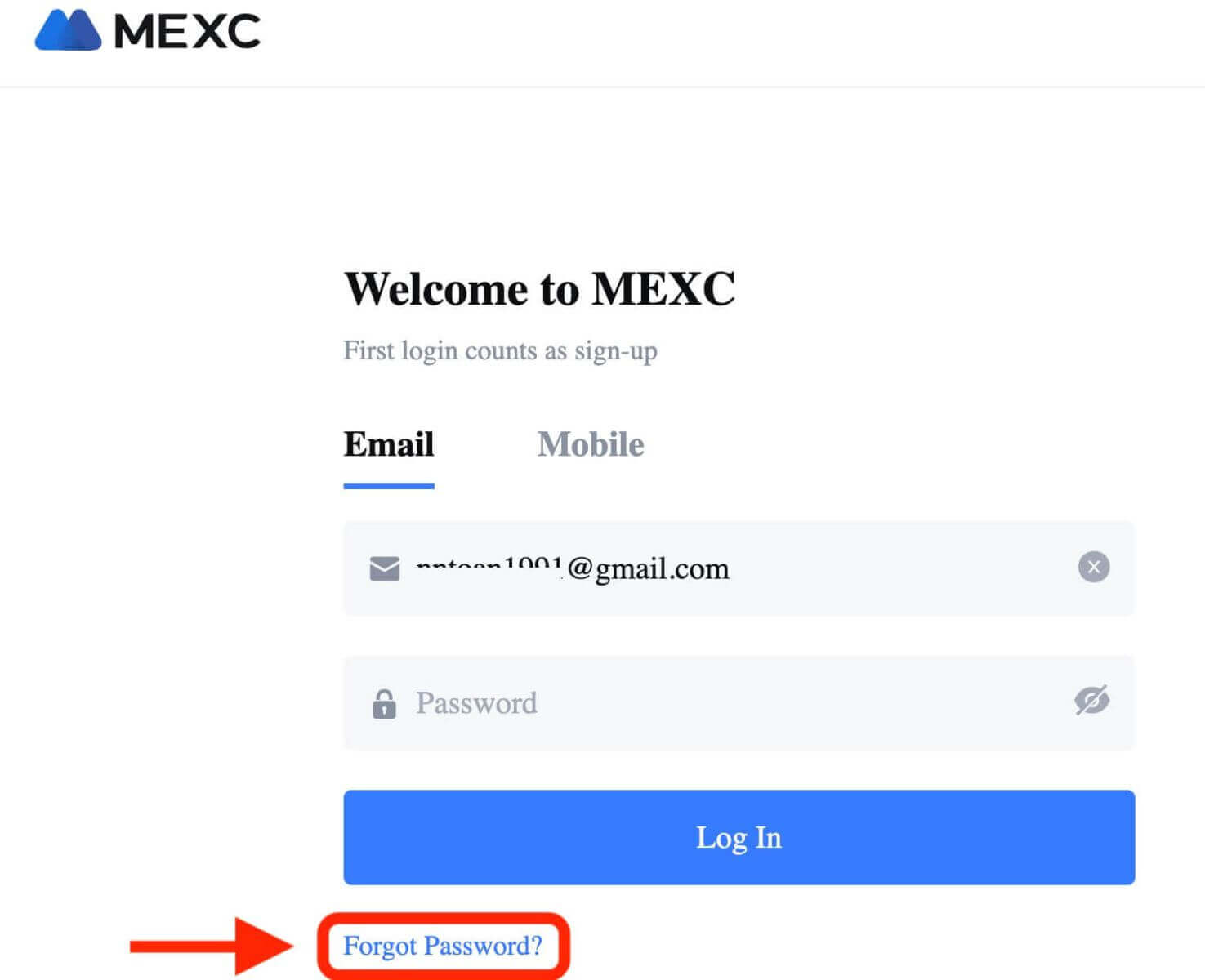
Trinn 3. Skriv inn e-postadressen eller telefonnummeret du brukte til å registrere kontoen din, og klikk på "Neste"-knappen.
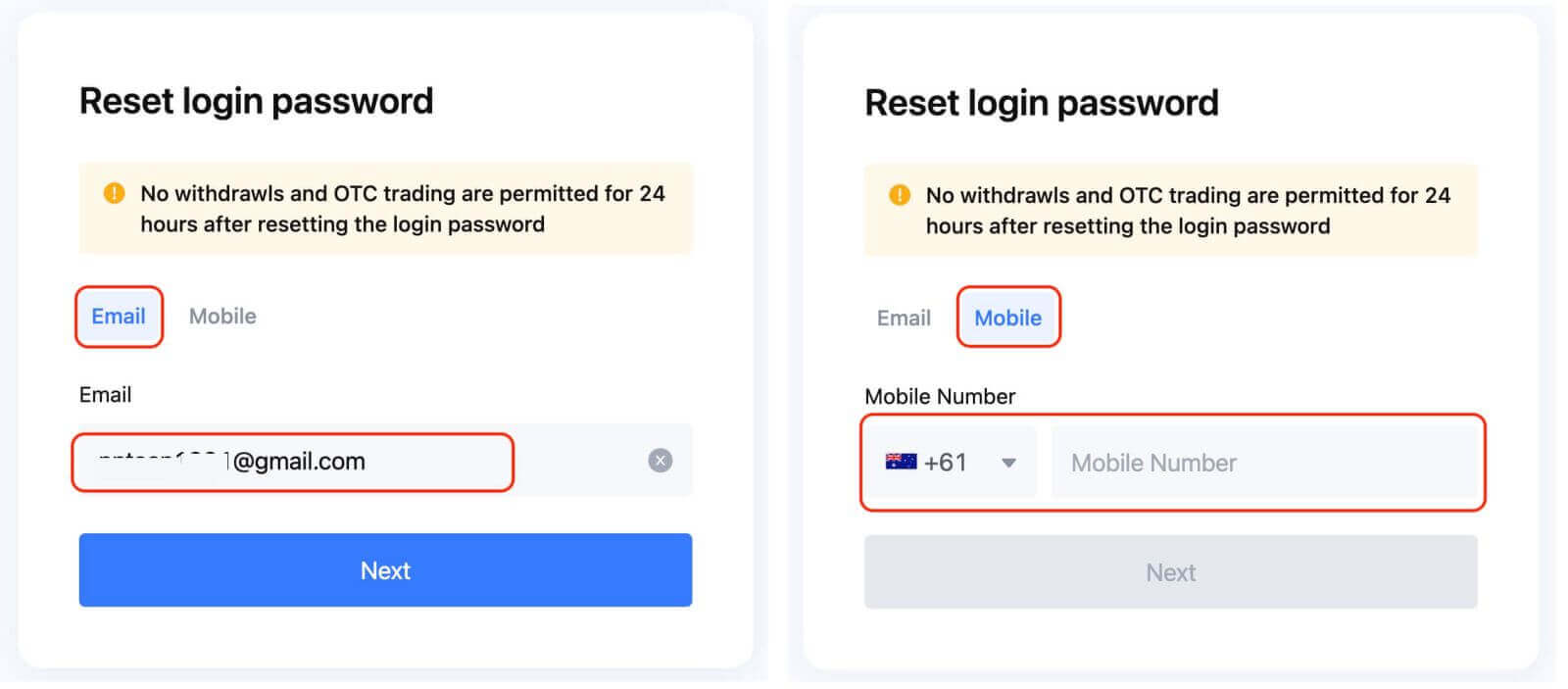
Trinn 4: Som et sikkerhetstiltak kan MEXC be deg om å fullføre en CAPTCHA for å bekrefte at du ikke er en bot. Følg instruksjonene for å fullføre dette trinnet.
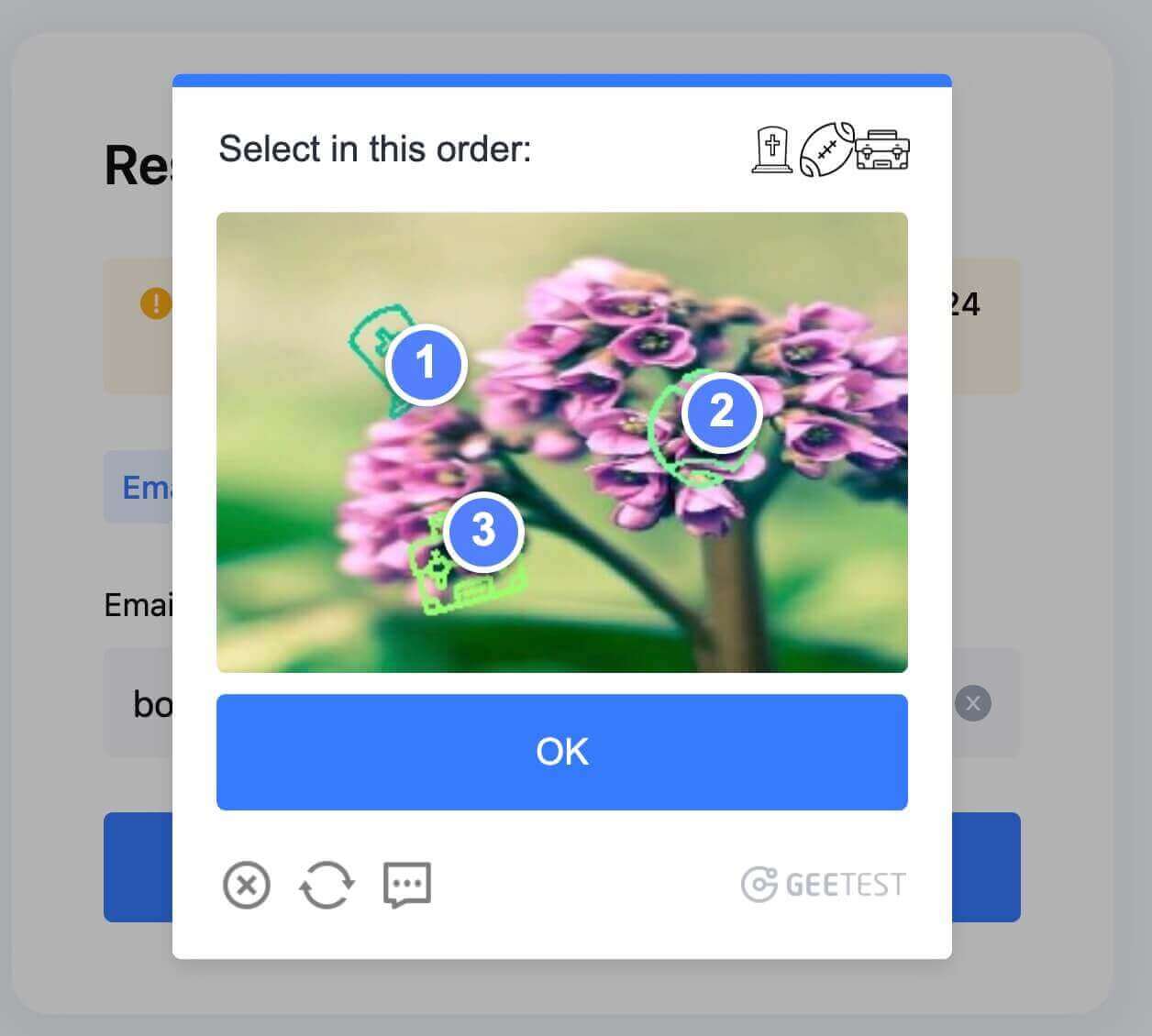
Trinn 5. Klikk "Hent kode" og sjekk e-postinnboksen din for en melding fra MEXC. Skriv inn bekreftelseskoden og klikk "NESTE".
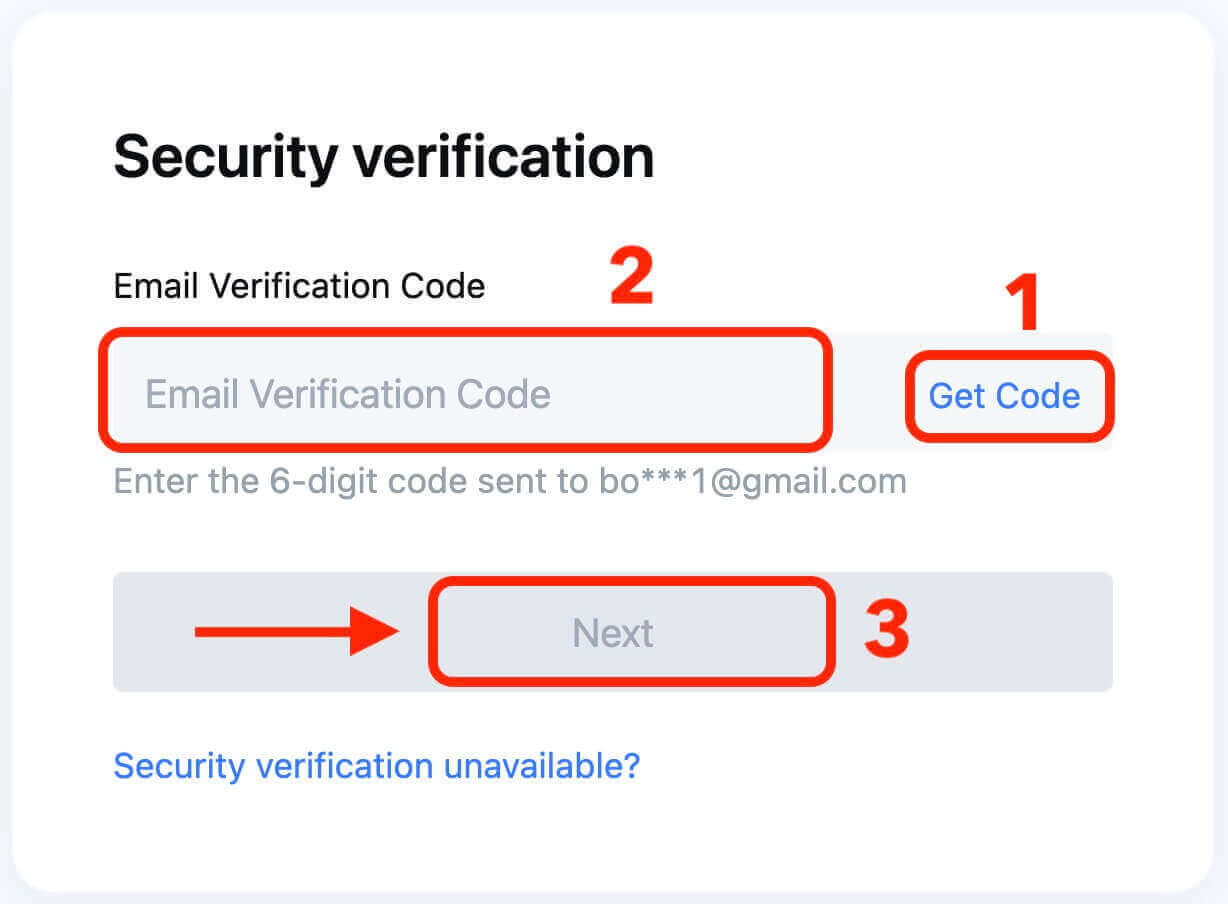
Trinn 6. Skriv inn det nye passordet en gang til for å bekrefte det. Dobbeltsjekk for å sikre at begge oppføringene stemmer overens.
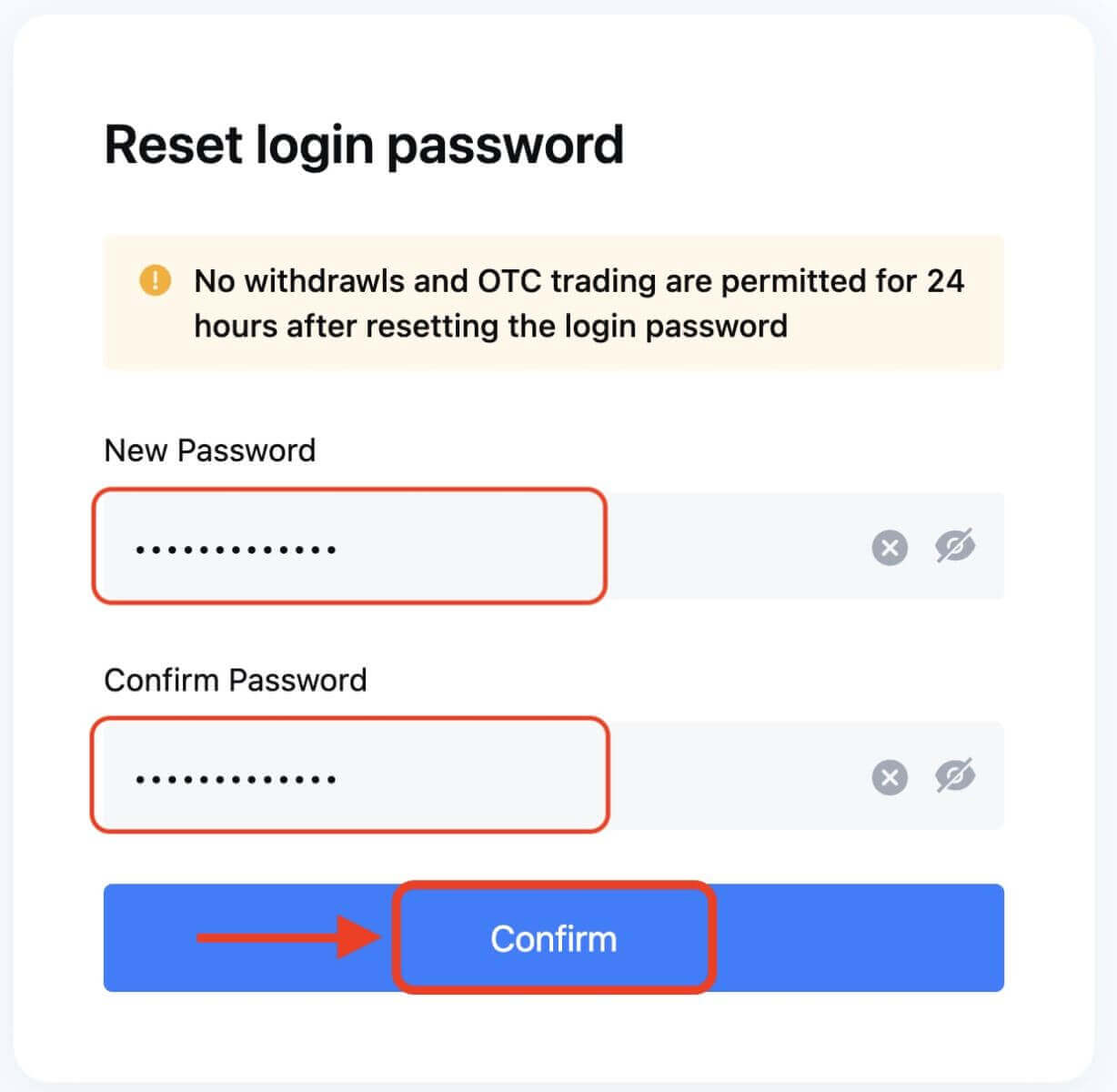
Trinn 7. Du kan nå logge inn på kontoen din med ditt nye passord og nyte handel med MEXC.
Hvordan trekke seg fra MEXC
Hvordan selge krypto via bankoverføring - SEPA på MEXC?
I denne guiden vil du finne en omfattende trinnvis gjennomgang av salg av kryptovaluta gjennom SEPA til bankkontoen din. Før du starter ditt fiat-salg, vennligst sørg for at du har fullført Advanced KYC-prosessen.Trinn 1
1. Klikk på " Kjøp krypto " i den øvre navigasjonslinjen, og velg deretter " Global bankoverføring ".
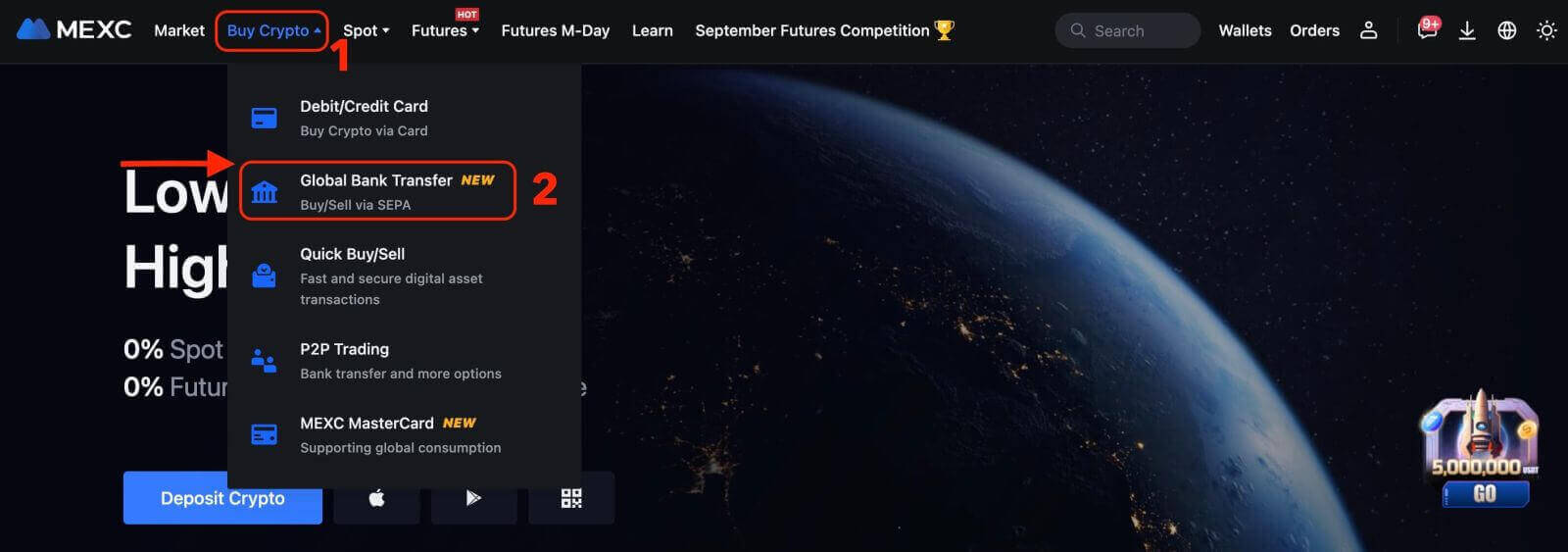
2. For å starte en Fiat-salgstransaksjon klikker du ganske enkelt på " Selg "-fanen. Du er nå klar til å fortsette.
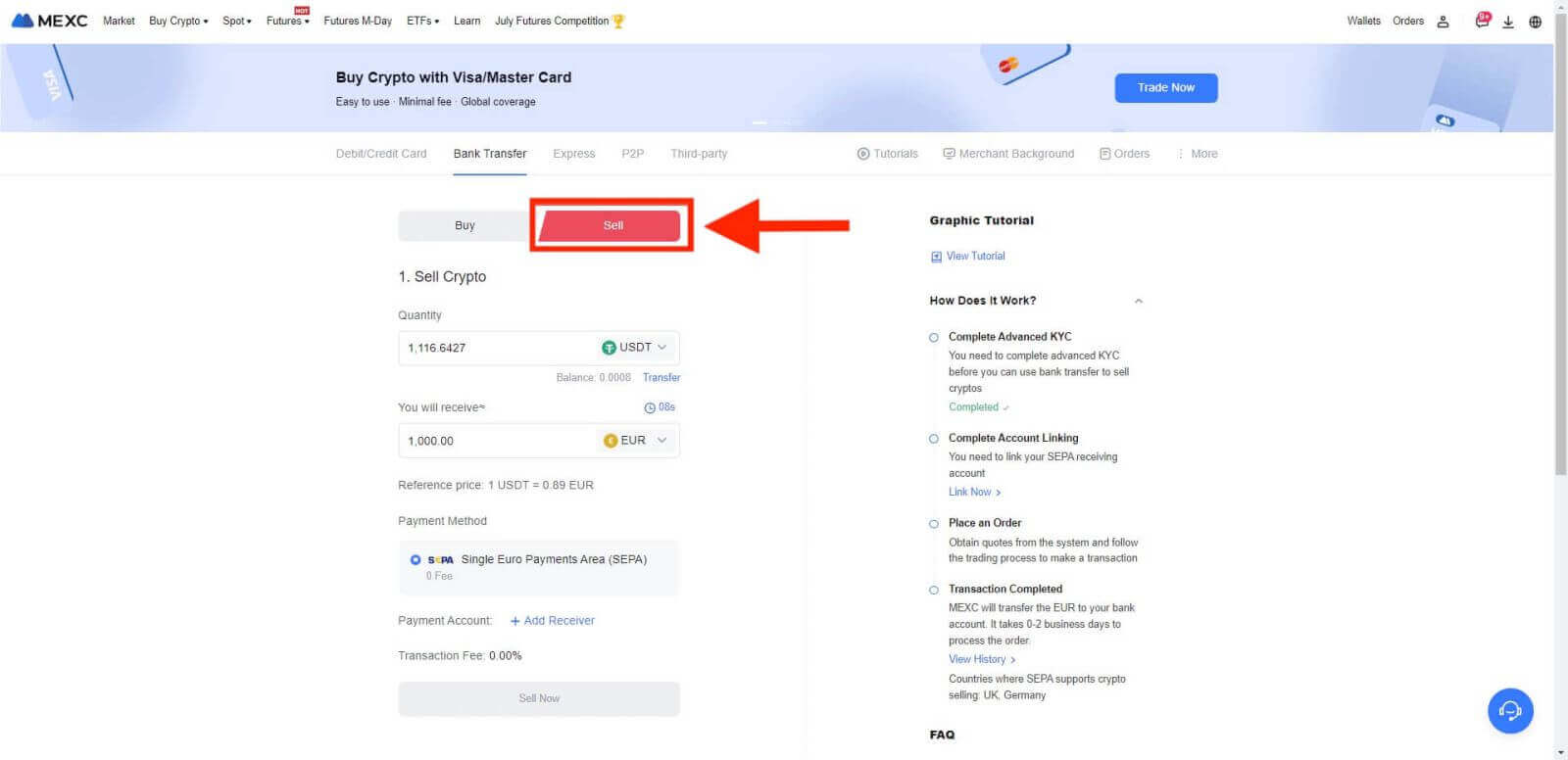
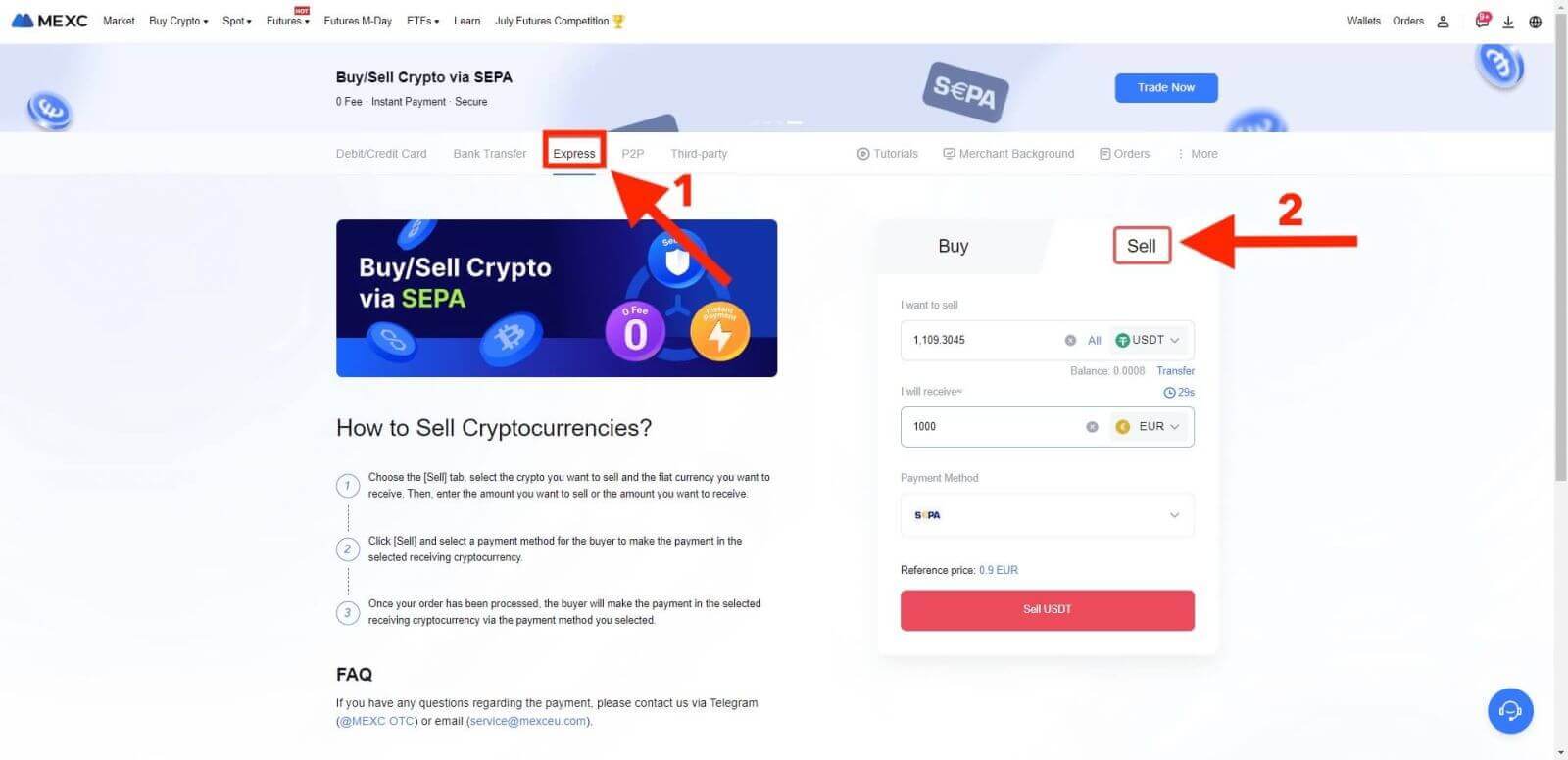
Trinn 2: Legg til mottakskonto. Fyll ut bankkontoinformasjonen din før du fortsetter for Fiat Sell.
Merk : Sørg for at bankkontoen du har lagt til har samme navn som den i KYC-dokumentasjonen.
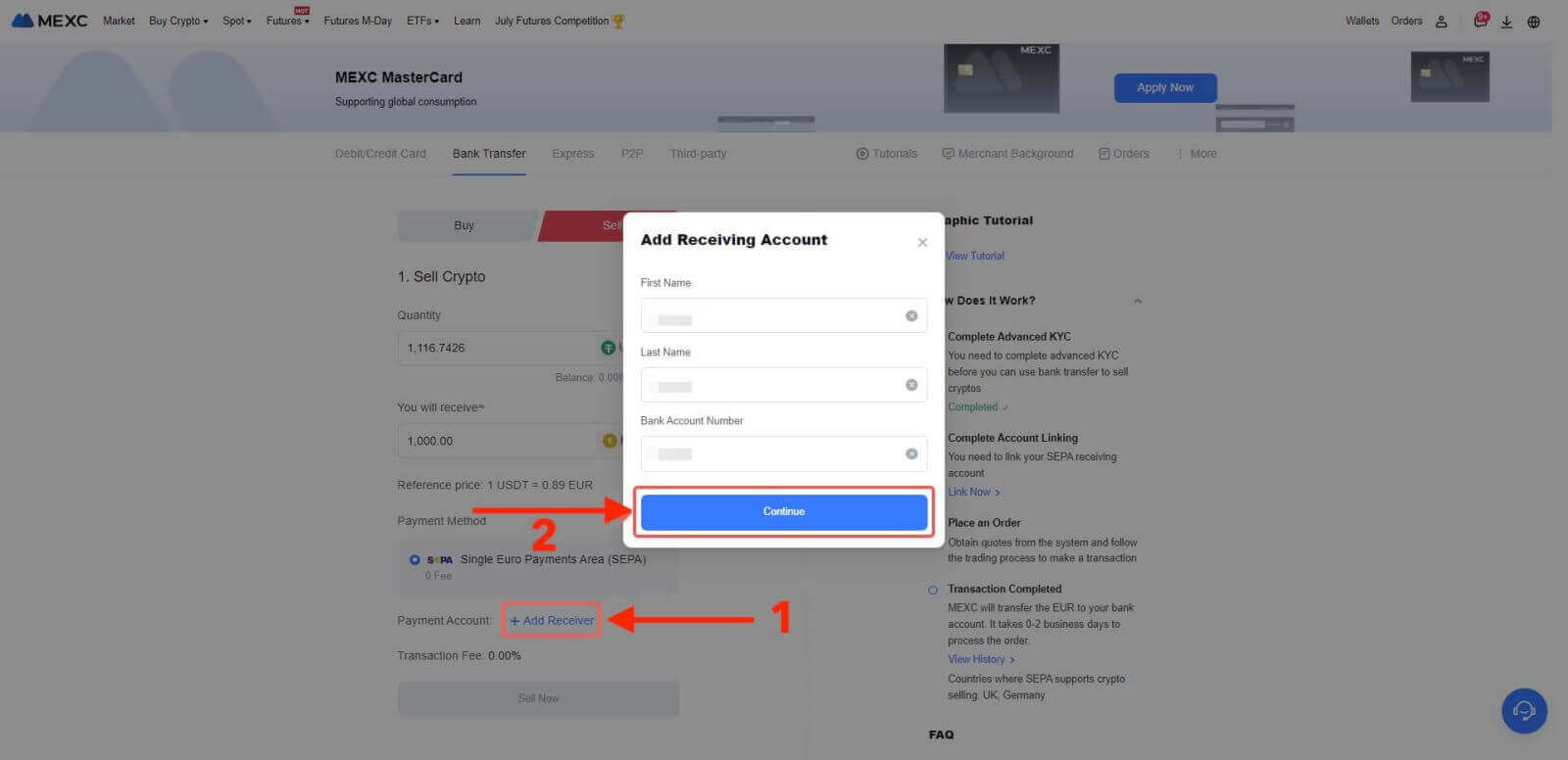
Trinn 3
- Velg EUR som Fiat-valuta for Fiat-salgsordren.
- Velg betalingskontoen du har tenkt å motta betaling fra MEXC.
- Fortsett til å klikke på Selg nå, og du vil bli omdirigert til Bestillingssiden.
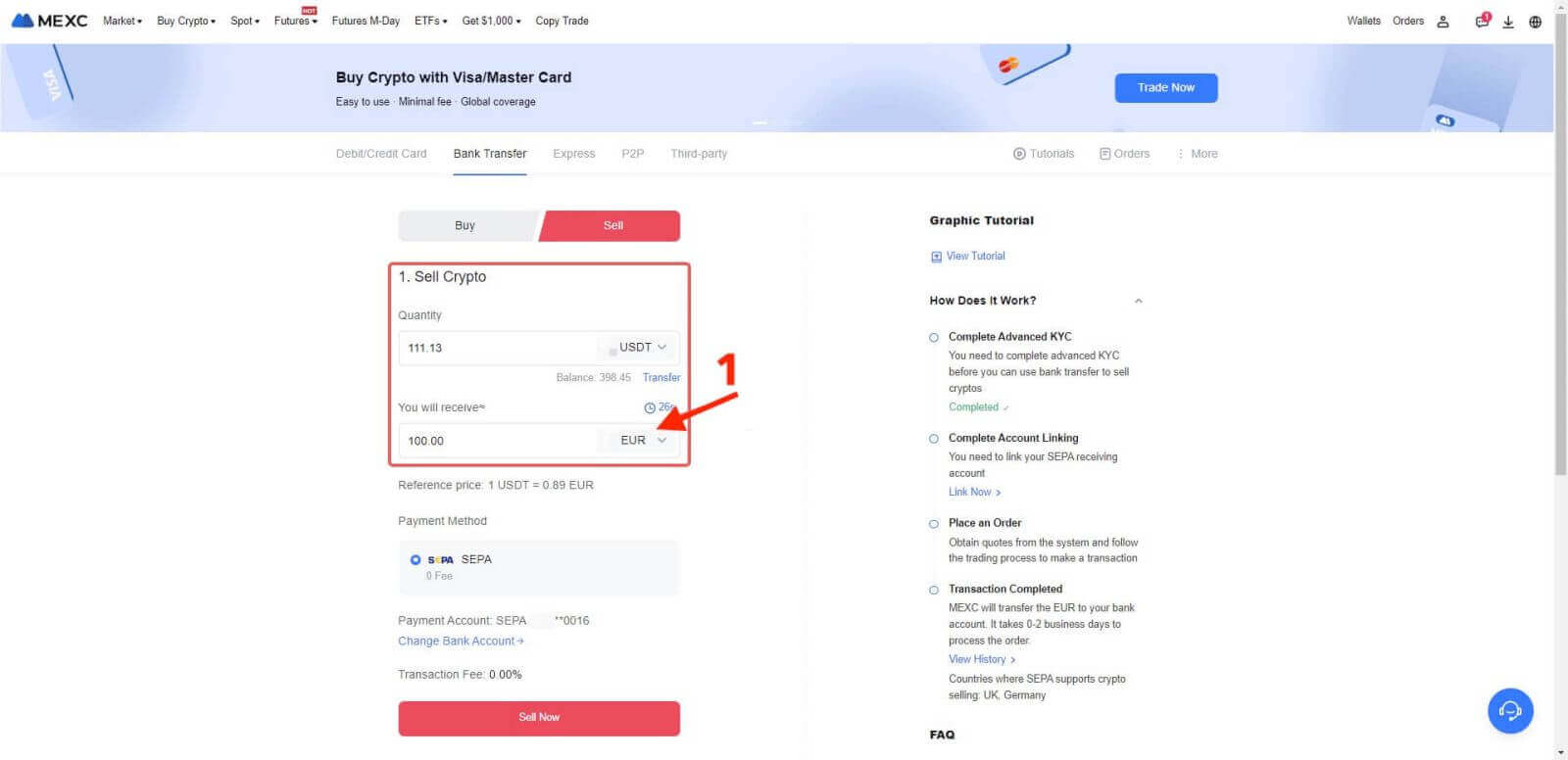
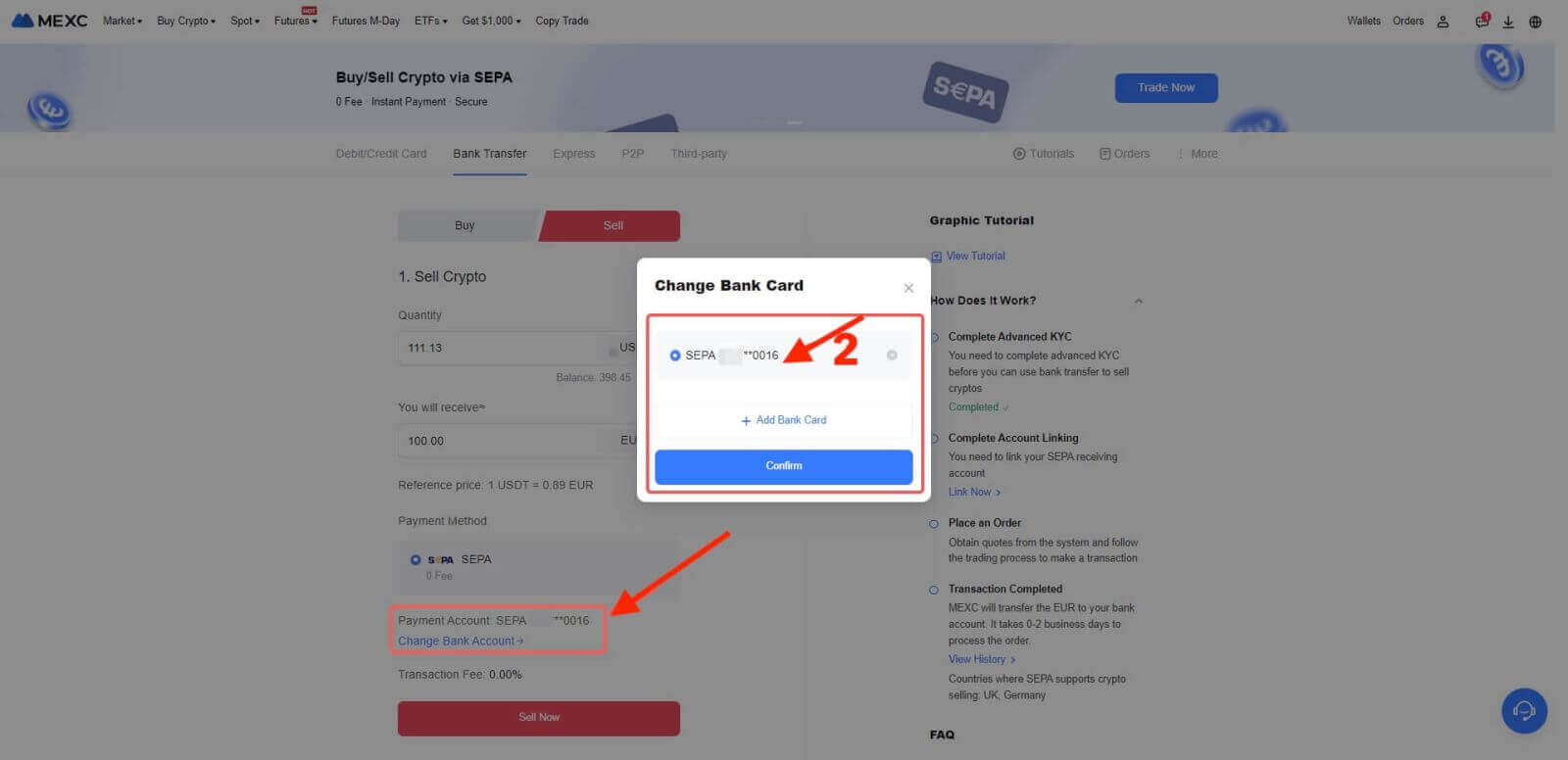
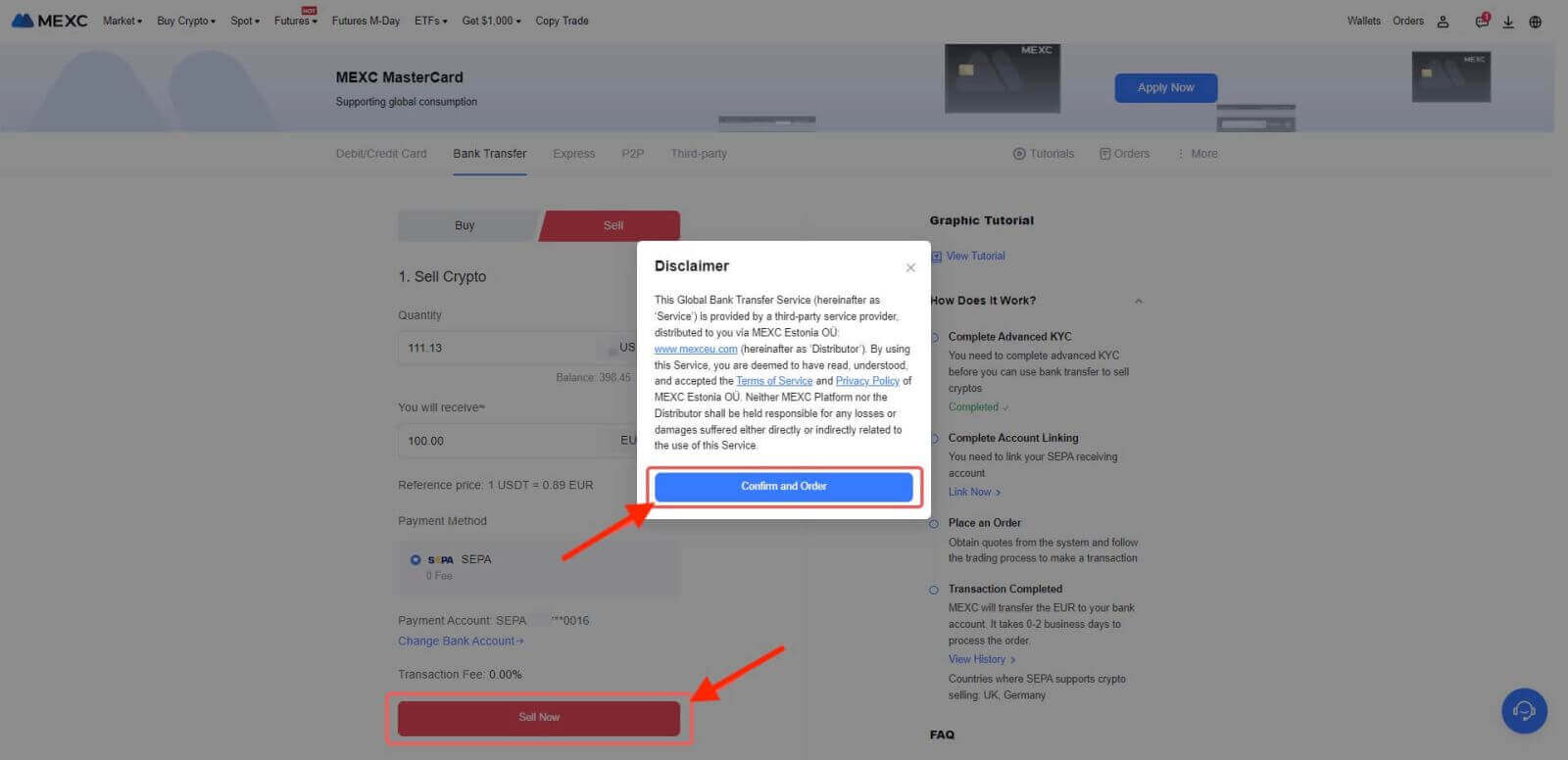
Trinn 4
- For å fortsette med prosessen, vennligst bekreft bestillingsdetaljene i popup-boksen for bekreftelse. Når du er bekreftet, klikker du på "Send" for å fortsette videre.
- Vennligst skriv inn Google Authenticator 2FA-sikkerhetskoden, bestående av seks sifre, som skal hentes gjennom Google Authenticator-appen. Klikk deretter på "[Ja]"-alternativet for å fortsette med Fiat-salgstransaksjonen.
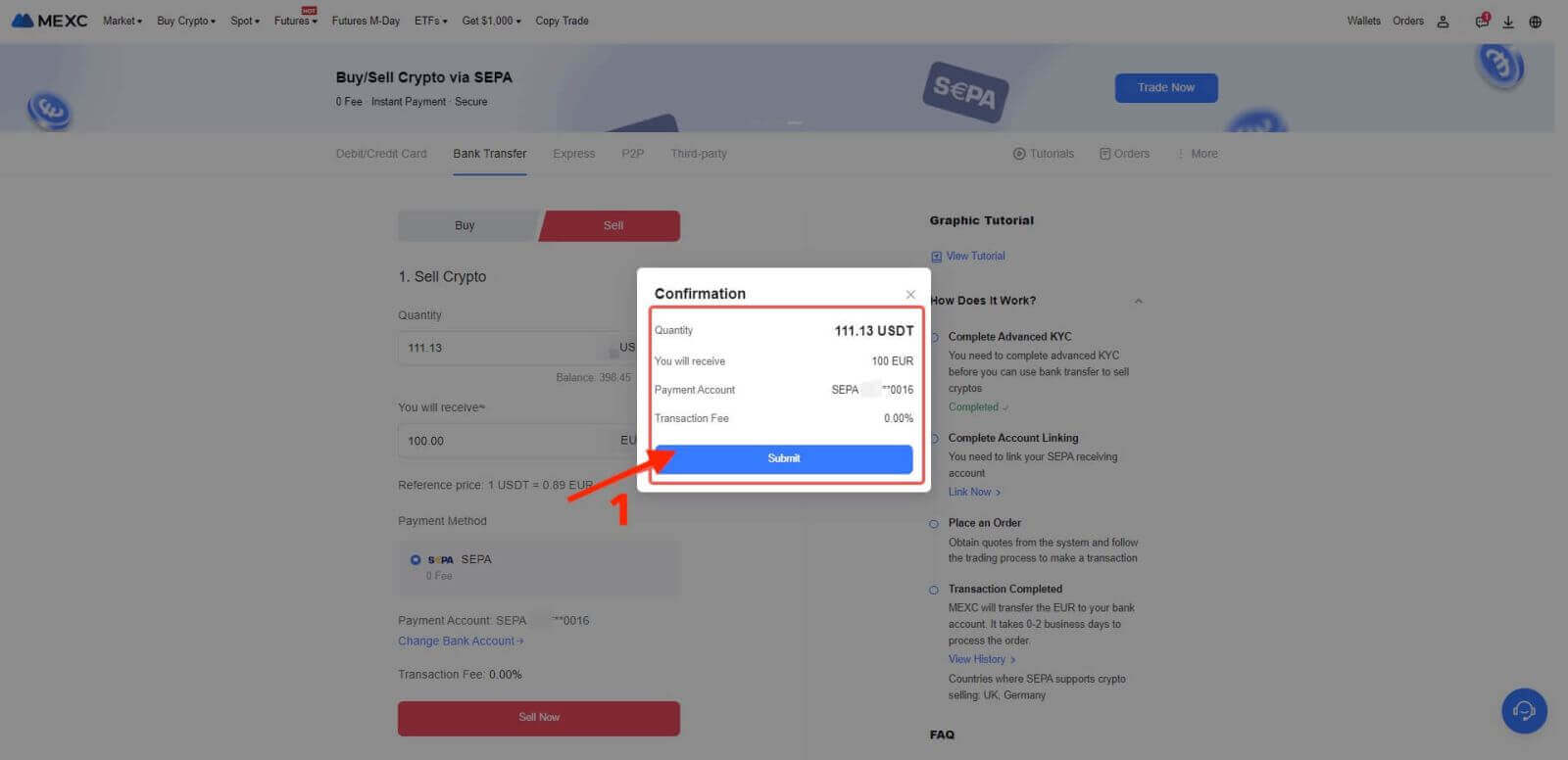
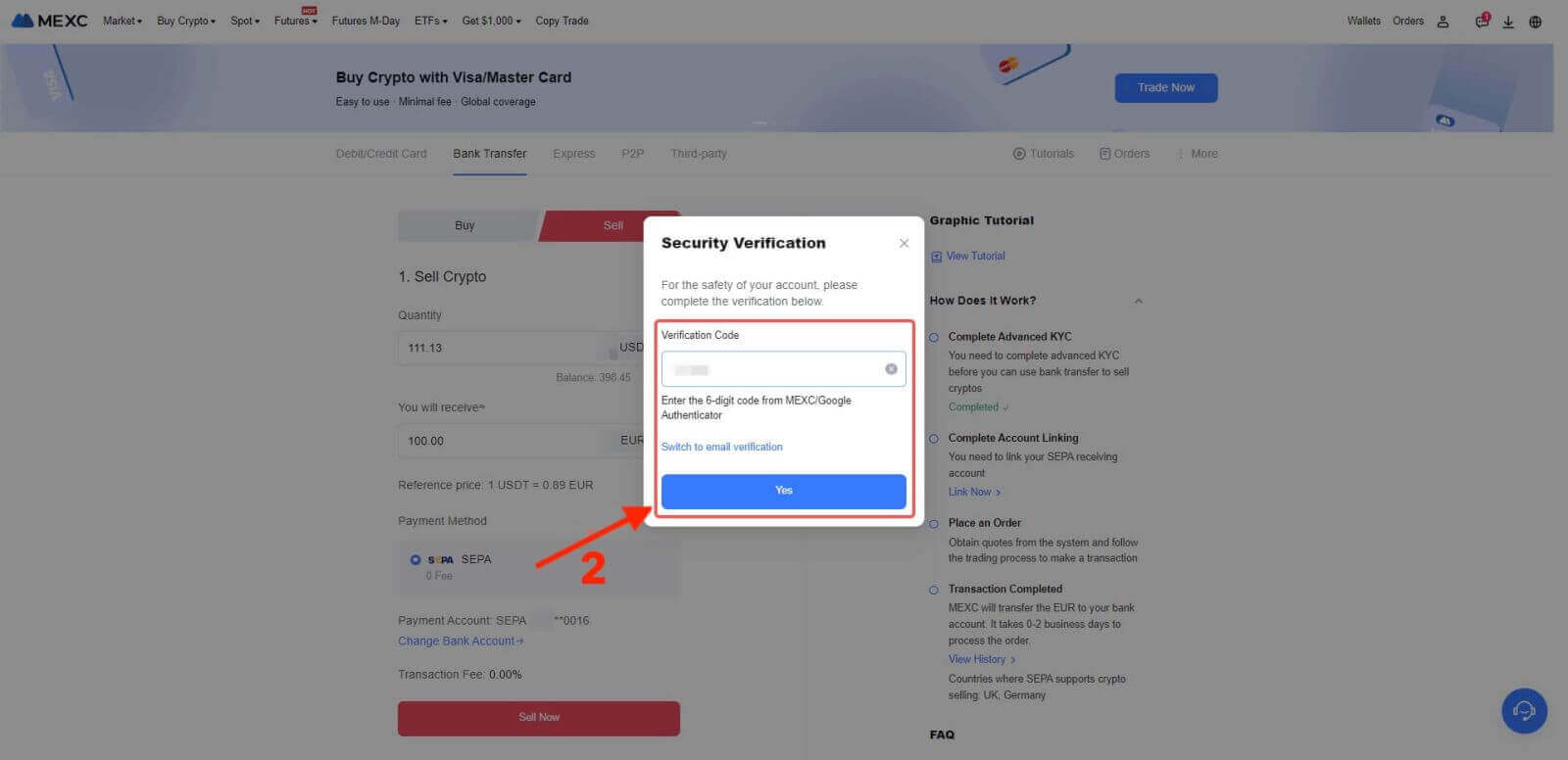
Trinn 5: Din Fiat Sell-transaksjon har blitt behandlet! Du kan forvente at midlene blir kreditert til din angitte betalingskonto innen 2 virkedager.
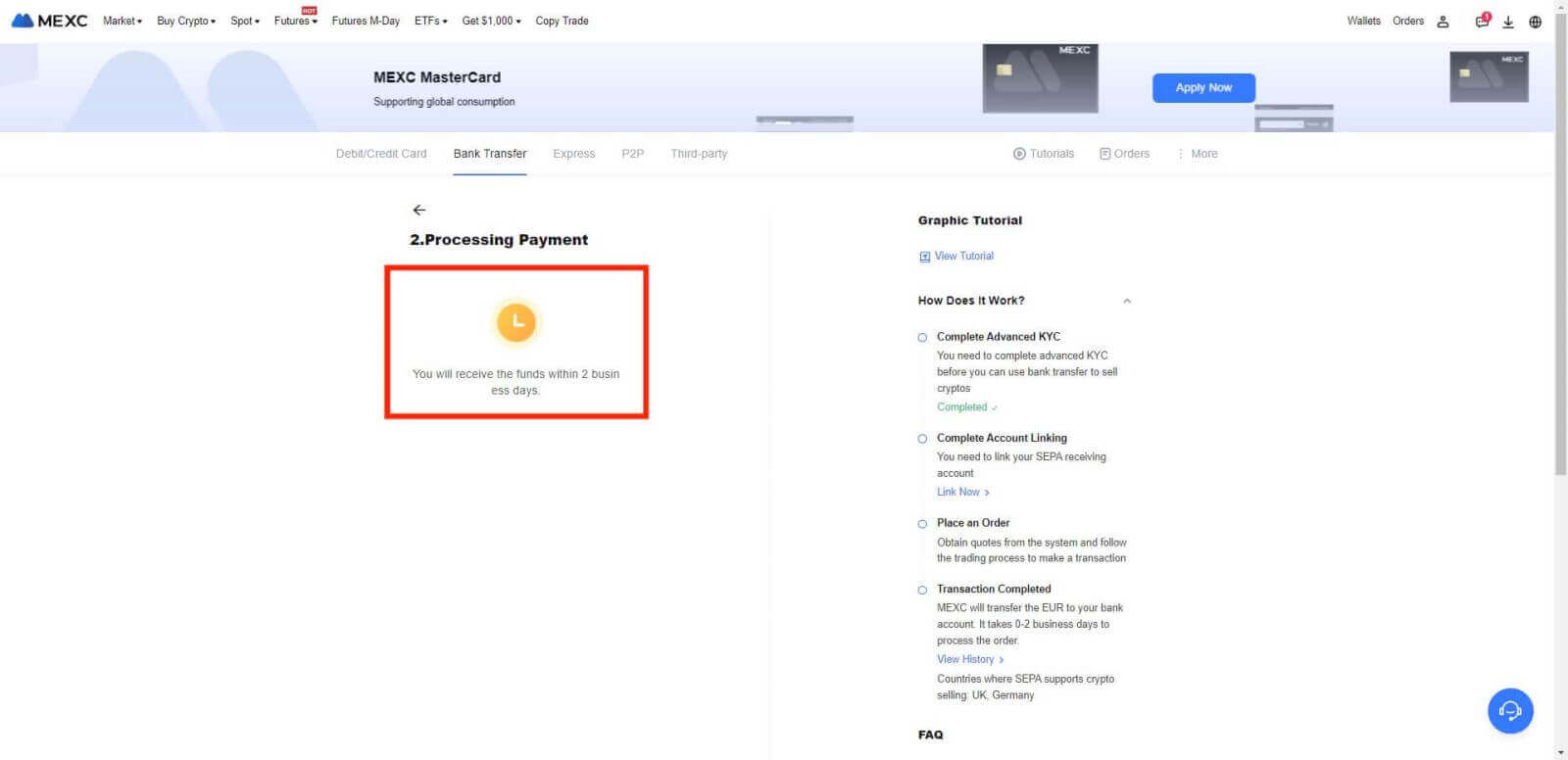
Trinn 6: Sjekk kategorien Bestillinger. Du kan se alle dine tidligere Fiat-transaksjoner her.
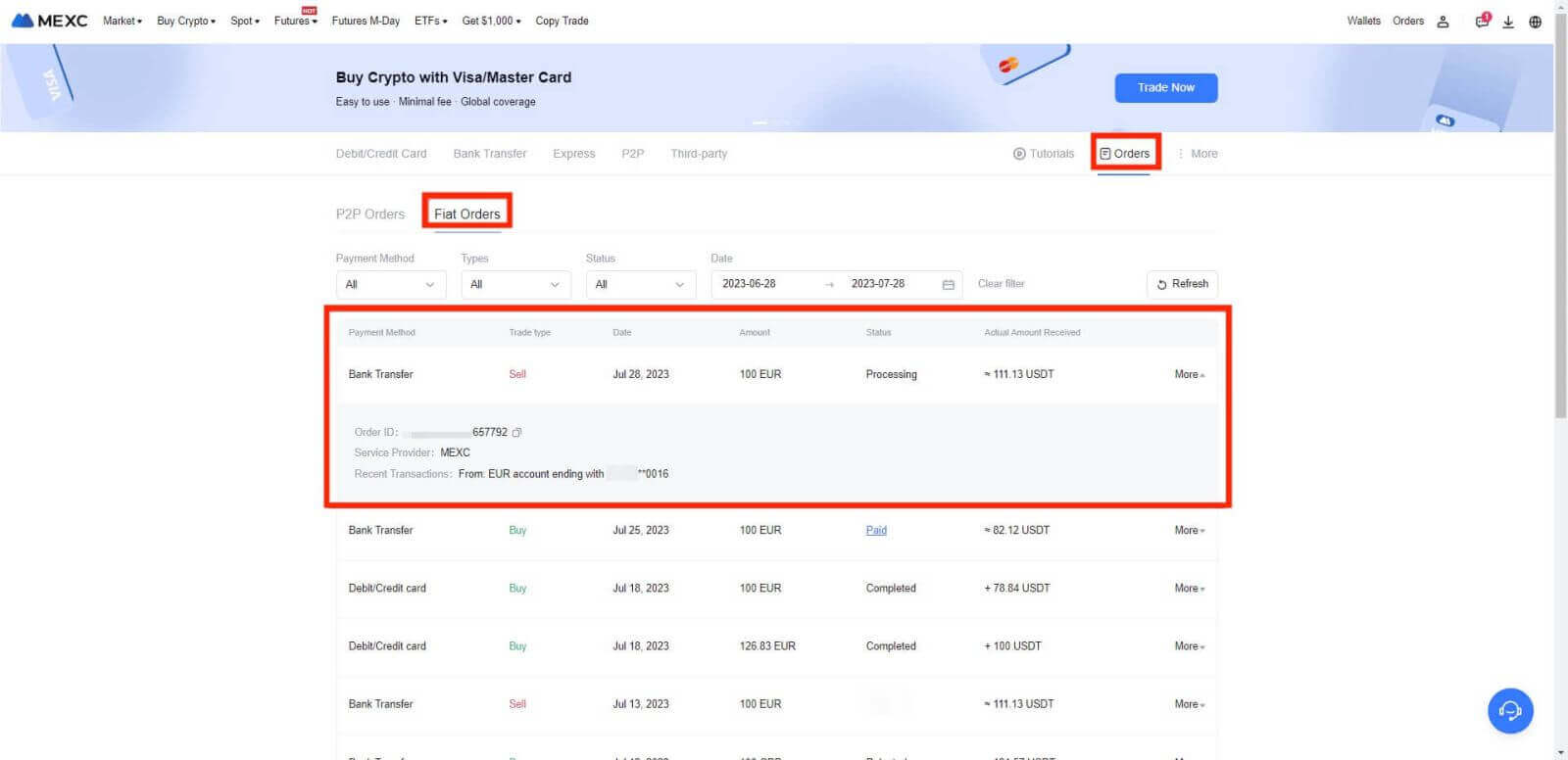
Søknadsregler
- Dette er en indre testfunksjon. Tidlig tilgang er bare tilgjengelig for enkelte indre testbrukere.
- Tjenesten er kun tilgjengelig for KYC-brukere i de støttede lokale jurisdiksjonene.
- Fiat salgsgrense: 1000 EUR per transaksjon per dag.
Støttede europeiske land
- Fiat Selg via SEPA: Storbritannia, Tyskland
Hvordan selge krypto via P2P-handel fra MEXC?
Selg Crypto via P2P Trading fra MEXC [Web]
Trinn 1: Få tilgang til P2P Trading
Begynn P2P (Peer-to-Peer) handelsprosessen ved å følge disse trinnene:
- Klikk på "[ Kjøp krypto ]".
- Velg "[ P2P Trading ]" fra alternativene som presenteres.
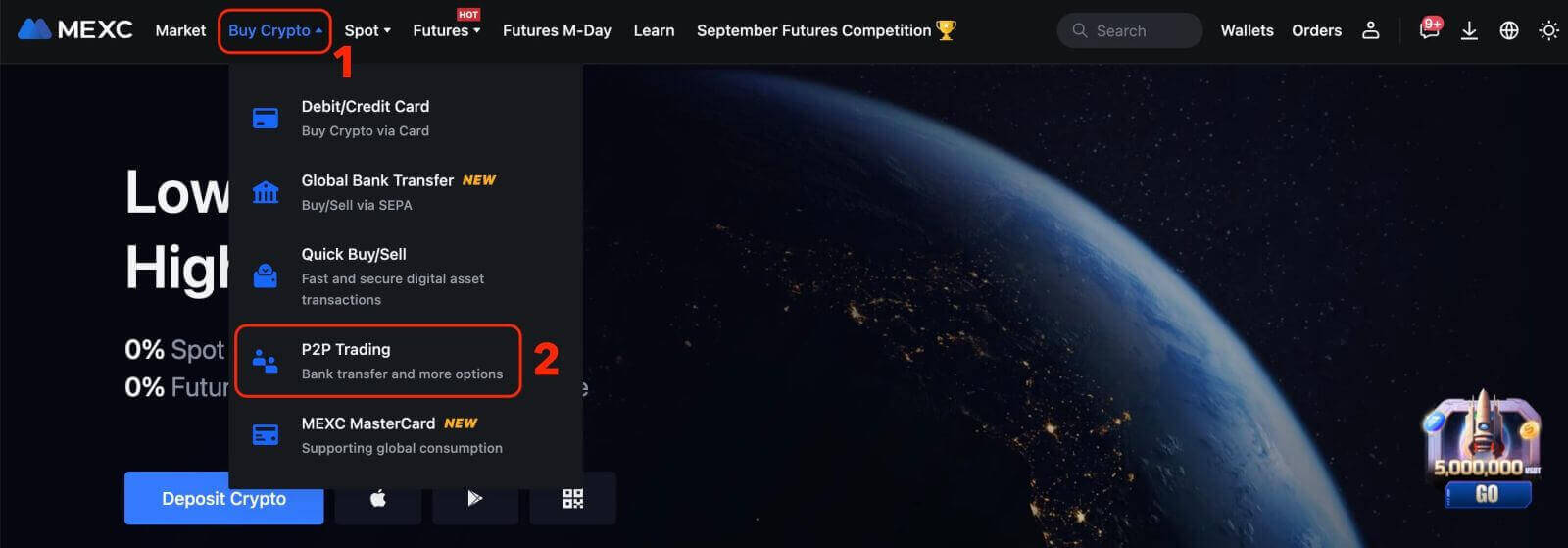
Trinn 2: Legg til betalingsmåte
1. Klikk på "Mer" i øvre høyre hjørne, etterfulgt av å velge "Brukersenter" på rullegardinlisten.
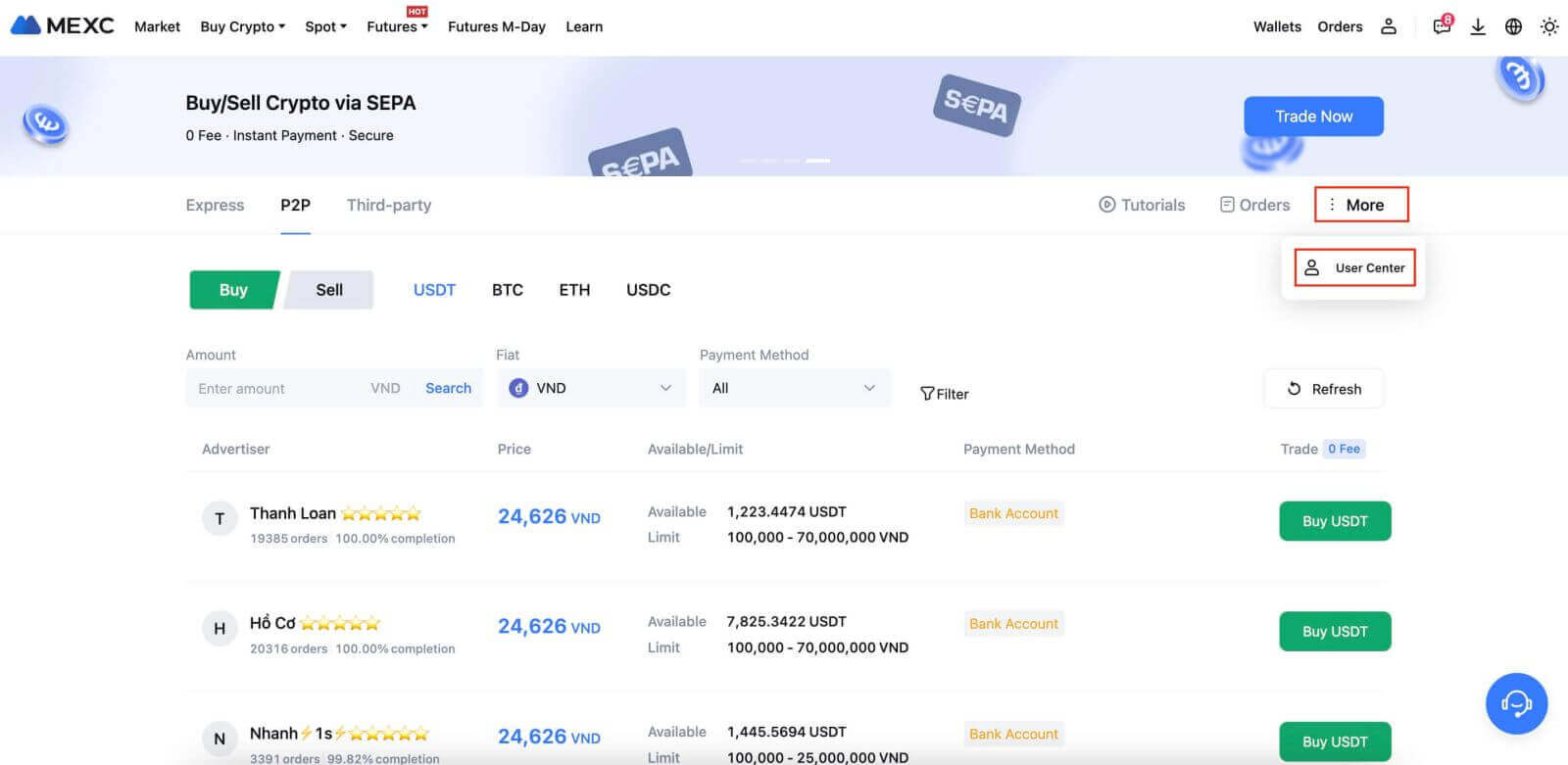
2. Klikk deretter på "Legg til betalingsmåte".
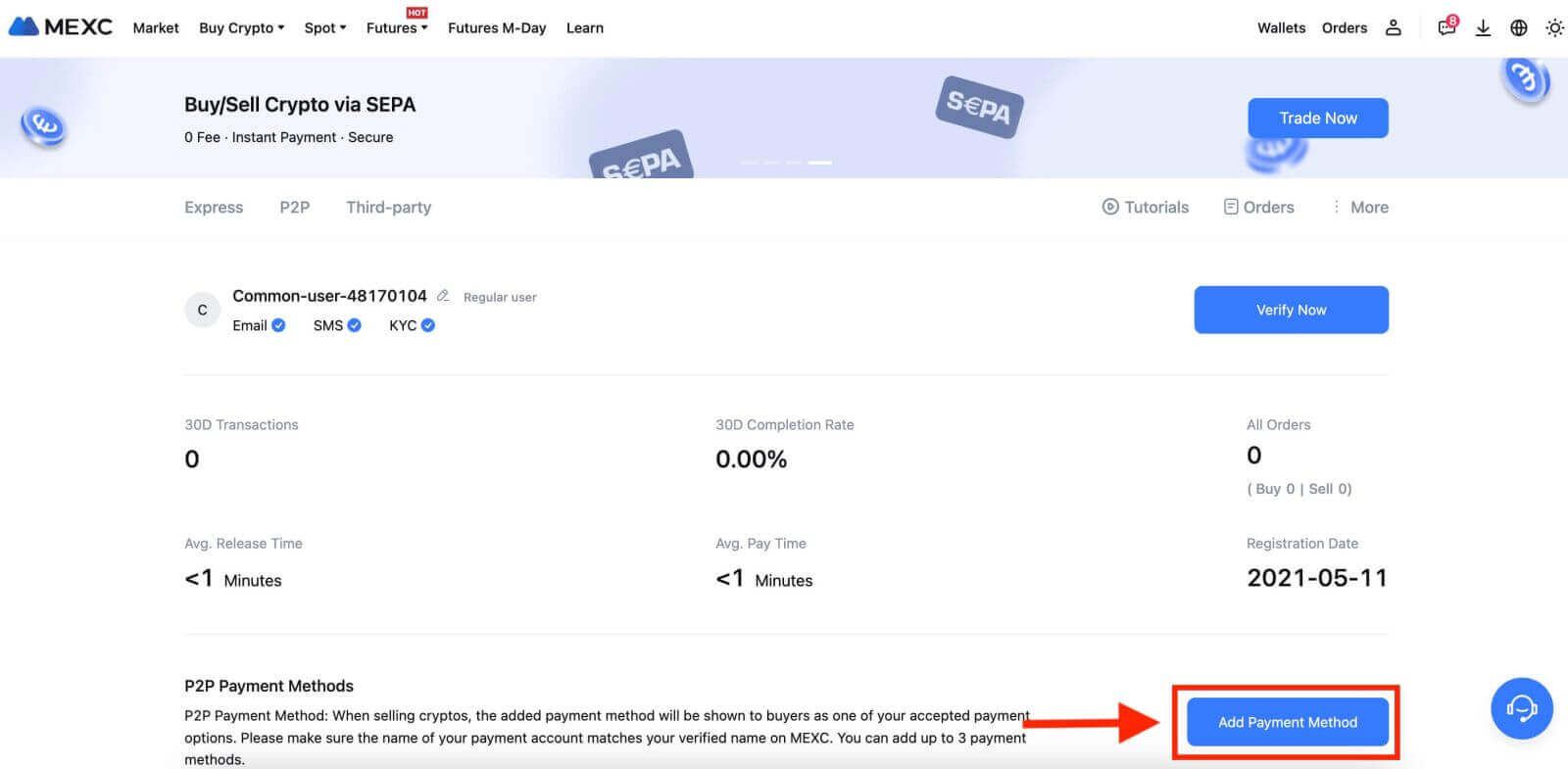
3. Velg "Fiat" du har tenkt å bytte og korrespondansestøttede betalingsmåter vil vises under rullegardinlisten. Velg deretter en foretrukket betalingsmåte fra de tilgjengelige betalingsalternativene. Skriv inn den nødvendige informasjonen og klikk "Legg til".
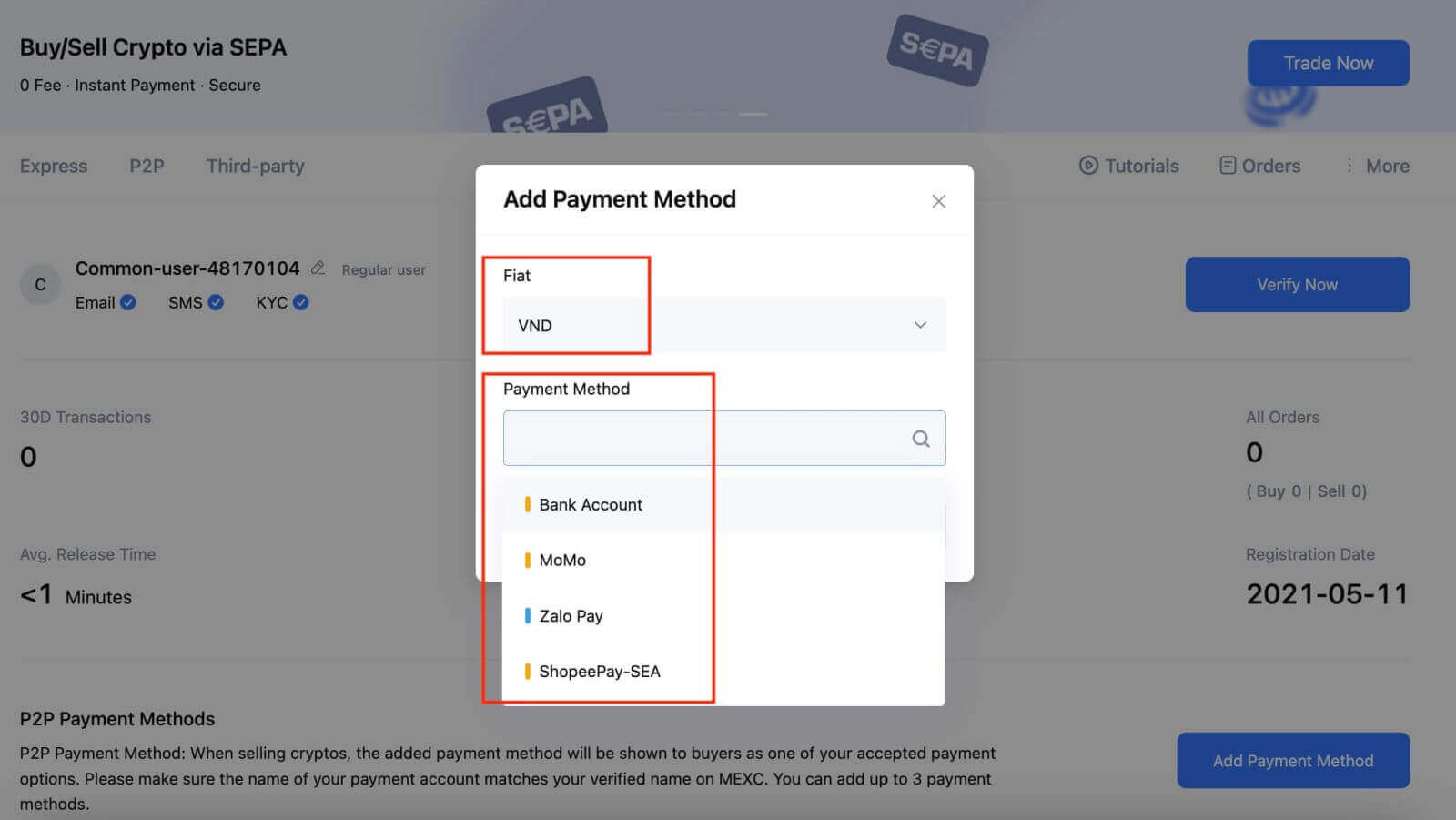
Du er klar!
Trinn 3: Bekreft ordreinformasjon basert på transaksjonsbehovene dine
- Velg P2P som transaksjonsmodus.
- Klikk på "Selg"-fanen for å få tilgang til tilgjengelige annonser (annonser).
- Fra listen over tilgjengelige kryptovalutaer, inkludert [USDT], [USDC], [BTC] og [ETH], velg den du har tenkt å selge.
Velg din foretrukne P2P-selger under «Annonsør»-kolonnen.
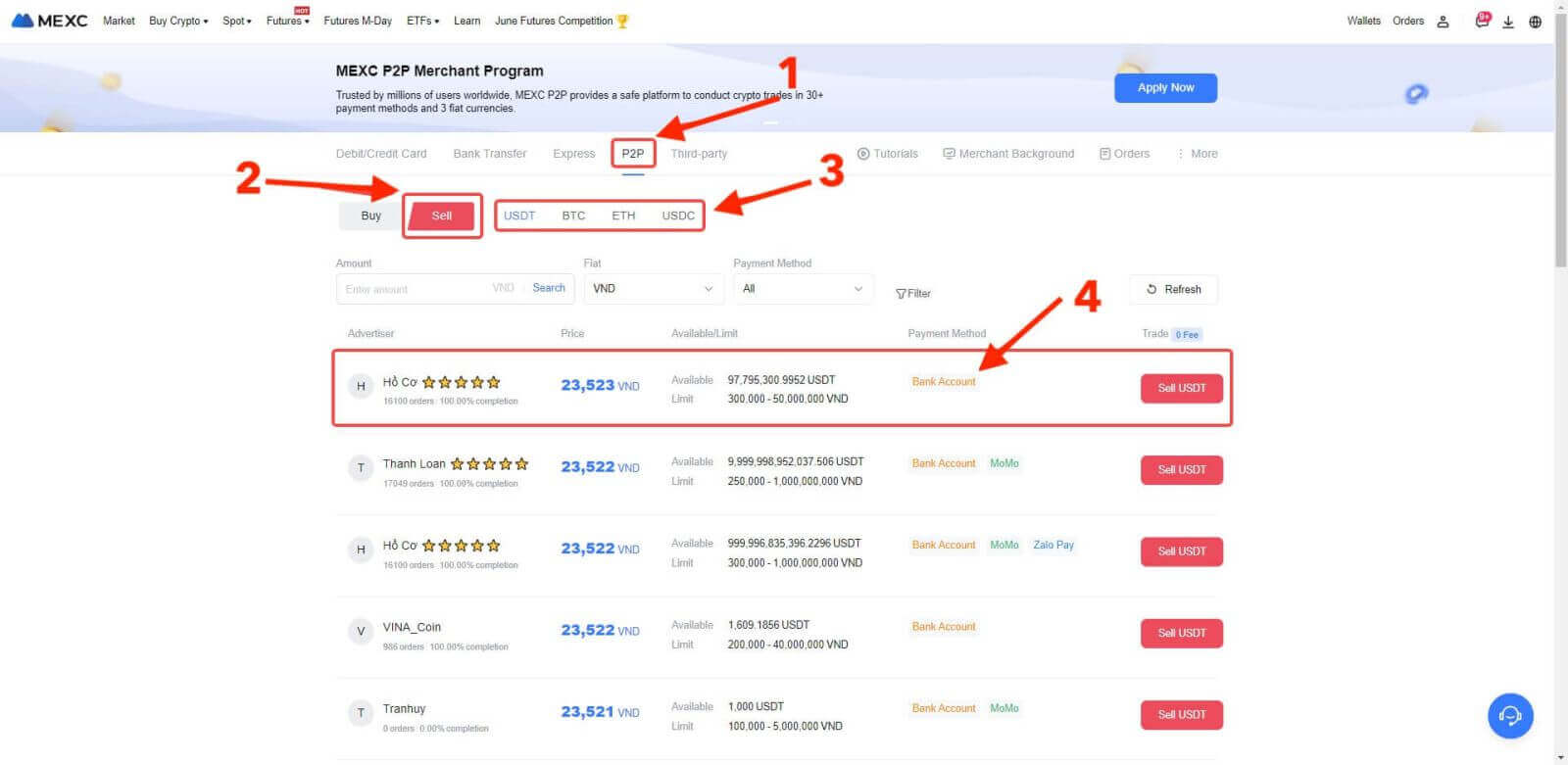
Trinn 4: Fyll ut informasjon om salg
Klikk på "Sell USDT"-knappen for å åpne salgsgrensesnittet.
I «[Jeg vil selge]»-feltet skriver du inn beløpet for USDT du har tenkt å selge.
Alternativt kan du spesifisere mengden av fiat-valuta du ønsker å motta i "[Jeg vil motta]"-feltet. Det faktiske fordringsbeløpet i Fiat Valuta vil automatisk beregnes, eller du kan legge det inn og omvendt.
- Etter å ha fullført trinnene ovenfor, ikke glem å merke av for "[Jeg har lest og godtar MEXC Peer-to-Peer (P2P) Service Agreement]"-boksen. Du vil da bli dirigert til bestillingssiden.
Merk : I kolonnene "[ Limit ]" og "[ Available ]" har P2P-selgere gitt informasjon om tilgjengelige kryptovalutaer for salg, samt minimums- og maksimumstransaksjonsgrensene i fiat-valuta for hver annonse.
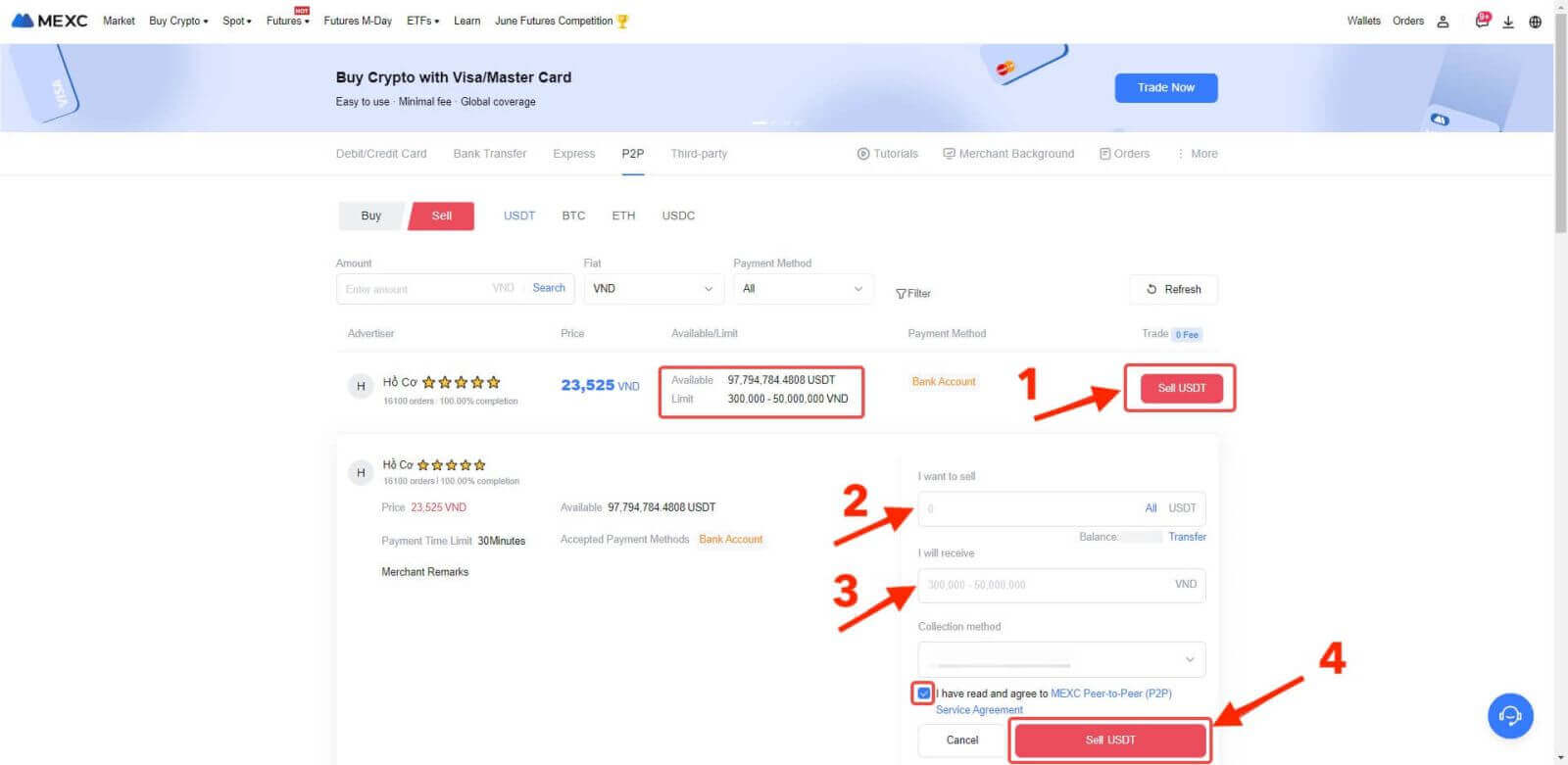
Trinn 5: Bekreft ordreinformasjon og fullfør ordre
På bestillingssiden har P2P-selgeren et 15-minutters vindu for å fullføre betalingen til din angitte bankkonto.
Det er avgjørende å nøye gjennomgå bestillingsinformasjonen. Sørg for at kontonavnet ditt, som vist i innsamlingsmetoden, samsvarer med navnet som er registrert på MEXC-kontoen din. Hvis navnene ikke stemmer, kan P2P-selgeren avvise bestillingen.
- Bruk Live Chat-boksen for sanntidskommunikasjon med selgerne, forenkle kommunikasjonen gjennom hele transaksjonen.
Merk : Når du selger kryptovaluta via P2P, vil transaksjonen utelukkende bli behandlet gjennom din Fiat-konto. Sørg for at du har nok midler på Fiat-kontoen din før du starter transaksjonen.
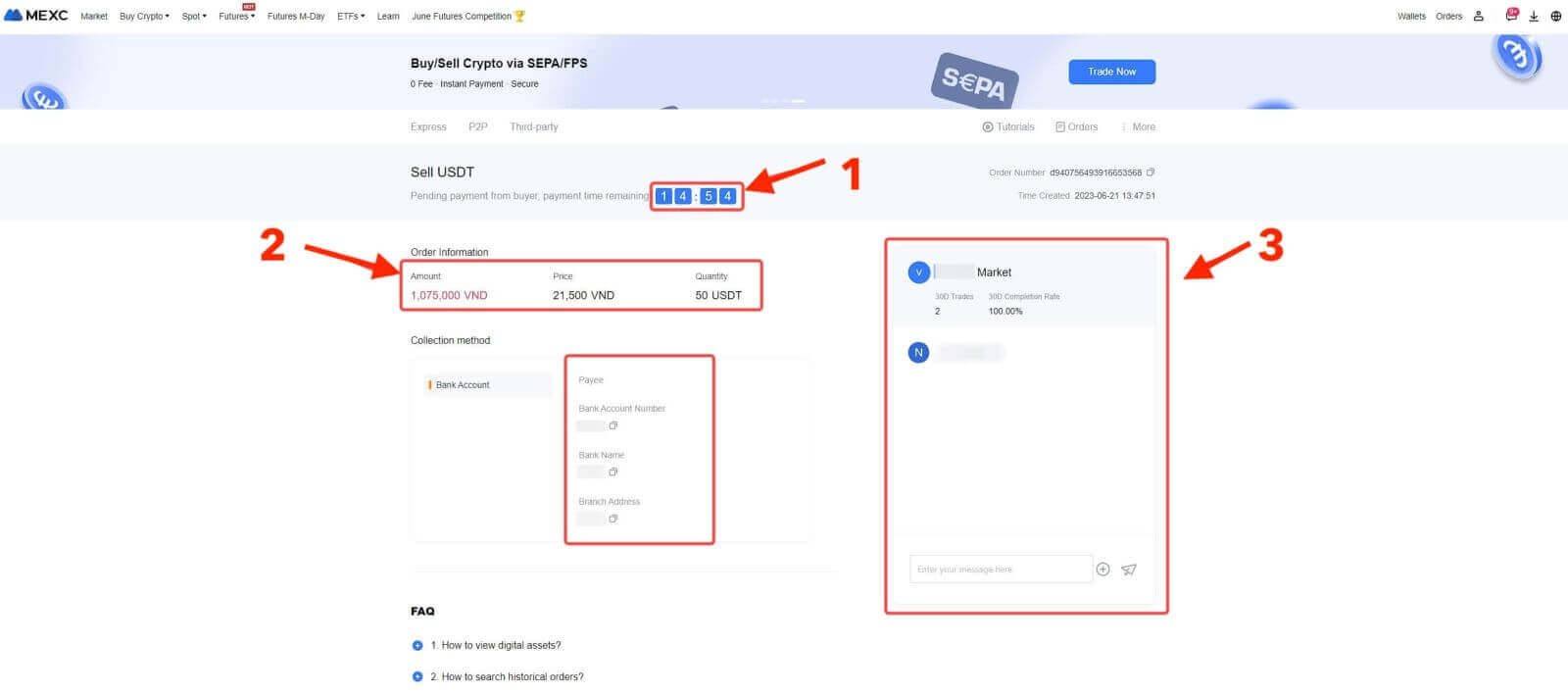
4. Når du har mottatt betalingen fra P2P-selgeren, merk av i boksen [ Betaling mottatt ];
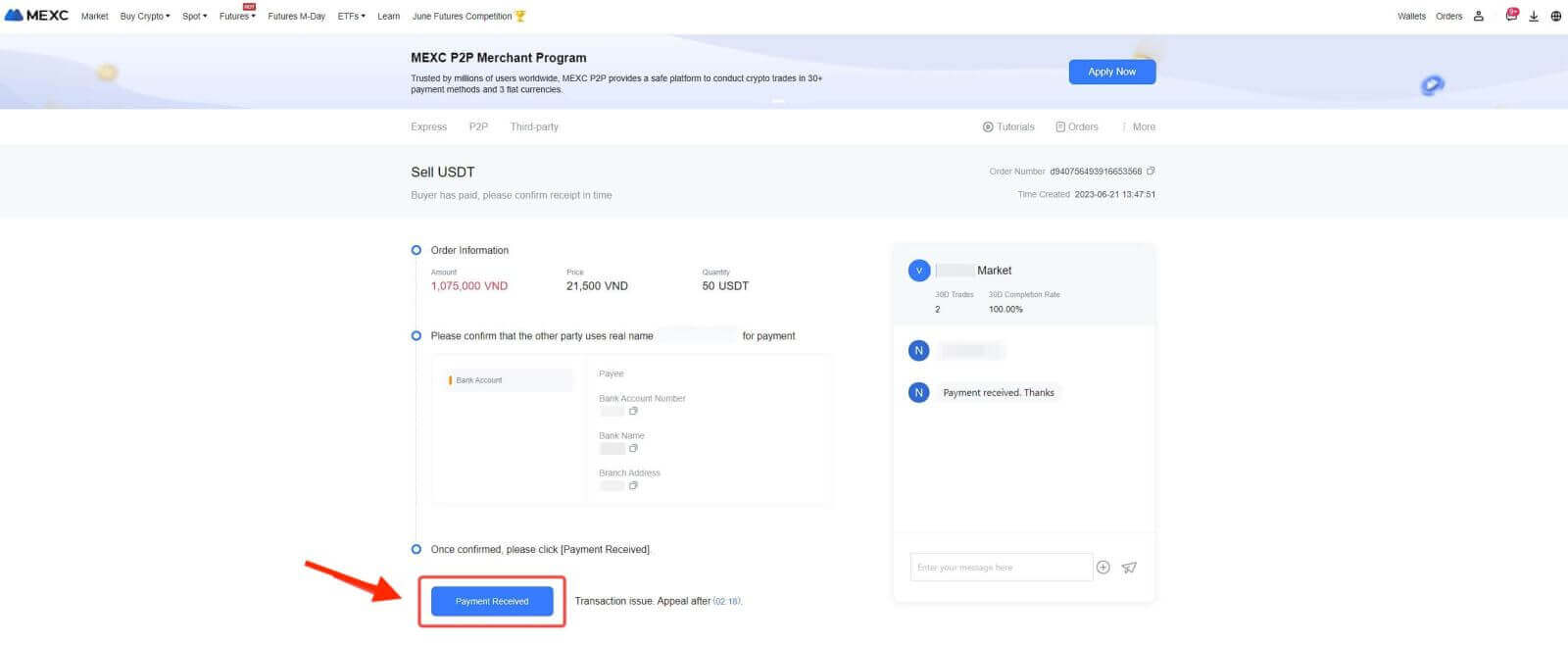
5. Klikk på [ Bekreft ] for å fortsette med P2P-salgsordren;
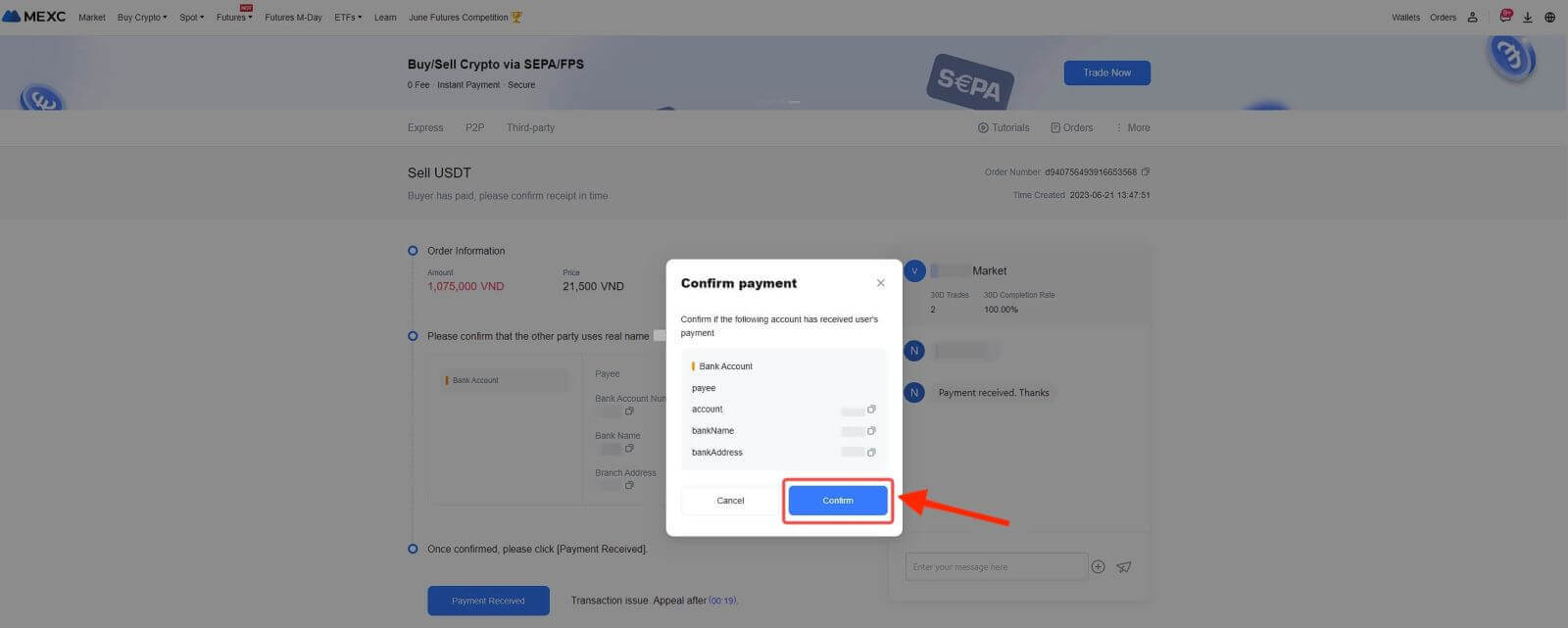
6. Skriv inn den seks (6)-sifrede sikkerhetskoden for Google Authenticator 2FA, som kan fås fra Google Authenticator-appen. Til slutt, klikk på "[Ja]"-knappen for å fullføre P2P-salgstransaksjonen.
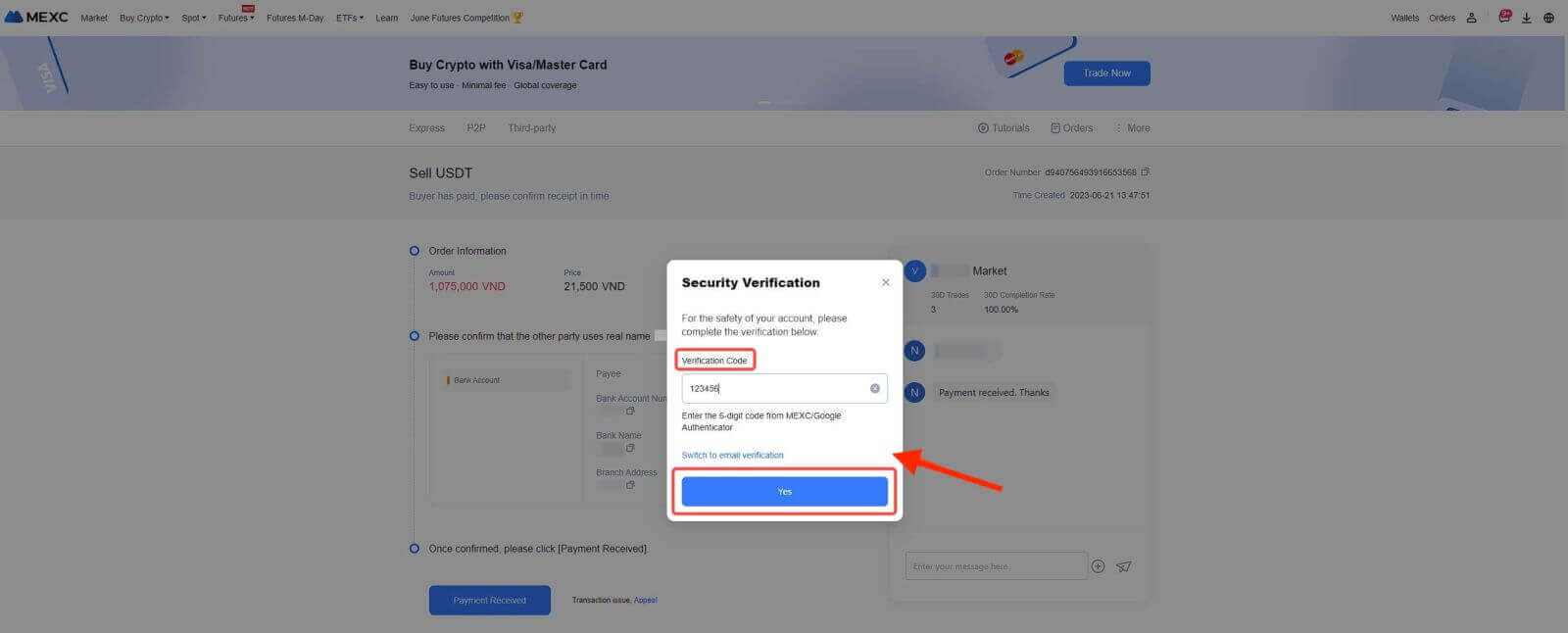
7. Du er klar! P2P-salgsordren er nå fullført.
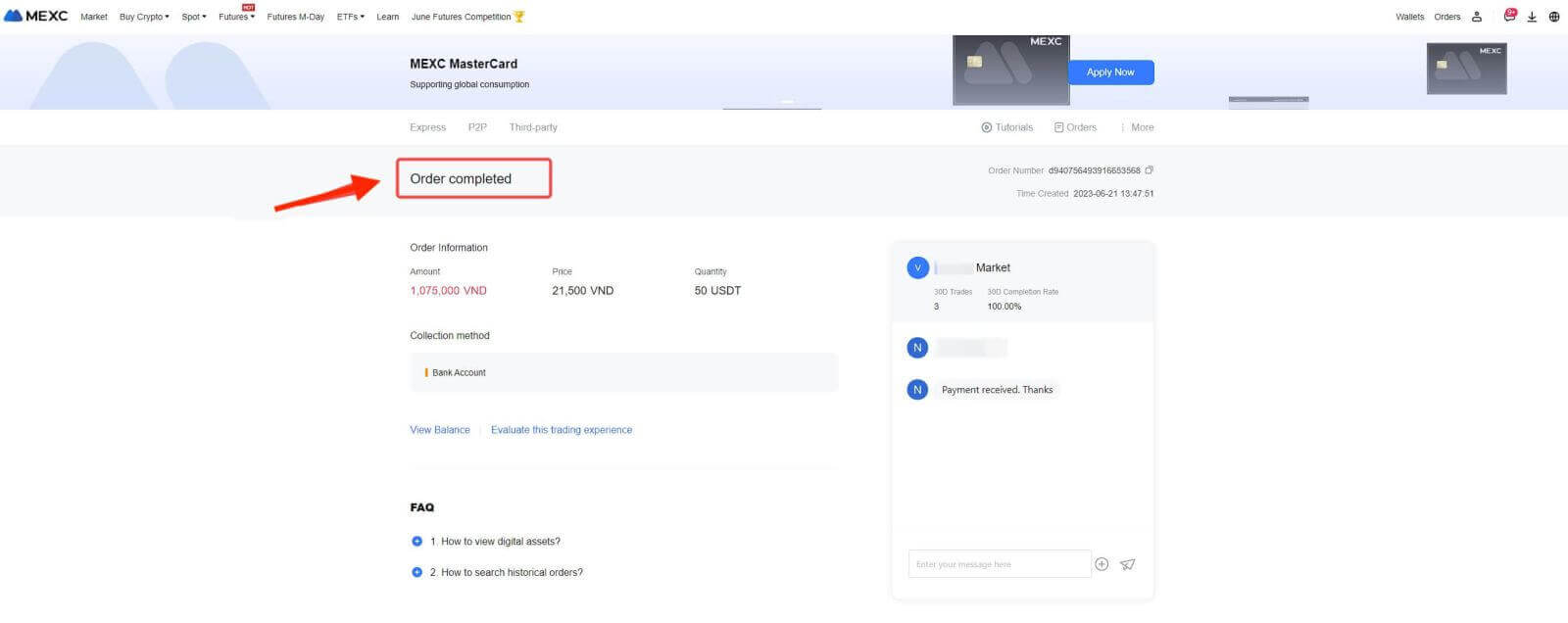
Trinn 6: Sjekk bestillingen din
Sjekk bestillinger-knappen. Du kan se alle dine tidligere P2P-transaksjoner her.
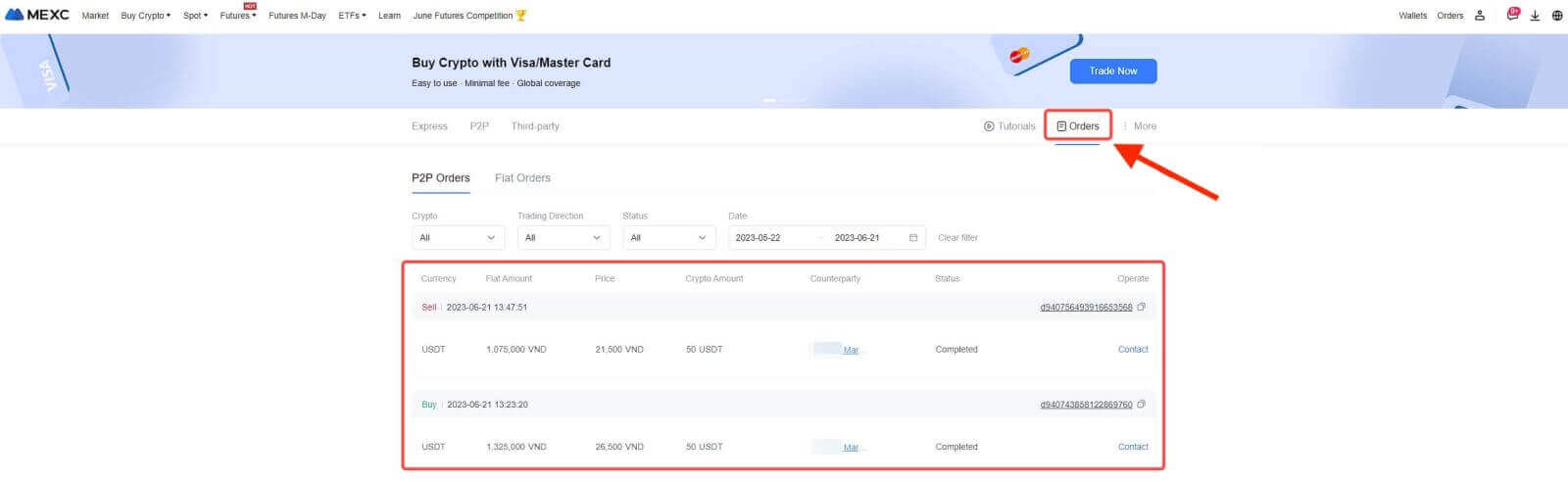
Selg Crypto via P2P Trading fra MEXC [App]
Trinn 1: For å komme i gang, klikk på "[Mer]" og velg deretter "[ Common Function ]" og velg "[ Kjøp Crypto ]".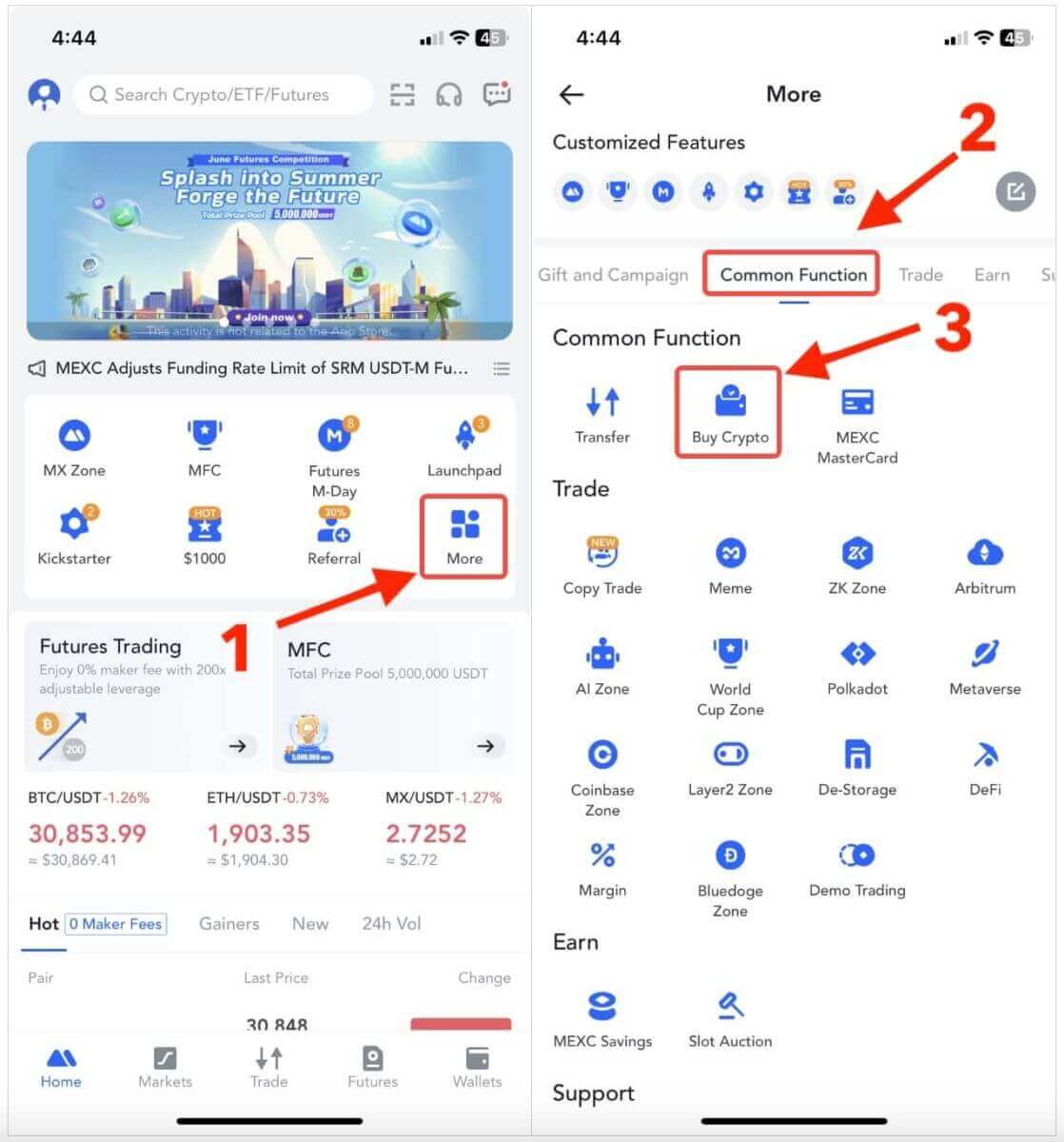
Trinn 2: Legg til betalingsmåte
1. Klikk på Overflow-menyen øverst til høyre.
2. Sjekk Brukersenter-knappen.
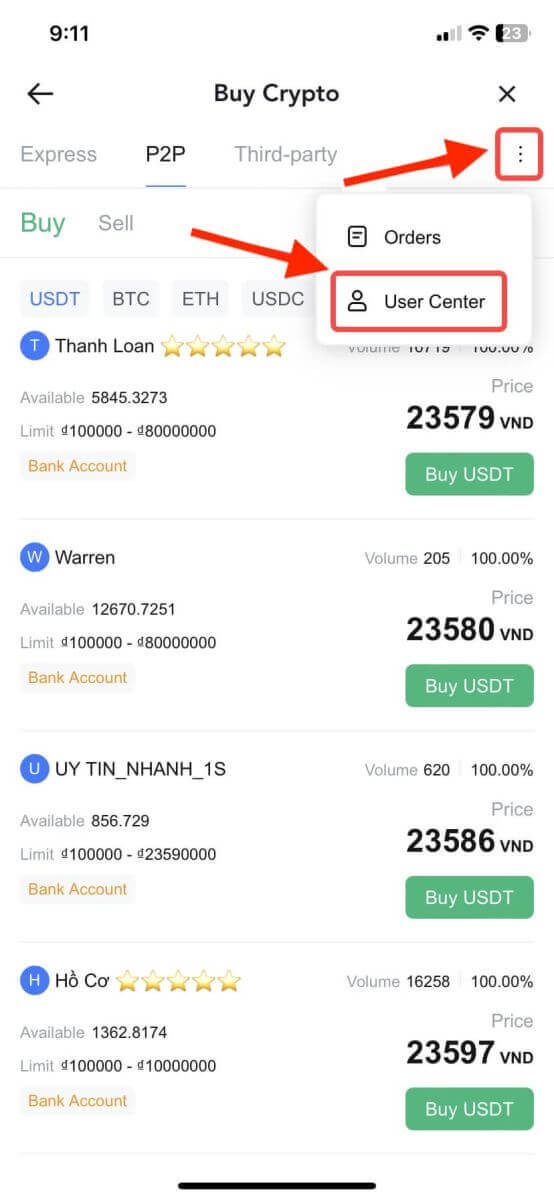
3. Klikk deretter på "Legg til betalingsmåter".
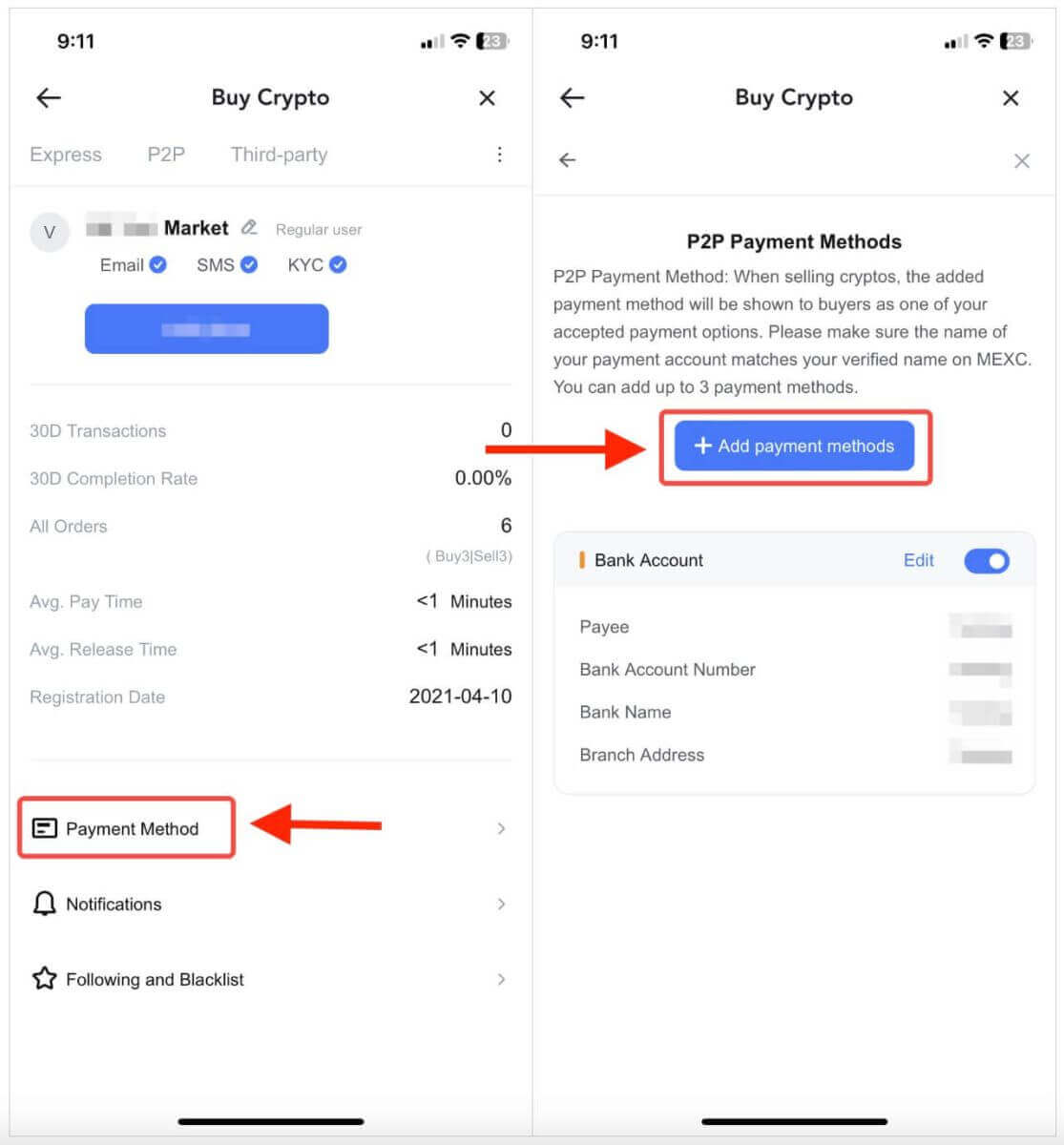
4. Velg "Fiat" du har tenkt å bytte og korrespondansestøttede betalingsmåter vil vises under rullegardinlisten. Velg deretter en foretrukket betalingsmåte fra de tilgjengelige betalingsalternativene. Skriv inn nødvendig informasjon og klikk "Legg til".
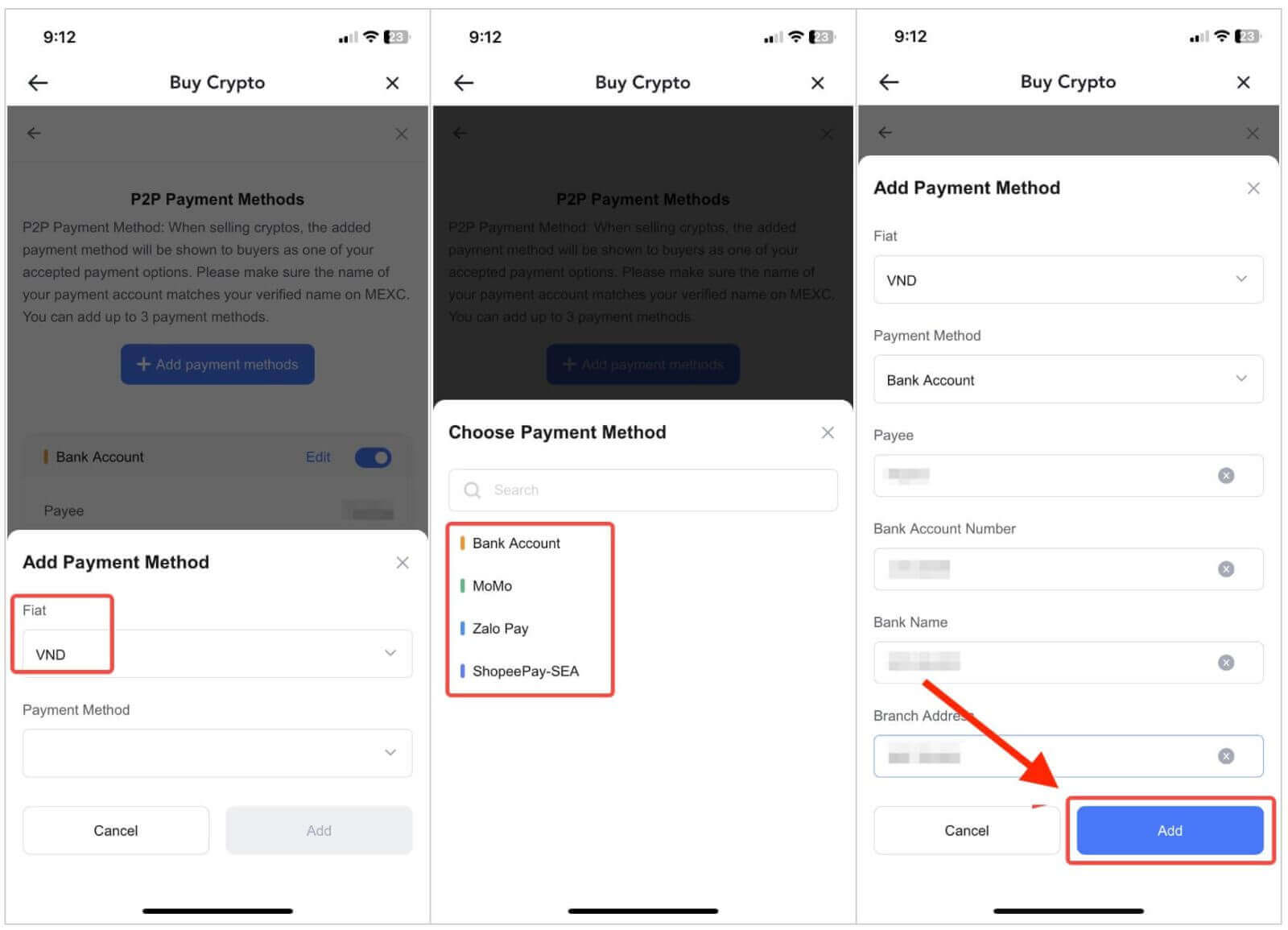
Du er klar!
Trinn 3: Bekreft ordreinformasjon basert på transaksjonsbehovene dine
Velg P2P som transaksjonsmodus.
Klikk på "Selg"-fanen for å få tilgang til tilgjengelige annonser (annonser).
Fra listen over tilgjengelige kryptovalutaer, inkludert [USDT], [USDC], [BTC] og [ETH], velg den du har tenkt å selge.
Velg din foretrukne P2P-selger under «Annonsør»-kolonnen.
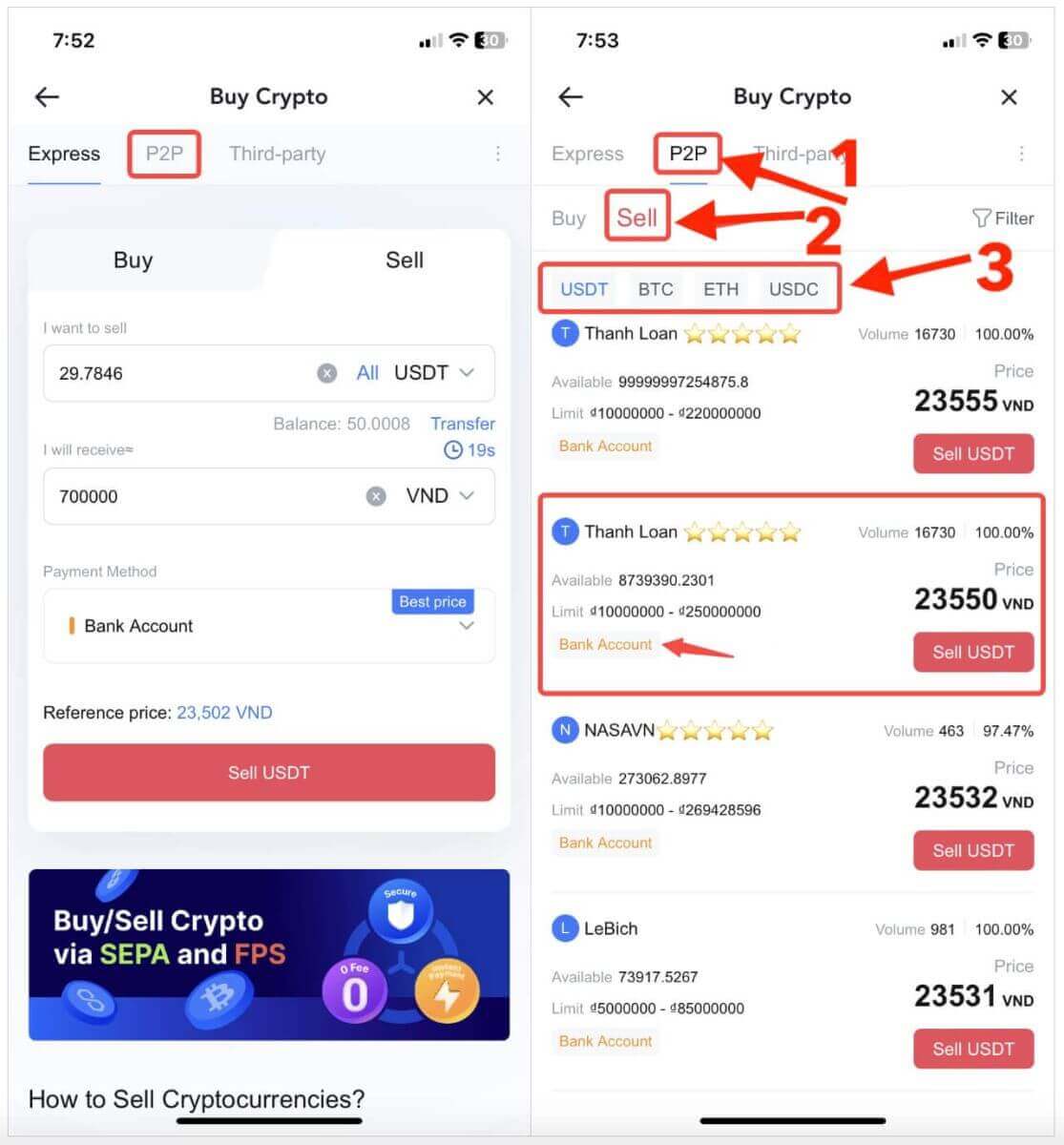
Trinn 4: Fyll ut informasjon om salg
Klikk på "Sell USDT"-knappen for å åpne salgsgrensesnittet.
I «[Jeg vil selge]»-feltet skriver du inn beløpet for USDT du har tenkt å selge.
Alternativt kan du spesifisere mengden av fiat-valuta du ønsker å motta i "[Jeg vil motta]"-feltet. Det faktiske fordringsbeløpet i Fiat Valuta vil automatisk beregnes, eller du kan legge det inn og omvendt.
- Etter å ha fullført trinnene ovenfor, ikke glem å merke av for "[Jeg har lest og godtar MEXC Peer-to-Peer (P2P) Service Agreement]"-boksen. Du vil da bli dirigert til bestillingssiden.
Merk : I kolonnene "[Limit]" og "[Available]" har P2P-selgere gitt informasjon om tilgjengelige kryptovalutaer for salg, samt minimums- og maksimumsgrenser for transaksjoner i fiat-valuta for hver annonse.
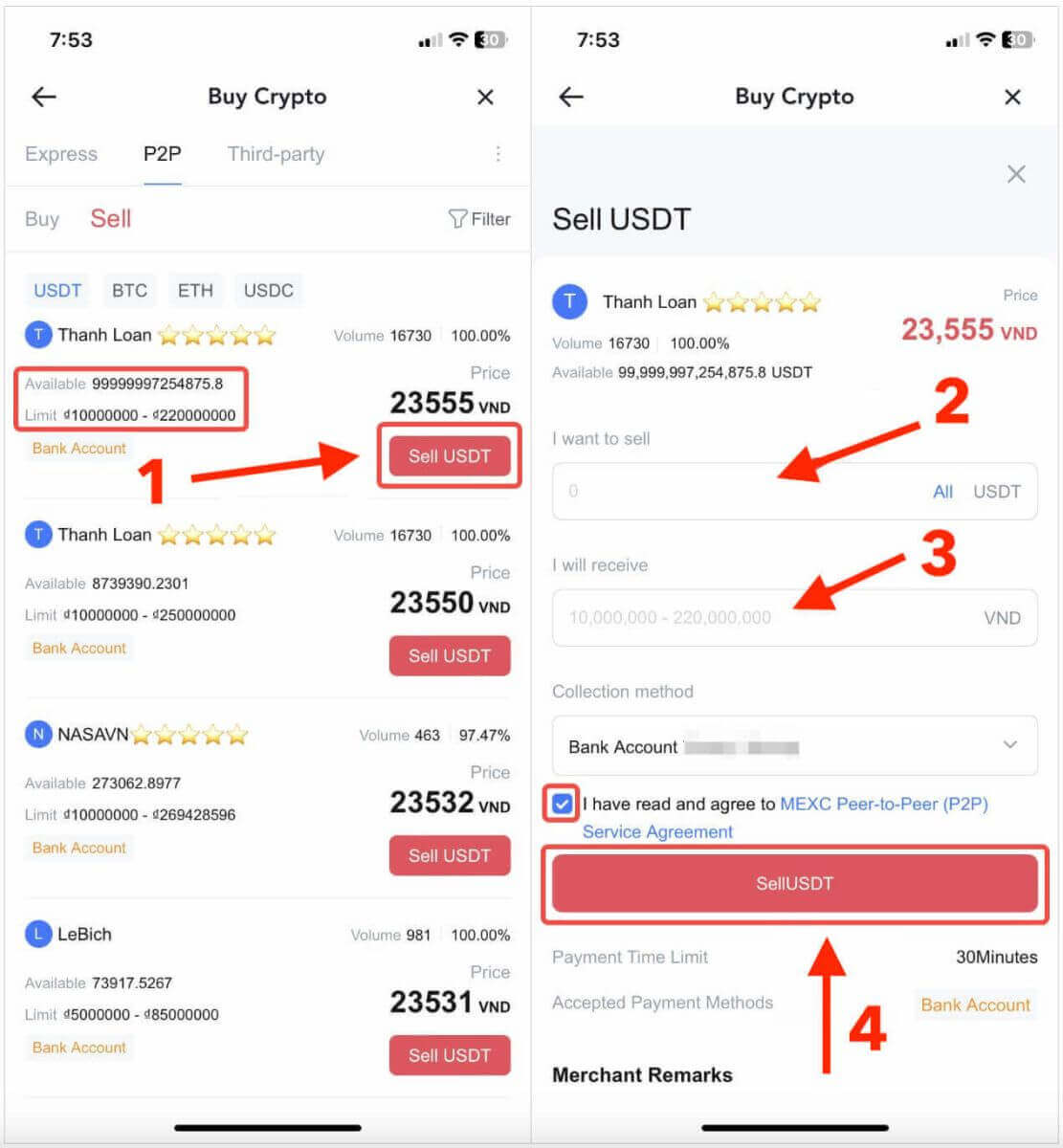
Trinn 5: Bekreft ordreinformasjon og fullfør ordre
- På bestillingssiden har P2P-selgeren et 15-minutters vindu for å fullføre betalingen til din angitte bankkonto.
- Sjekk bestillingsinformasjonen . Sørg for at kontonavnet ditt som vises på innsamlingsmetoden samsvarer med ditt MEXC-registrerte navn. Ellers kan P2P-selgeren avvise bestillingen;
- Bruk Live Chat-boksen for sanntidskommunikasjon med selgerne, forenkle kommunikasjonen gjennom hele transaksjonen.
- Når du har mottatt betalingen fra P2P-selgeren, merk av i boksen [ Betaling mottatt ];
- Klikk på [ Bekreft ] for å fortsette for P2P-salgsordren;
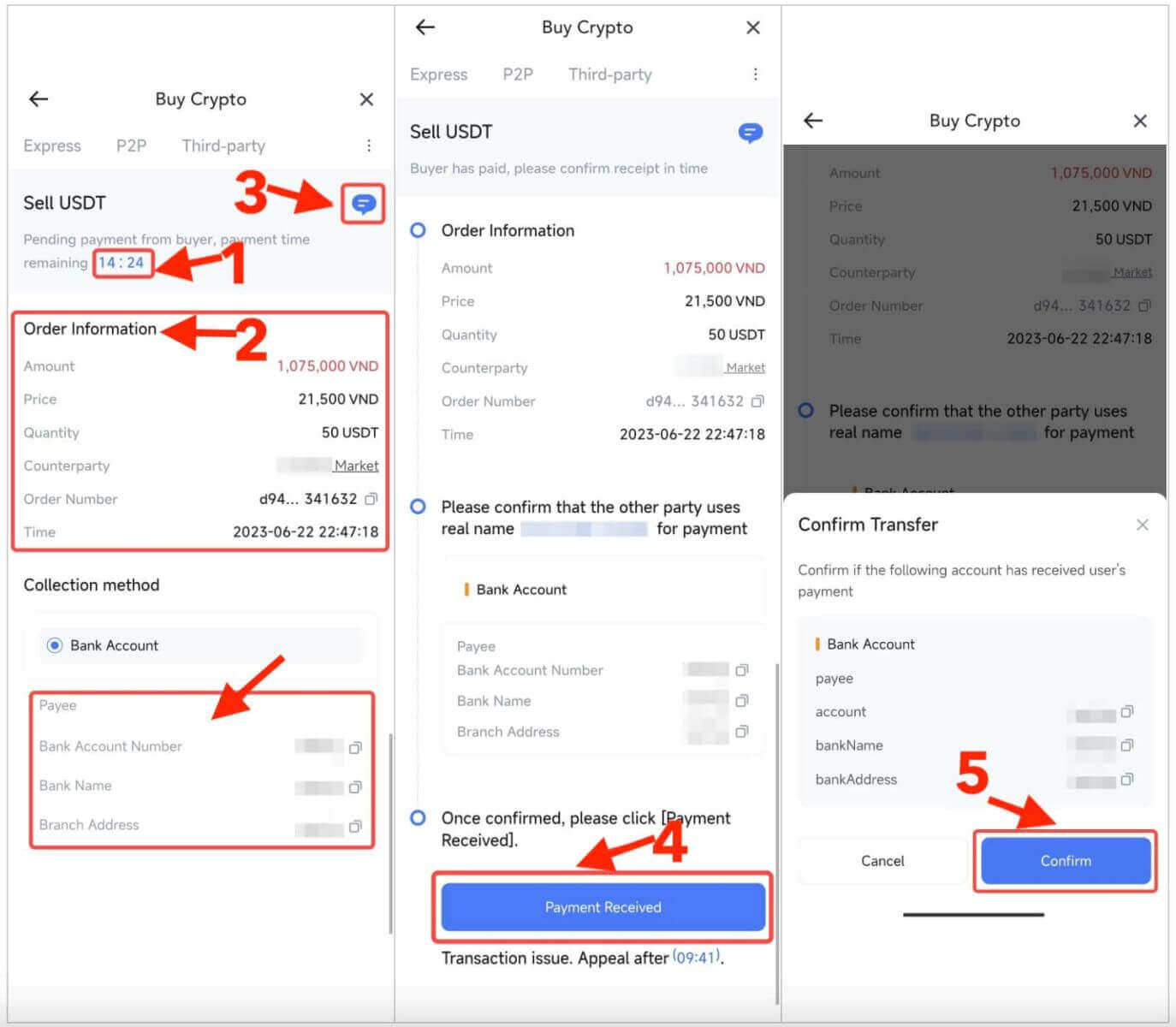
6. Skriv inn den seks (6)-sifrede sikkerhetskoden for Google Authenticator 2FA som du må få tilgang til via Google Authenticator-appen. Klikk deretter på [ Ja ] for å fullføre P2P-salgstransaksjonen.
7. Du er klar! P2P-salgsordren er nå fullført.
Merk : Salg av krypto via P2P vil kun bli behandlet via Fiat-kontoen, så sørg for at pengene dine er på Fiat-kontoen din før du starter transaksjonen.
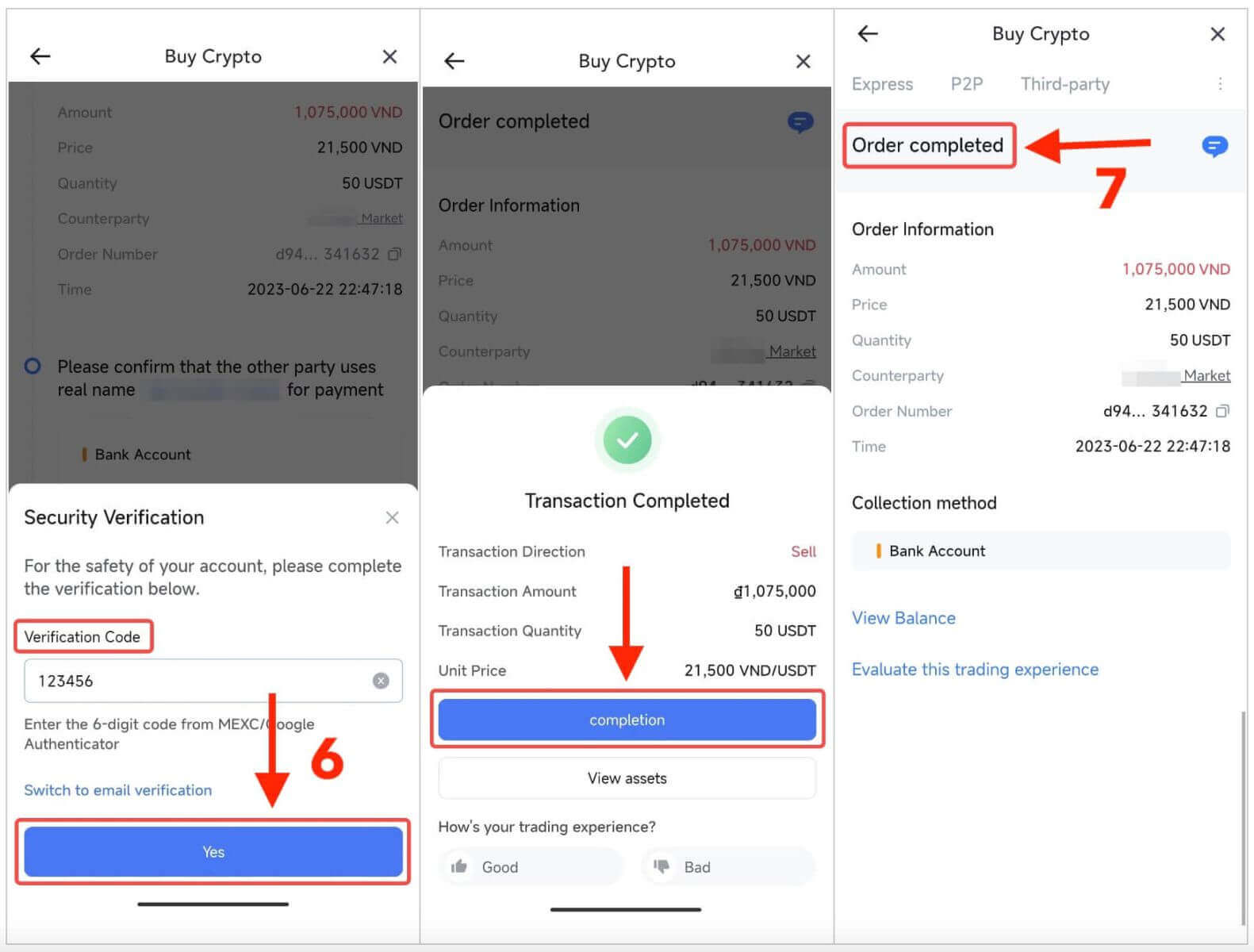
Trinn 6: Sjekk bestillingen din
- Øverst til høyre klikker du på Overflow-menyen.
- Sjekk bestillinger-knappen.
- Du kan se alle dine tidligere P2P-transaksjoner her.
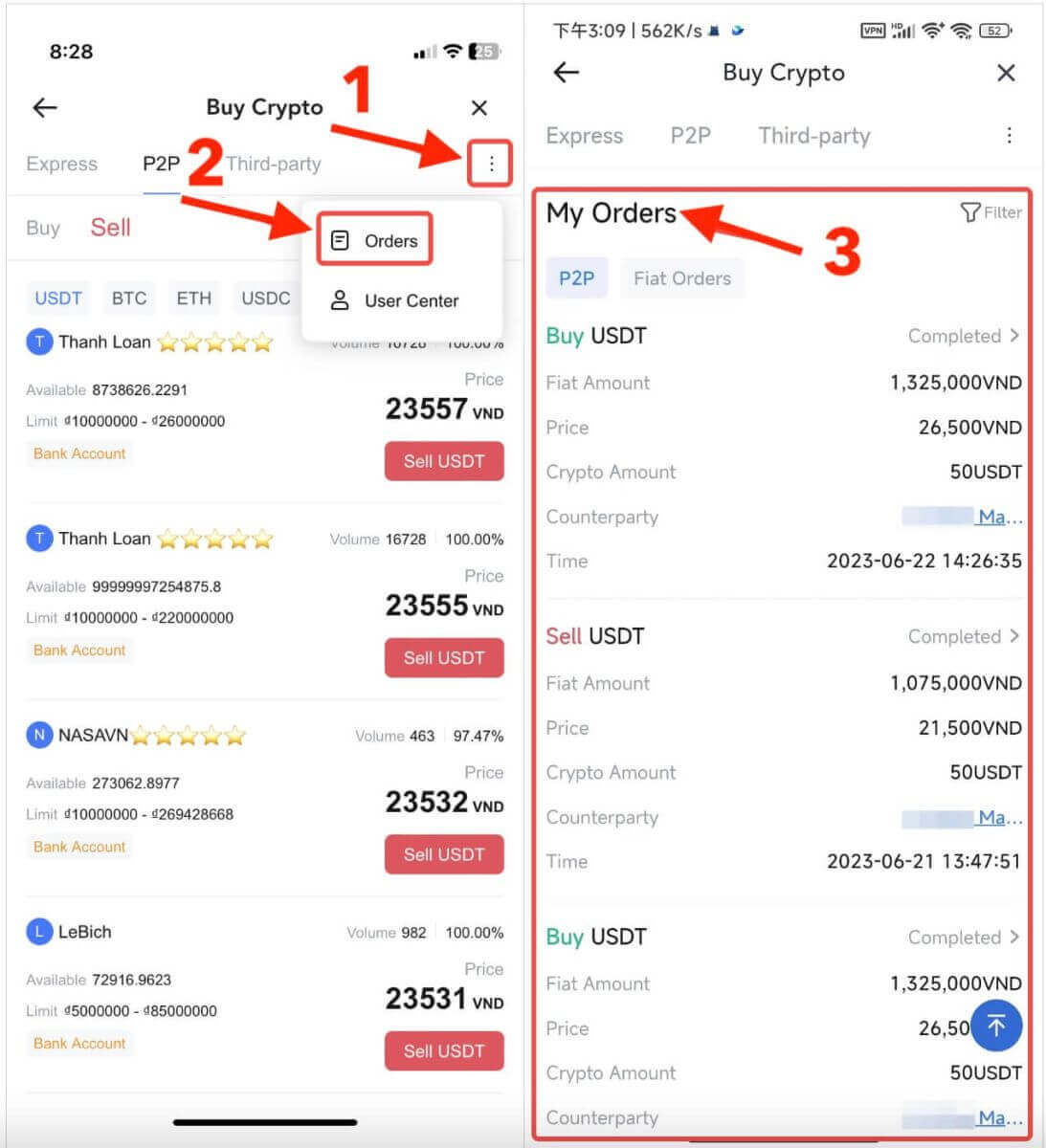
Hvordan ta ut krypto på MEXC?
Du kan bruke uttaksfunksjonen på MEXC for å overføre kryptoaktiva til din eksterne lommebok. Dessuten kan du sømløst overføre penger mellom MEXC-brukere gjennom den interne overføringsfunksjonen. Her vil vi gi deg en trinn-for-trinn-veiledning for begge operasjonene.
Trekk ut krypto på MEXC [Web]
Trinn 1: For å starte et uttak på MEXC-nettstedet, begynn med å klikke på "[ Wallets ]" øverst til høyre, og velg deretter "[ Trekk ut ]". 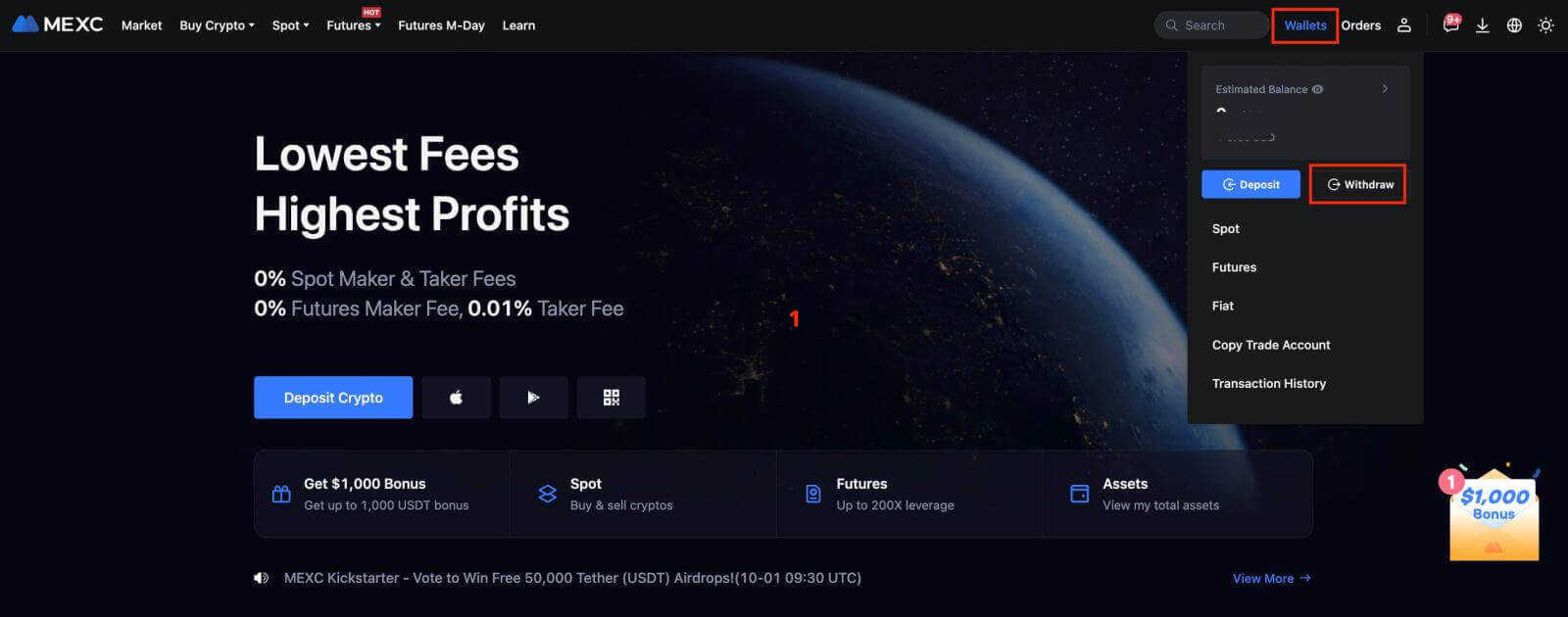
Trinn 2: Velg kryptoen du vil ta ut.
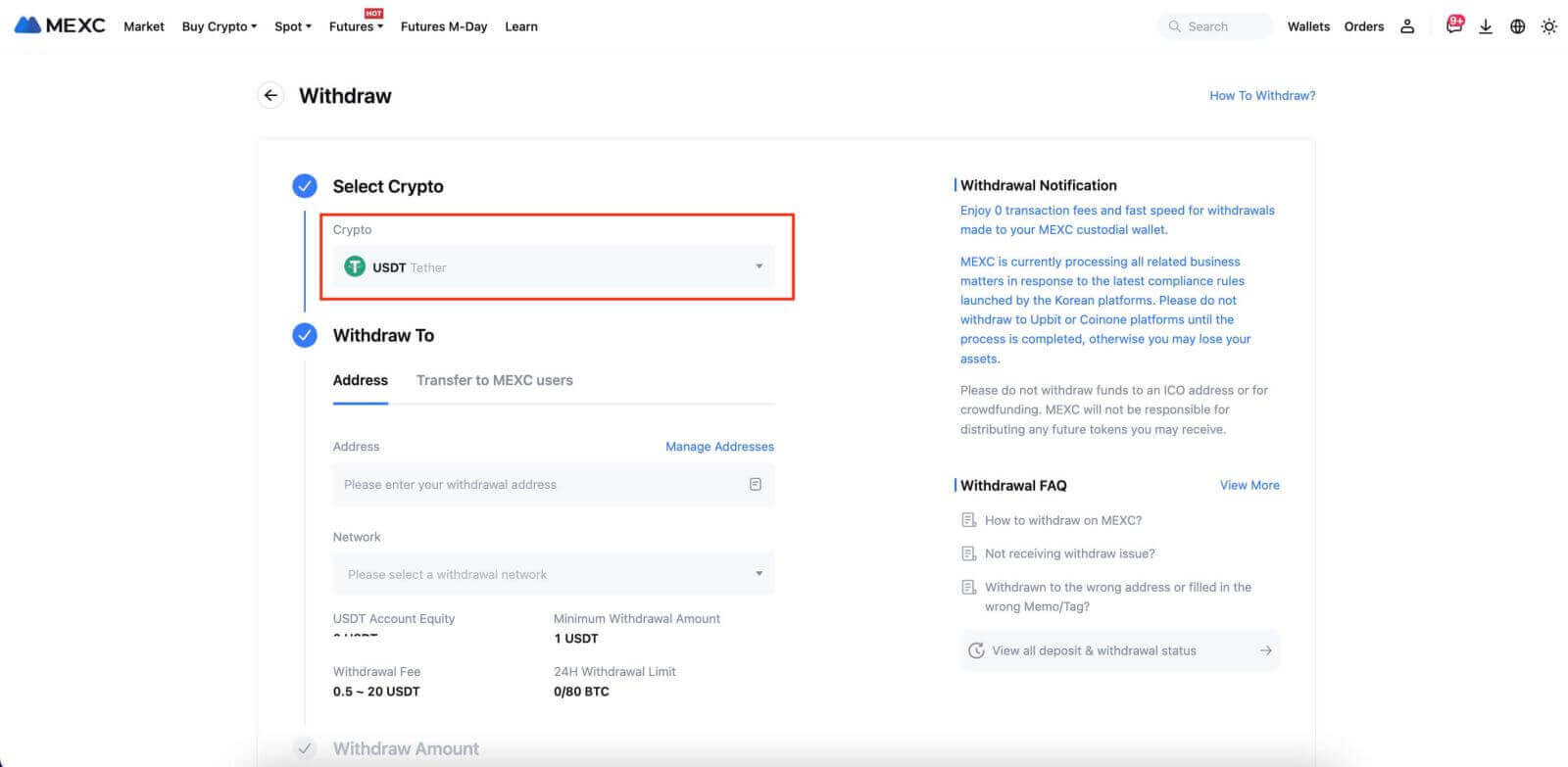 Trinn 3 : Fullfør uttaksprosessen ved å følge disse trinnene:
Trinn 3 : Fullfør uttaksprosessen ved å følge disse trinnene:
- Fyll inn uttaksadressen.
- Velg riktig nettverk.
- Skriv inn uttaksbeløpet.
- Dobbeltsjekk at alle detaljer er nøyaktige.
- Klikk på "[Send]"-knappen for å bekrefte uttaket.
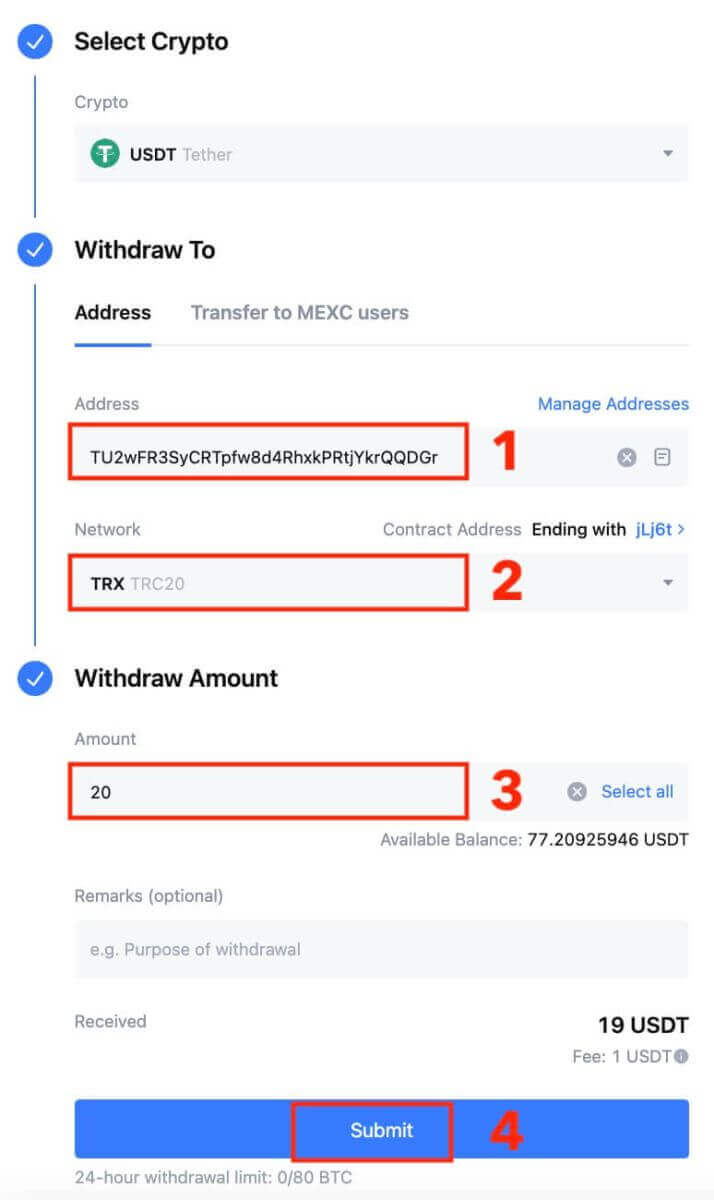
Trinn 4: Fyll inn e-postbekreftelsen og Google Authenticator-kodene, og klikk på [Send inn].
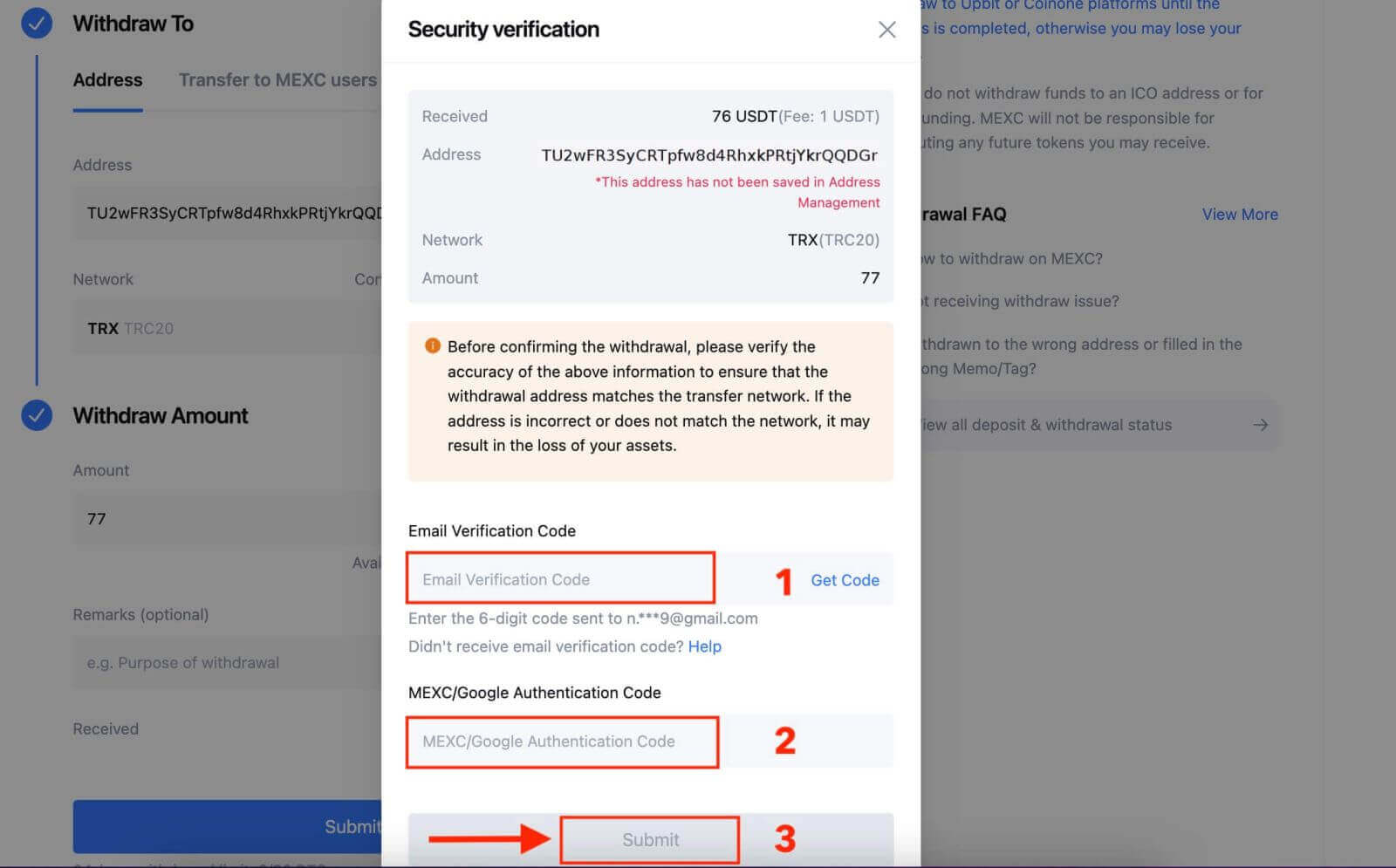
Trinn 5: Vent til uttaket er fullført.
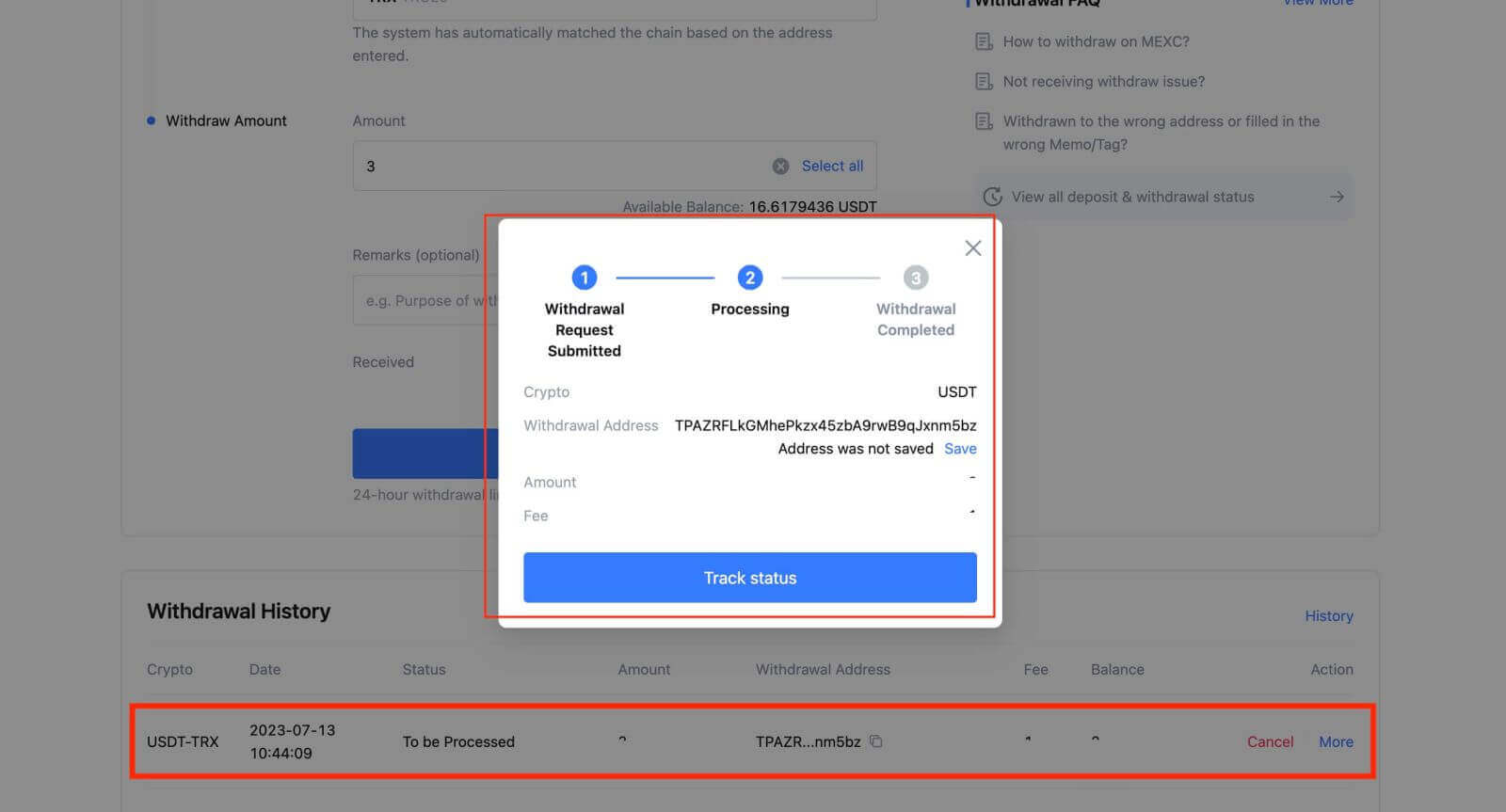
Trekk ut krypto på MEXC [App]
Trinn 1: Åpne appen og trykk på "[ Lommebøker ]" nederst i høyre hjørne.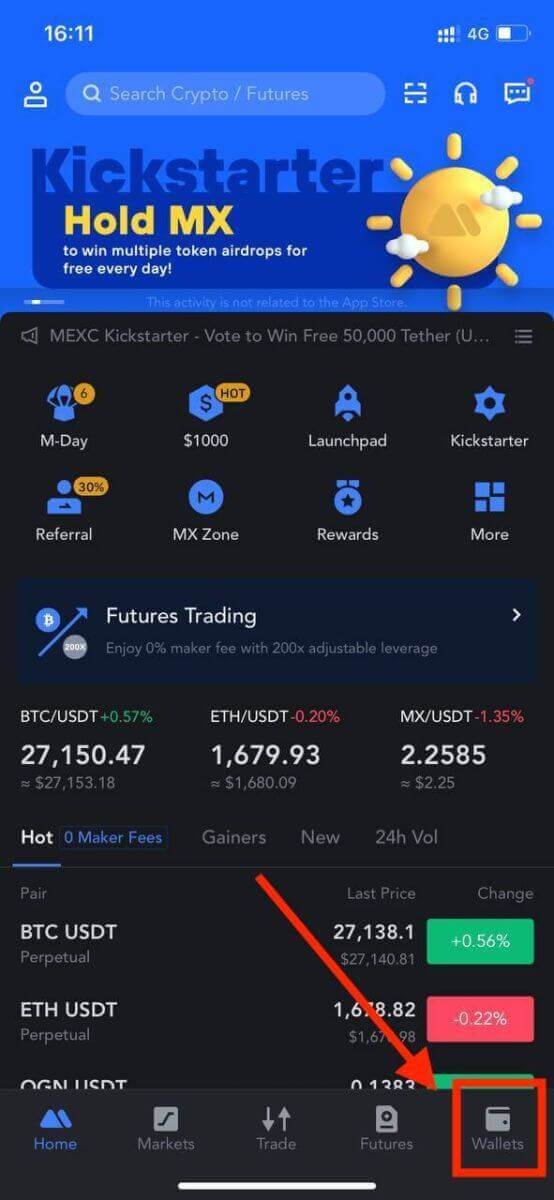
Trinn 2: Trykk på [Uttak].
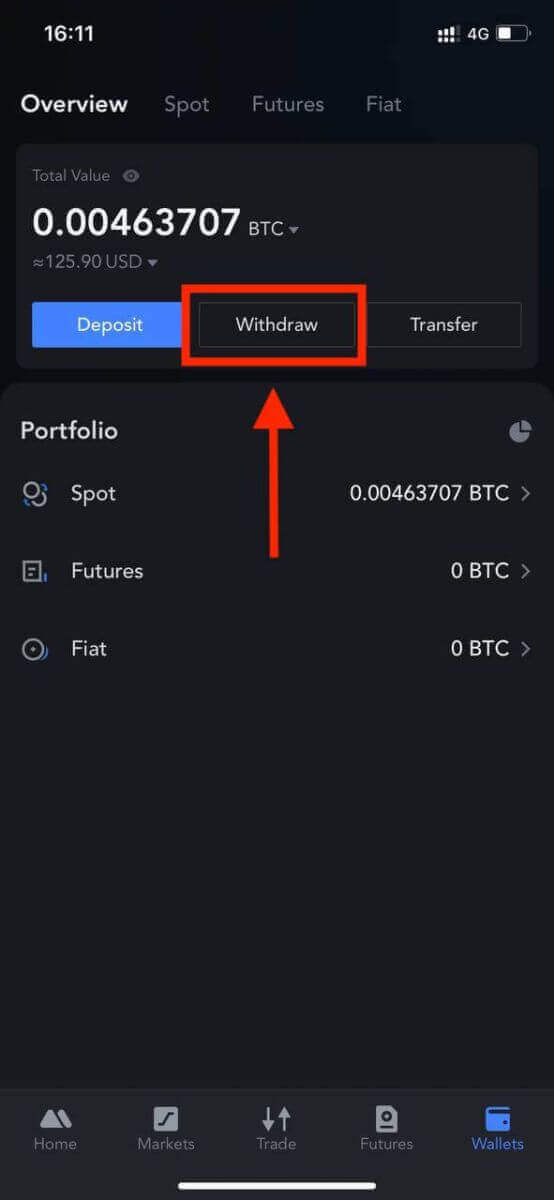
Trinn 3: Velg kryptoen du vil trekke ut.
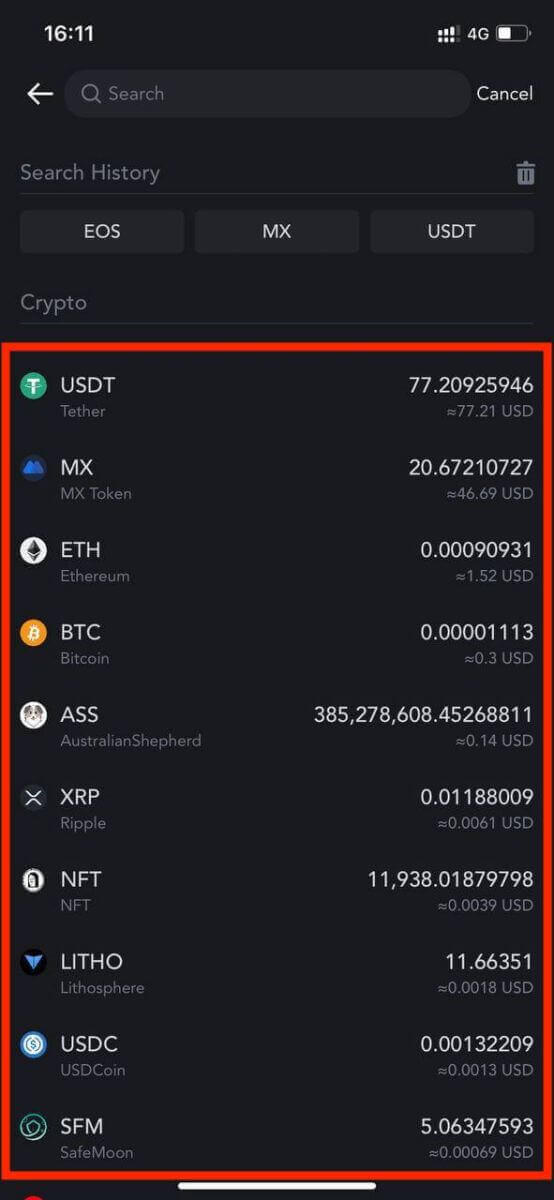
Trinn 4: Fyll inn uttaksadressen, velg nettverket og fyll inn uttaksbeløpet. Trykk deretter på [Bekreft].
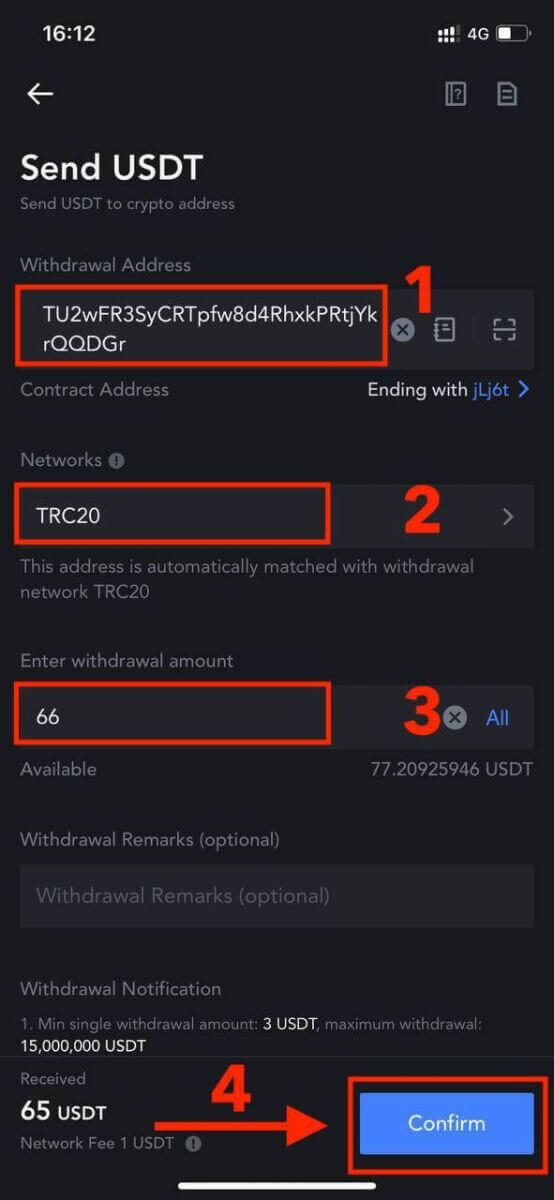
Trinn 5: Les påminnelsen, og trykk deretter på [Bekreft].
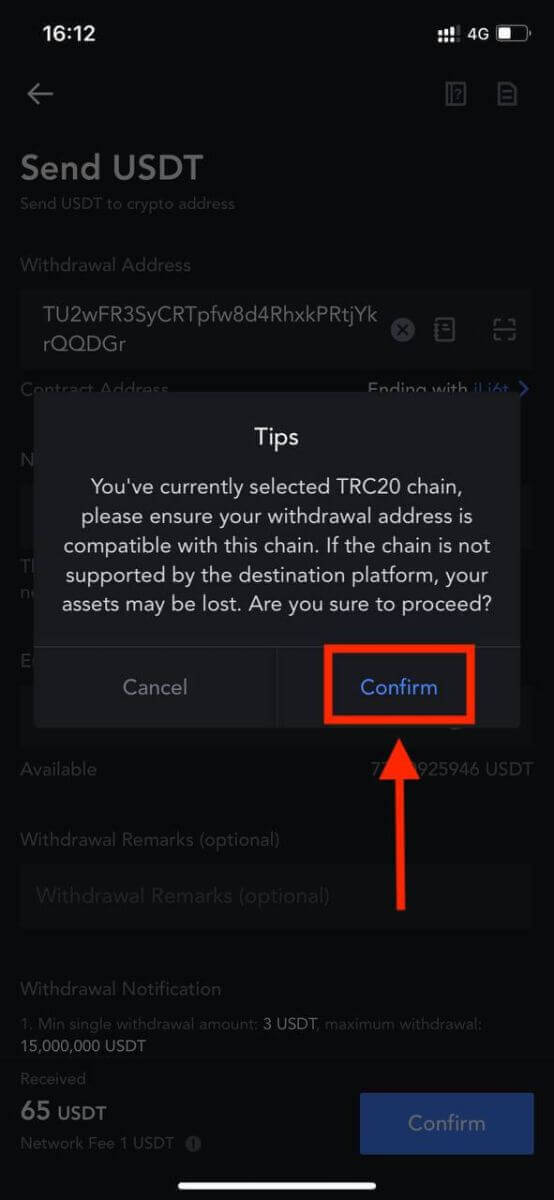
Trinn 6: Etter å ha bekreftet at detaljene er korrekte, trykk på [Bekreft uttak].
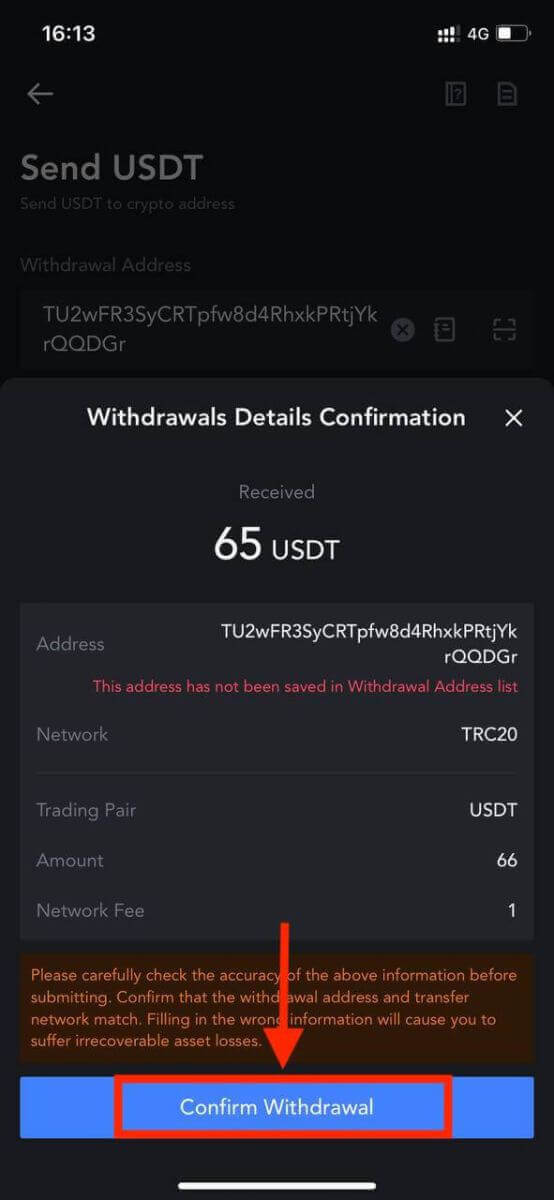
Trinn 7: Fyll inn e-postbekreftelsen og Google Authenticator-kodene. Trykk deretter på [Bekreft].
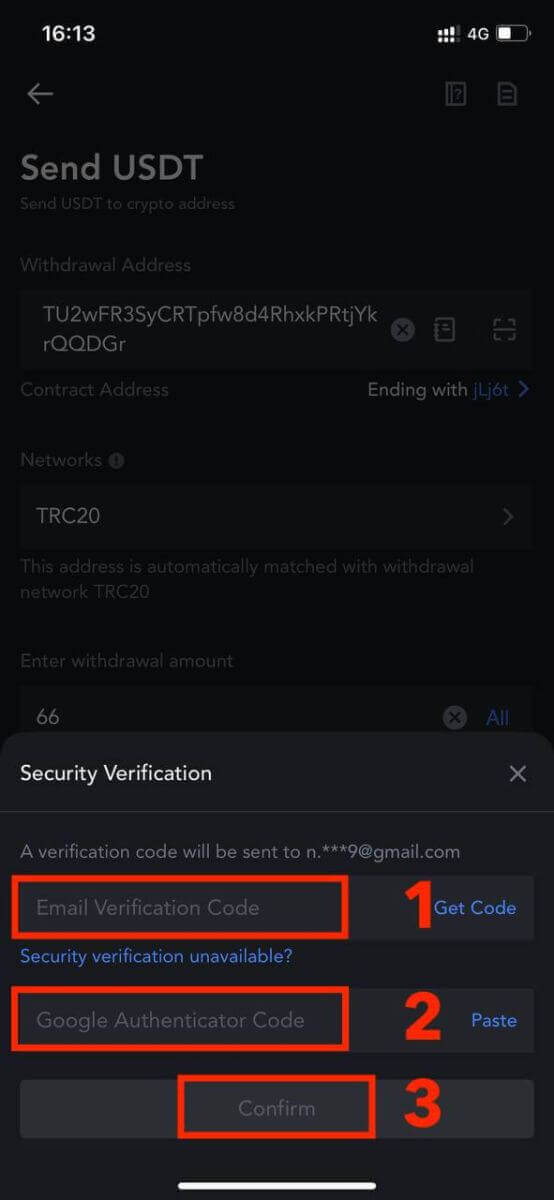
Trinn 8: Når uttaksforespørselen er sendt inn, vent til midlene blir kreditert.
Her er noen viktige punkter å huske på når du gjør et uttak:
Velg riktig nettverk : Hvis du tar ut en kryptovaluta som støtter flere kjeder som USDT, sørg for at du velger riktig nettverk når du sender uttaksforespørselen. Å velge feil nettverk kan føre til problemer.
MEMO-krav : Hvis uttakskrypten krever et MEMO, sørg for å kopiere riktig MEMO fra mottaksplattformen. Unnlatelse av å gjøre det kan føre til tap av eiendelene dine under uttaket.
Bekreft adressen : Etter å ha angitt uttaksadressen, hvis siden indikerer at adressen er ugyldig, dobbeltsjekk adressen for nøyaktighet. Hvis du er usikker, ta kontakt med vår online kundeservice for å få hjelp.
Uttaksgebyrer : Husk at uttaksgebyrer varierer for hver kryptovaluta. Du kan se de spesifikke avgiftene etter å ha valgt kryptovaluta på uttakssiden.
Minimum uttaksbeløp : På uttakssiden kan du også finne informasjon om minimum uttaksbeløp for hver kryptovaluta. Pass på at uttaket ditt oppfyller dette kravet.
Trekk ut krypto gjennom intern overføring på MEXC [Web]
Trinn 1: På MEXC-nettstedet klikker du på [ Lommebøker ] øverst i høyre hjørne, og velger deretter [ Trekk ut ].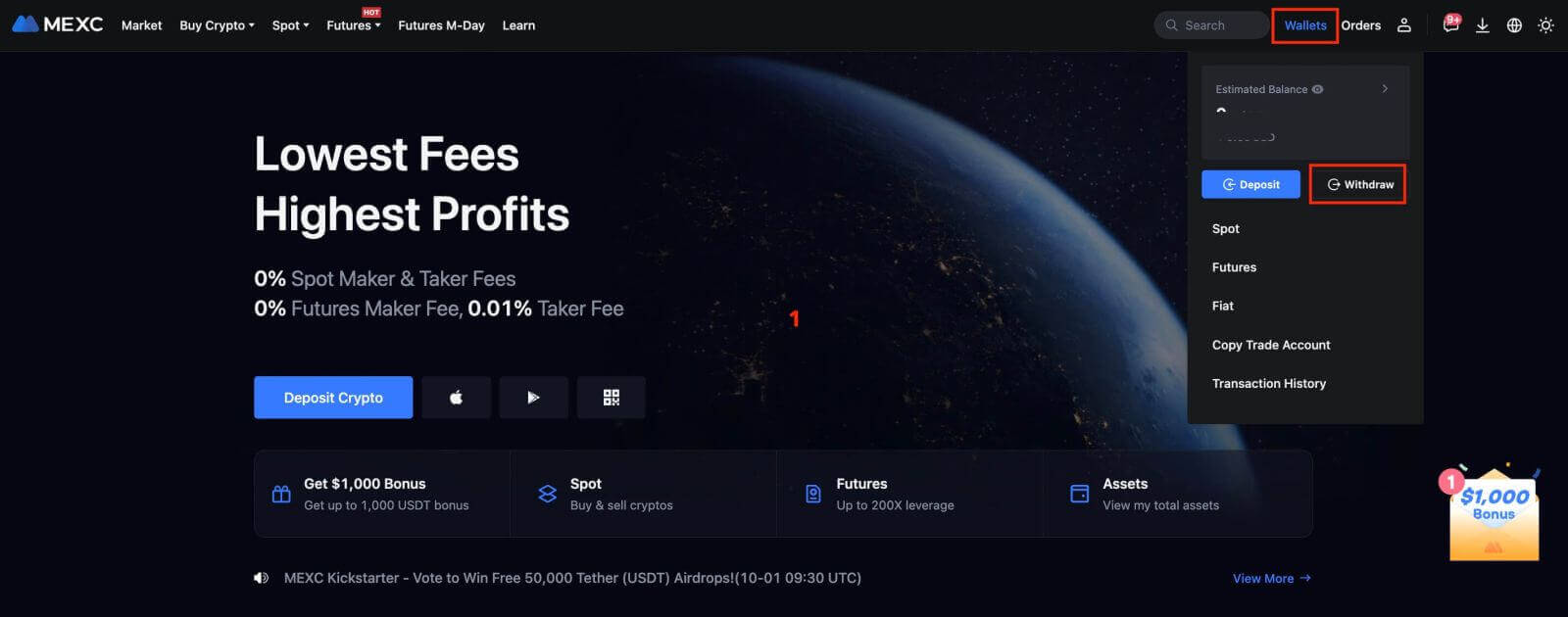
Trinn 2: Velg kryptoen du vil ta ut.
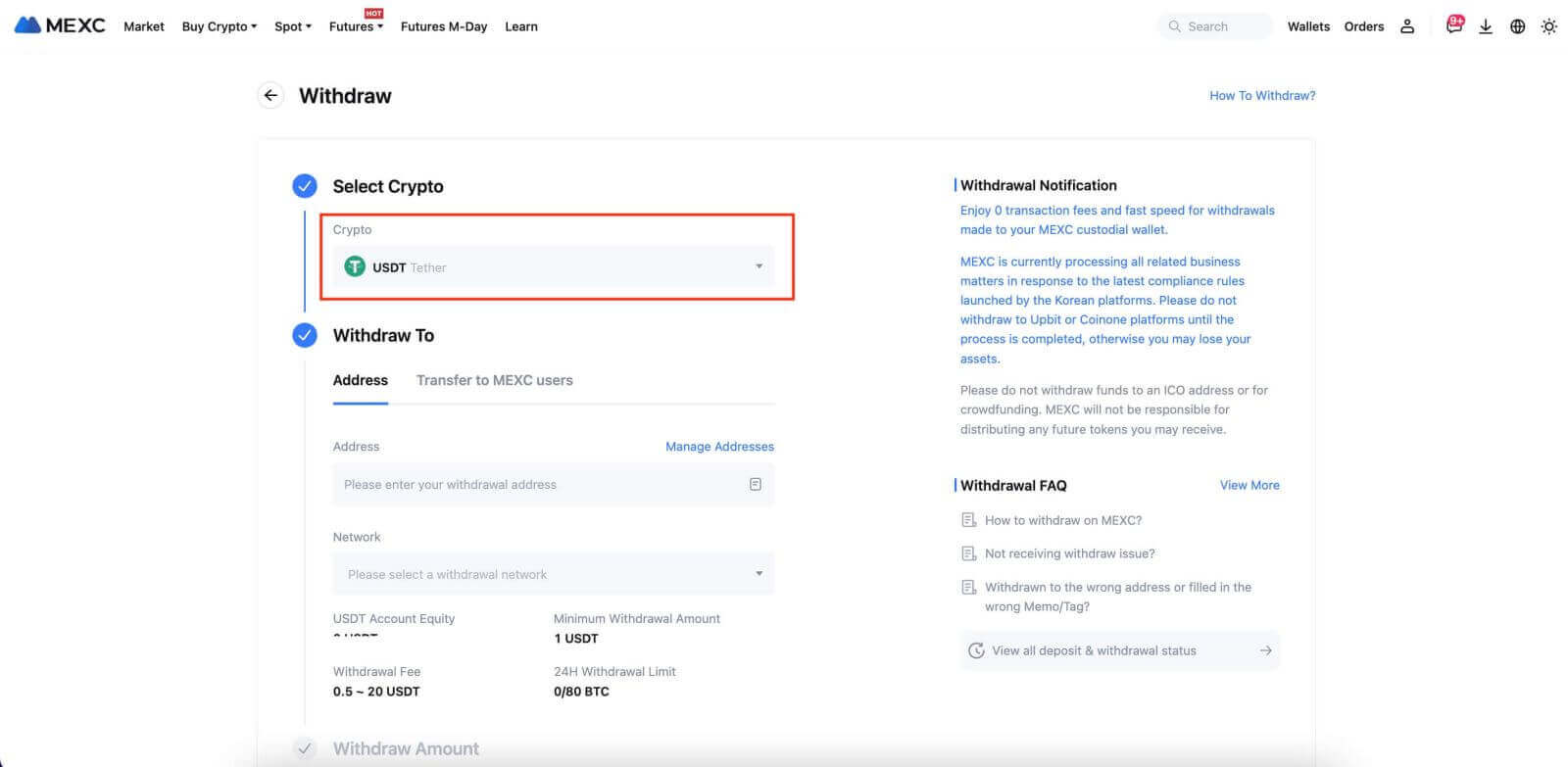
Trinn 3: Velg [Overfør til MEXC-brukere]. For øyeblikket kan du overføre ved hjelp av en e-postadresse, mobilnummer eller UID. Fyll inn detaljene for mottakerkontoen.
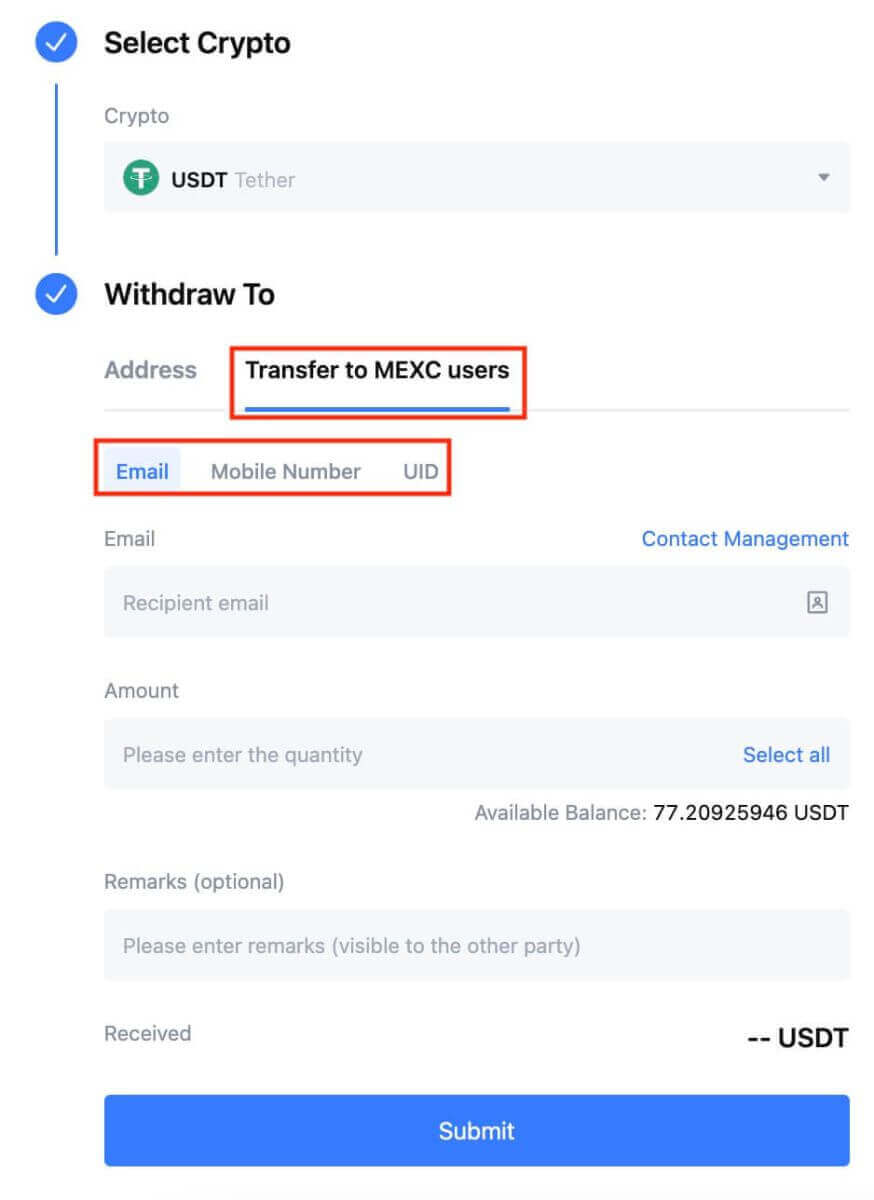
Trinn 4: Fyll inn tilsvarende informasjon og overføringsbeløpet. Klikk deretter på [Send].
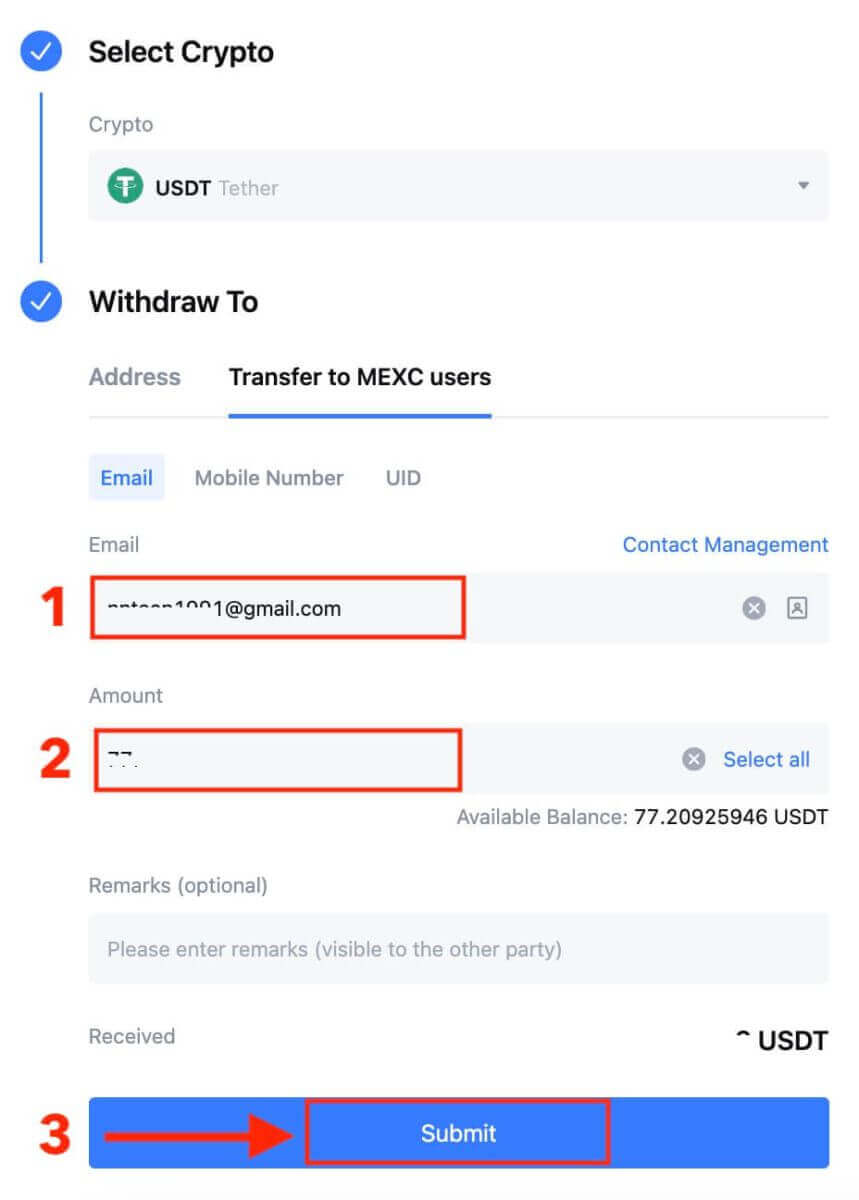
Trinn 5: Fyll inn e-postbekreftelsen og Google Authenticator-kodene, og klikk deretter på [Send inn].
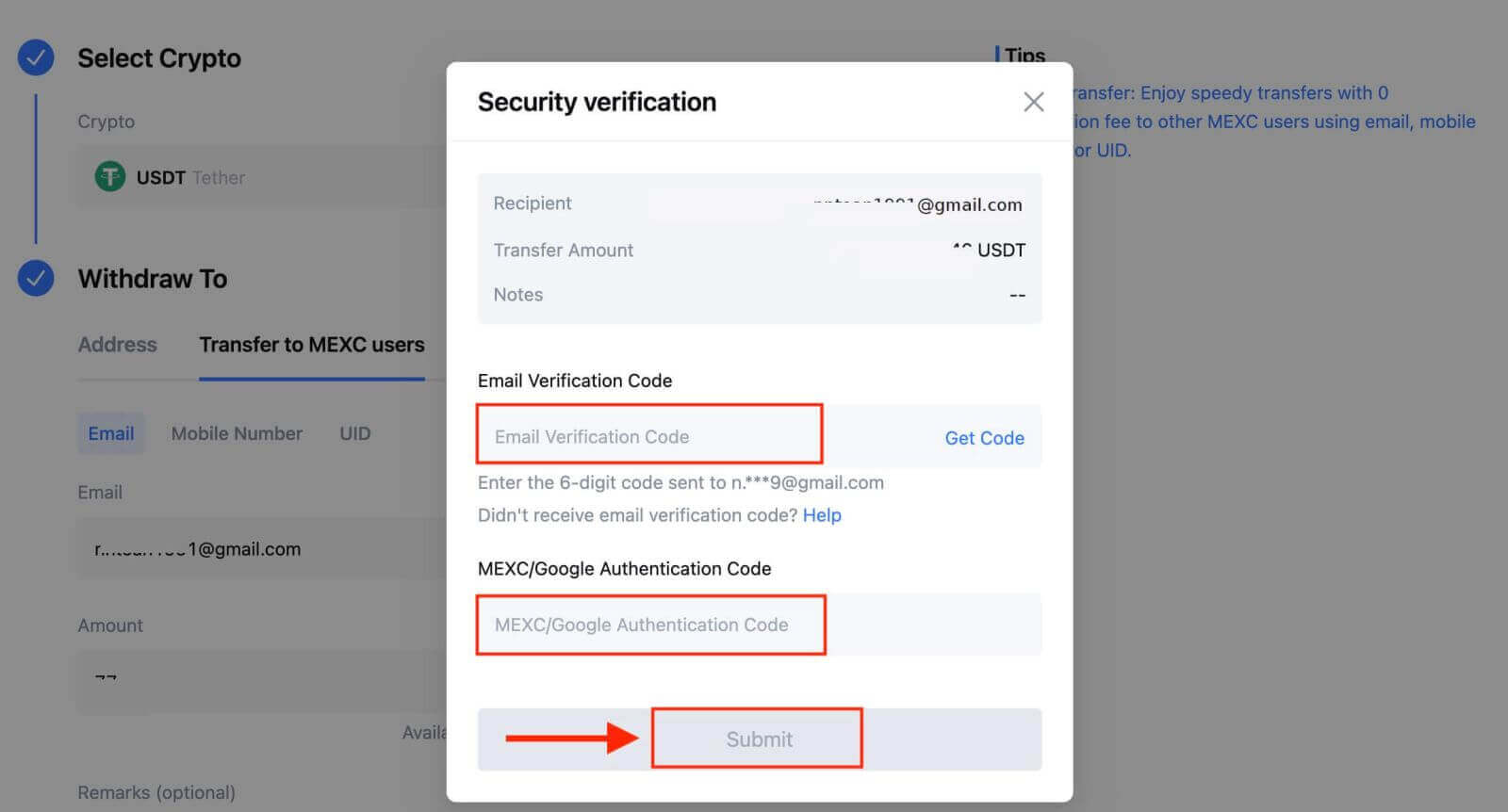
Trinn 6: Overføringen vil ha blitt fullført. Vær oppmerksom på at interne overføringer for øyeblikket ikke er tilgjengelige på appen.
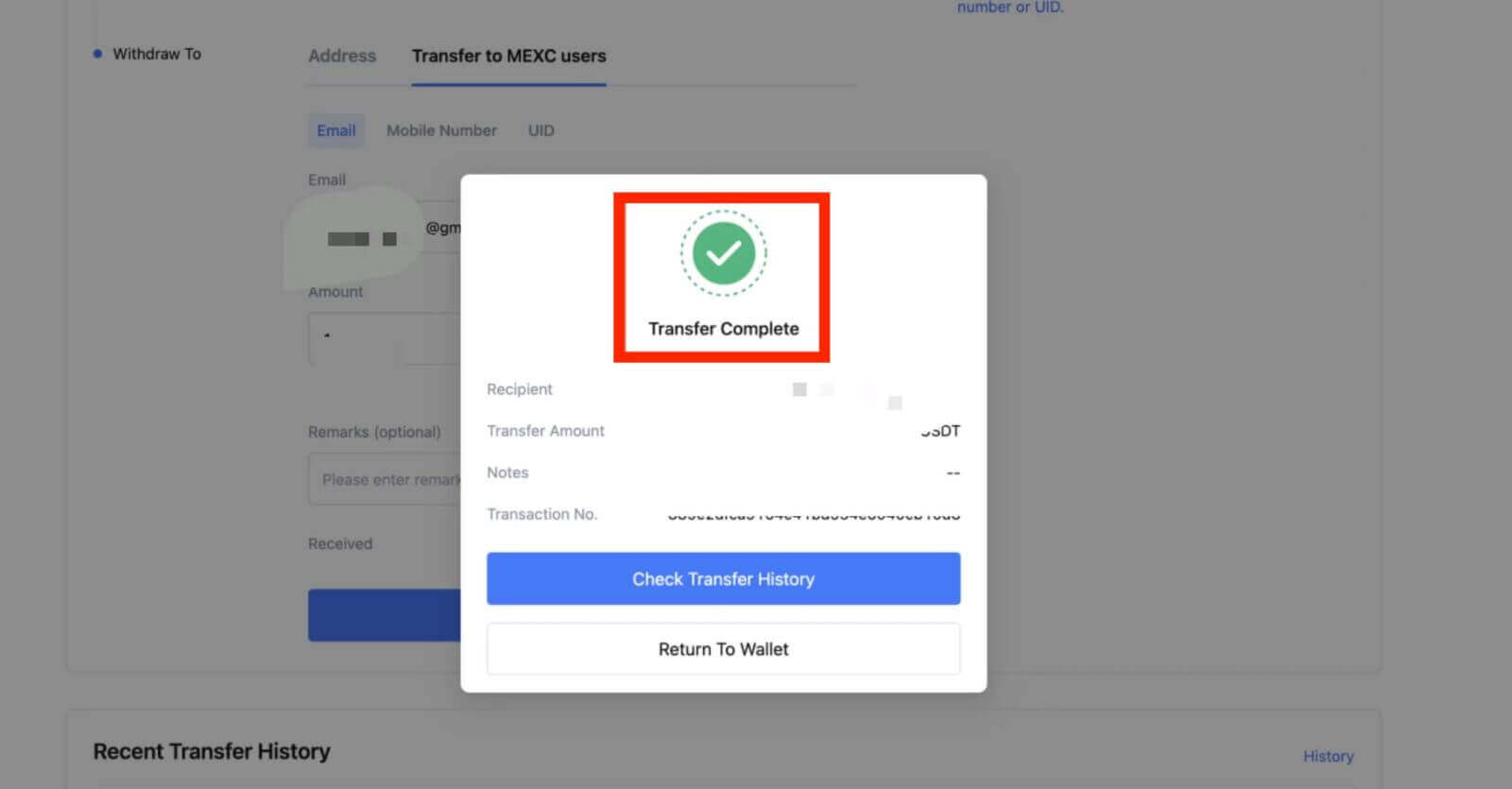
Trekk ut krypto gjennom intern overføring på MEXC [App]
1. Åpne MEXC-appen din og klikk på [ Wallets ]. 
2. Trykk på [Uttak]. 
3. Velg kryptoen du vil ta ut. Her bruker vi USDT som eksempel. 
4. Velg [MEXC Transfer] som uttaksmetode. 
5. Du kan for øyeblikket overføre ved hjelp av et UID, mobilnummer eller e-postadresse.
Skriv inn informasjonen nedenfor og beløpet for overføringen. Etter det, velg [Send]. 
6. Sjekk informasjonen din og trykk på [Bekreft]. 
7. Skriv inn e-postbekreftelsen og Google Authenticator-kodene. Trykk deretter på [Bekreft]. 
8. Etter det er transaksjonen din fullført.
Du kan trykke på [Sjekk overføringslogg] for å se statusen din. 
Ting å merke seg
- Når du tar ut USDT og andre kryptoer som støtter flere kjeder, sørg for at nettverket samsvarer med uttaksadressen din.
- For Memo-påkrevde uttak, kopier riktig Memo fra mottaksplattformen før du legger det inn for å forhindre tap av eiendeler.
- Hvis adressen er merket med [Ugyldig adresse], se gjennom adressen eller kontakt kundeservice for å få hjelp.
- Sjekk uttaksgebyrene for hver krypto i [Uttak] - [Nettverk].
- Finn [Uttaksgebyr] for den spesifikke kryptoen på uttakssiden.


