Hvernig á að skrá þig inn og afturkalla frá MEXC
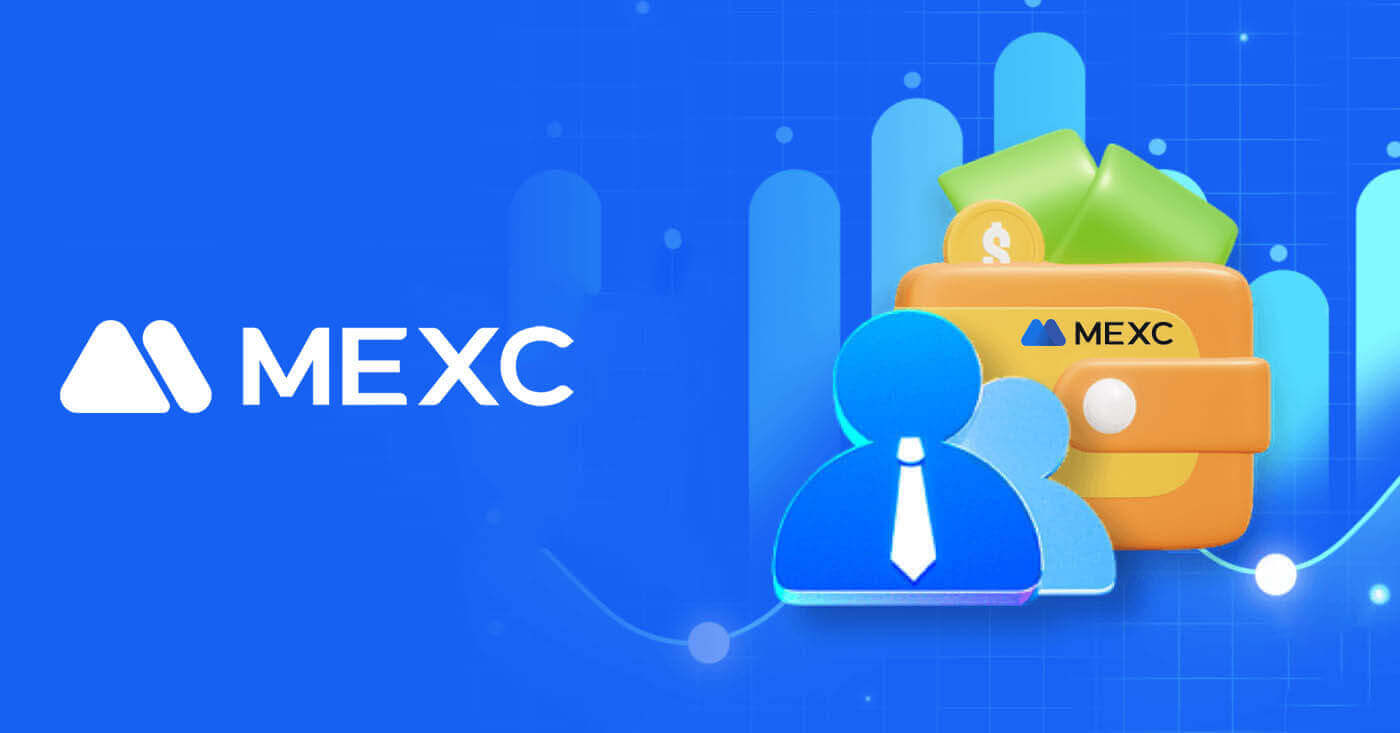
Hvernig á að skrá þig inn á MEXC reikning
Hvernig á að skrá þig inn á MEXC
Skráðu þig inn á MEXC með tölvupósti
Ég mun sýna þér hvernig á að skrá þig inn á MEXC og hefja viðskipti í nokkrum einföldum skrefum.Skref 1: Skráðu þig fyrir ókeypis reikning
Áður en þú getur skráð þig inn á MEXC þarftu að skrá þig fyrir ókeypis reikning . Þú getur gert þetta með því að fara á heimasíðu MEXC og smella á " Skráðu þig ".
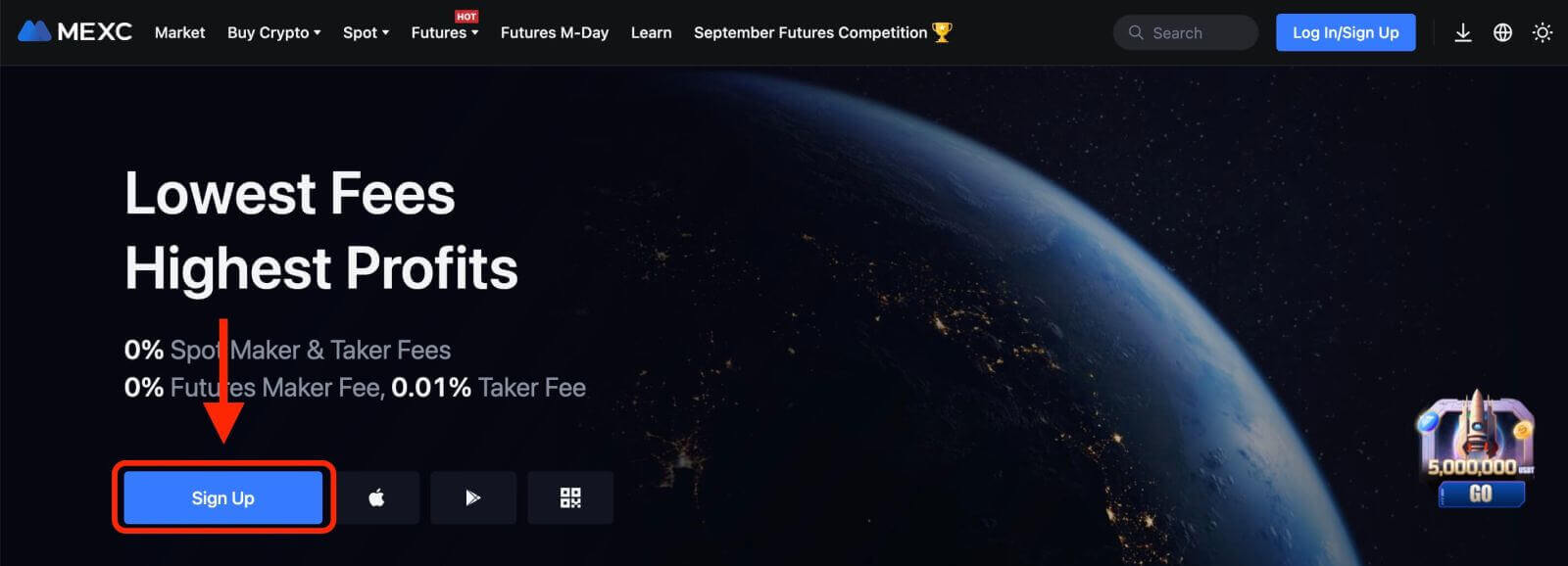
Þú þarft að slá inn netfangið þitt og búa til lykilorð fyrir reikninginn þinn. Þú getur líka valið að skrá þig hjá Google, Apple, MetaMask, Telegram eða farsímanúmerinu þínu ef þú vilt. Eftir að þú hefur fyllt út nauðsynlegar upplýsingar skaltu smella á hnappinn „SKRÁNING“.
Skref 2: Skráðu þig inn á reikninginn þinn
Þegar þú hefur skráð þig fyrir reikning geturðu skráð þig inn á MEXC með því að smella á " Innskráning/Skráðu þig " efst í hægra horninu á vefsíðunni.
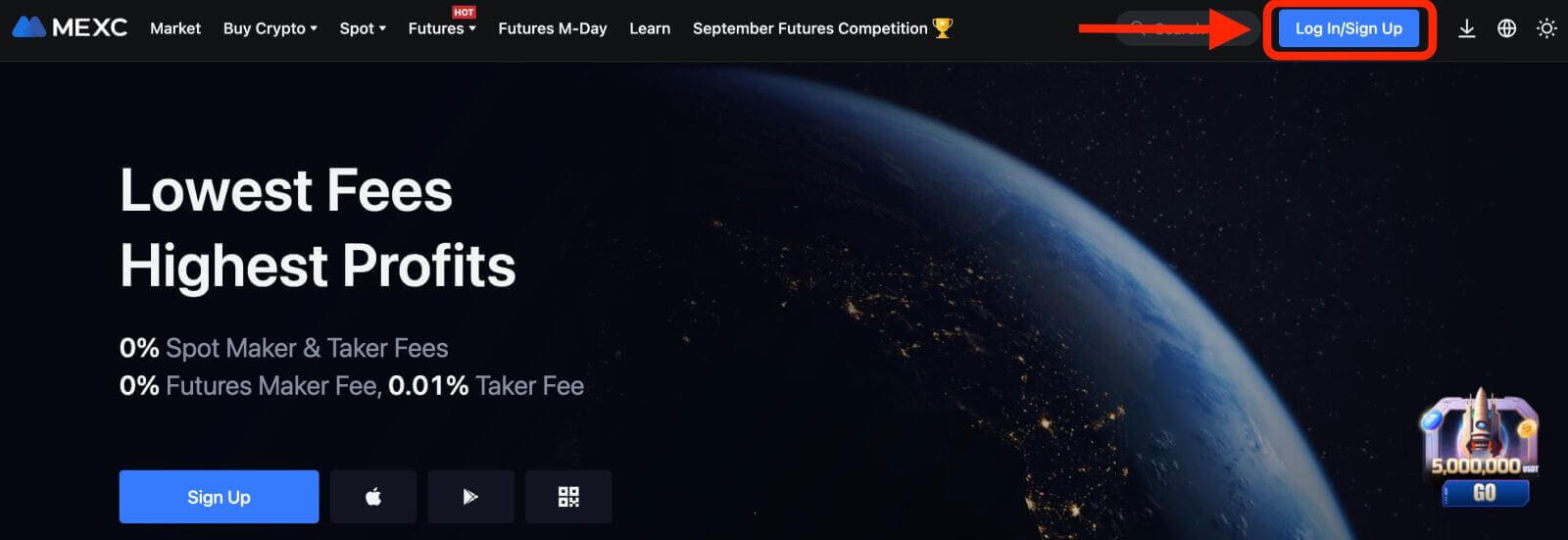
Þú þarft að slá inn netfangið þitt og lykilorð sem þú notaðir við skráningu.
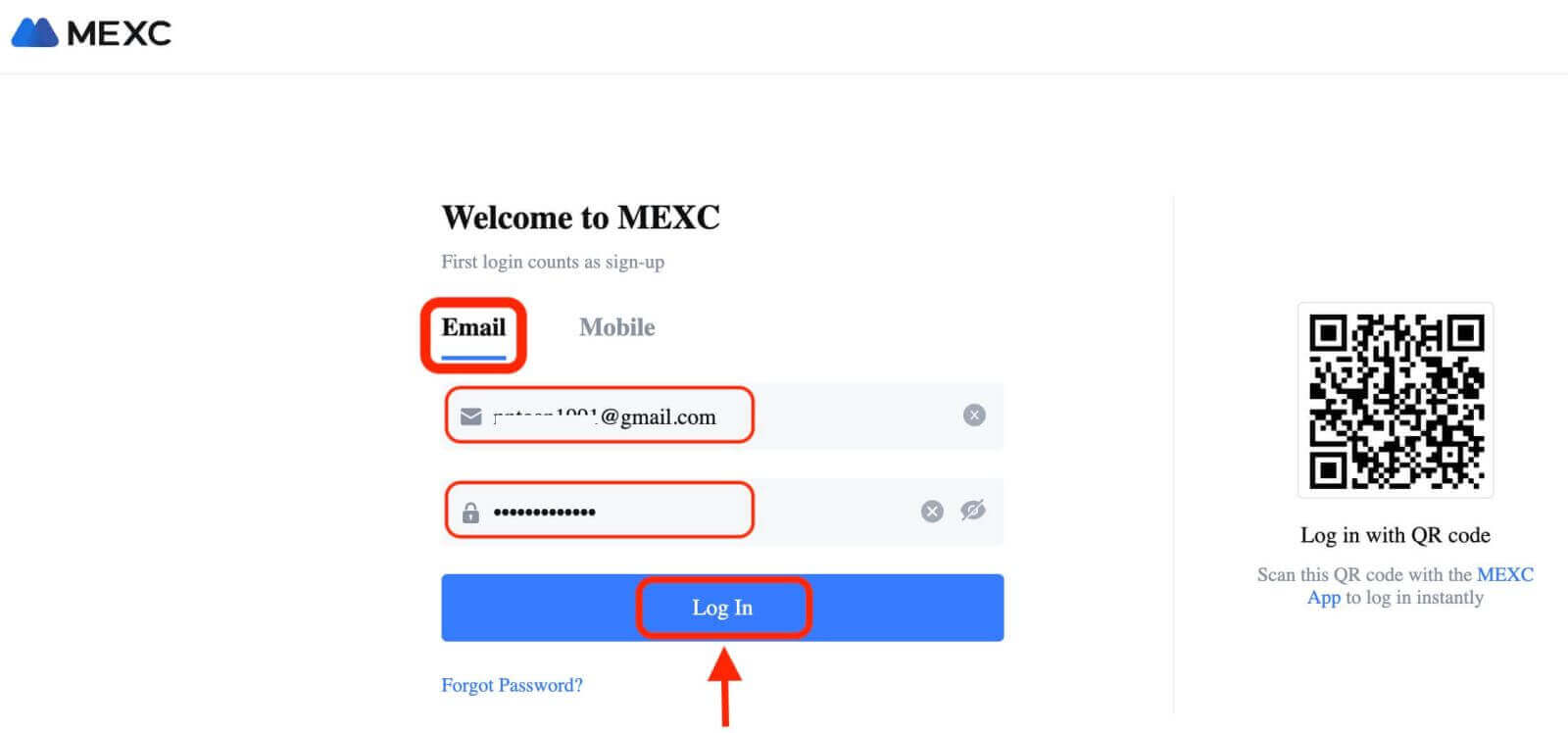
Ef þú gleymir lykilorðinu þínu geturðu smellt á "Gleymt lykilorð?" tengilinn og sláðu inn netfangið þitt til að fá endurstillingartengil.
Skref 3: Byrjaðu að eiga viðskipti
Til hamingju! Þú hefur skráð þig inn á MEXC með Bybit reikningnum þínum og þú munt sjá mælaborðið þitt með ýmsum eiginleikum og verkfærum.
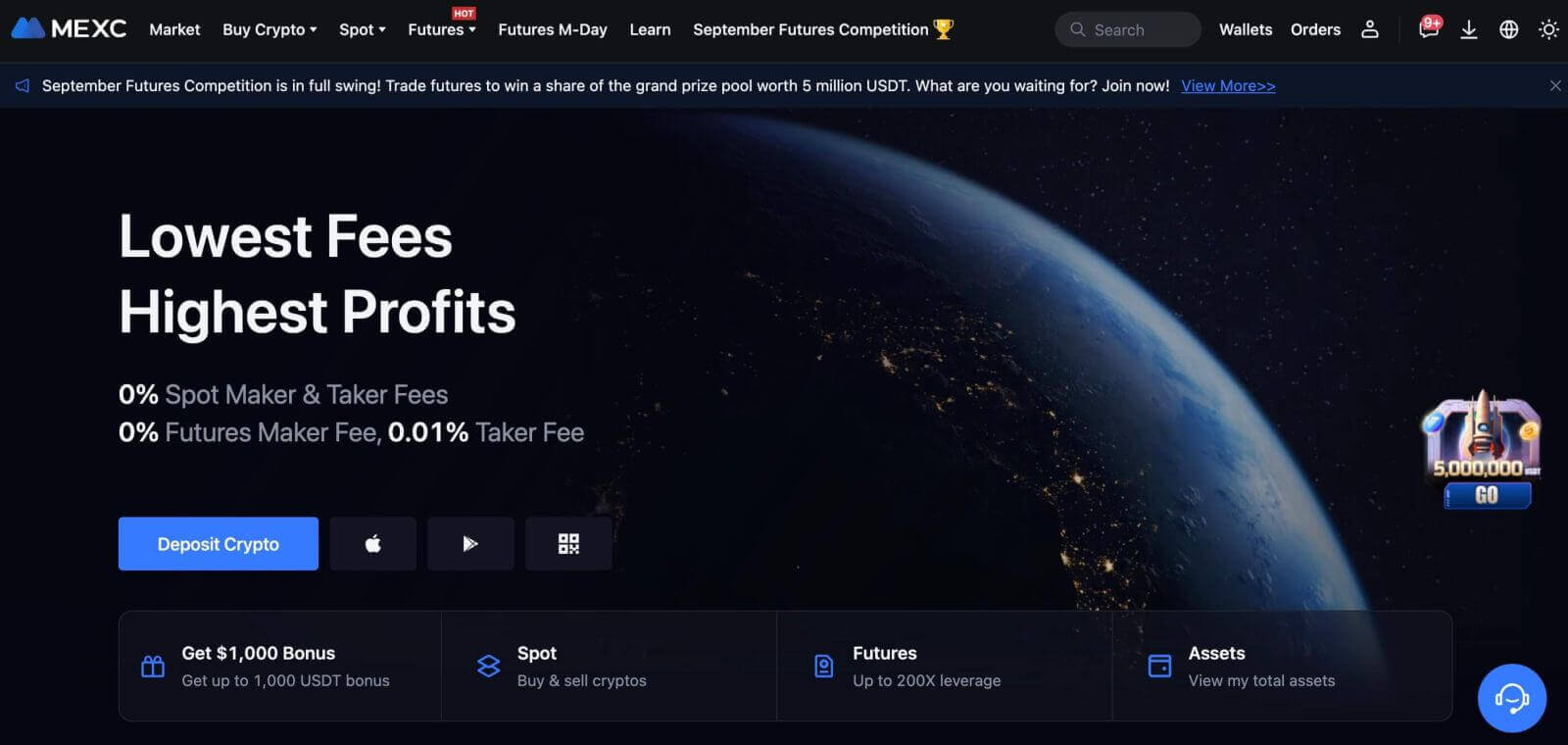
Það er það! Þú hefur skráð þig inn á MEXC með tölvupósti og byrjað að eiga viðskipti á fjármálamörkuðum.
Skráðu þig inn á MEXC með Google, Apple, MetaMask eða Telegram
MEXC býður upp á þægindin við að skrá þig inn með því að nota samfélagsmiðlareikninginn þinn, hagræða innskráningarferlið og bjóða upp á val við hefðbundna innskráningu sem byggir á tölvupósti.- Við erum að nota Google reikning sem dæmi. Smelltu á [Google] á innskráningarsíðunni.
- Ef þú ert ekki þegar skráður inn á Google reikninginn þinn í vafranum þínum verður þér vísað á Google innskráningarsíðuna.
- Sláðu inn Google reikningsskilríki (netfang og lykilorð) til að skrá þig inn.
- Veittu MEXC nauðsynlegar heimildir til að fá aðgang að Google reikningsupplýsingunum þínum, ef beðið er um það.
- Eftir árangursríka innskráningu með Google reikningnum þínum færðu aðgang að MEXC reikningnum þínum.
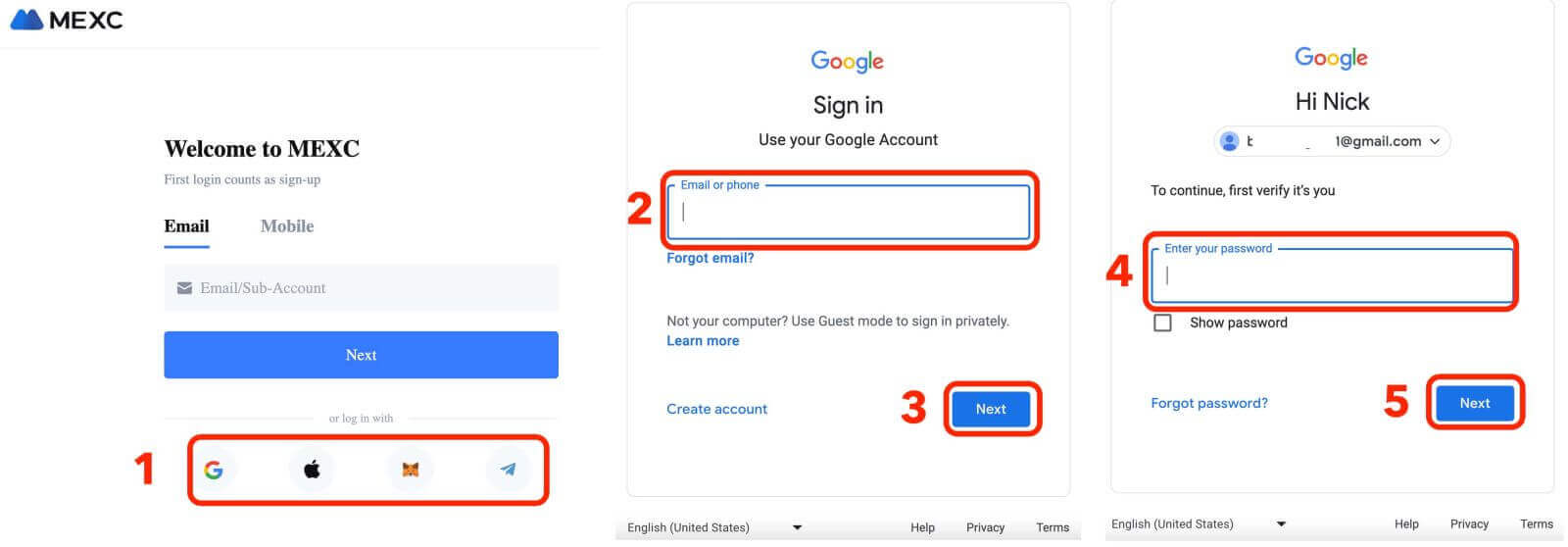
Skráðu þig inn á MEXC með símanúmerinu þínu
1. Smelltu á " Innskráning/Skráðu þig " efst í hægra horninu á vefsíðunni. 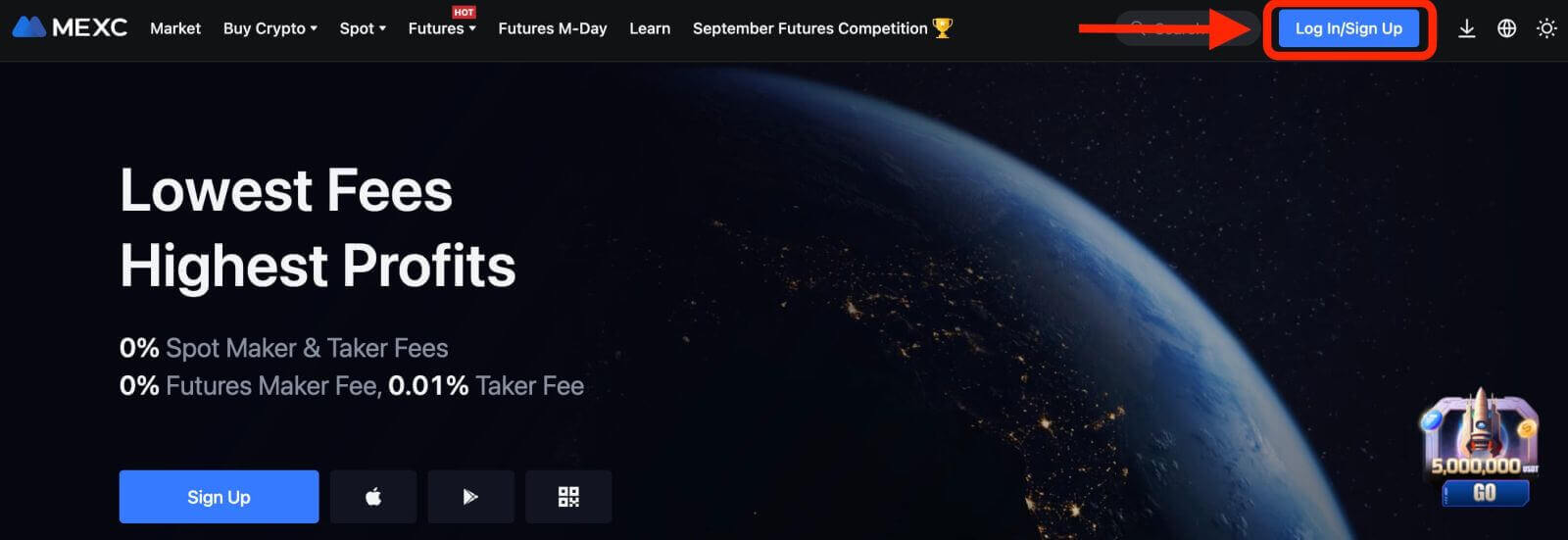
2. Þú þarft að slá inn símanúmerið þitt og lykilorðið sem þú notaðir við skráningu.
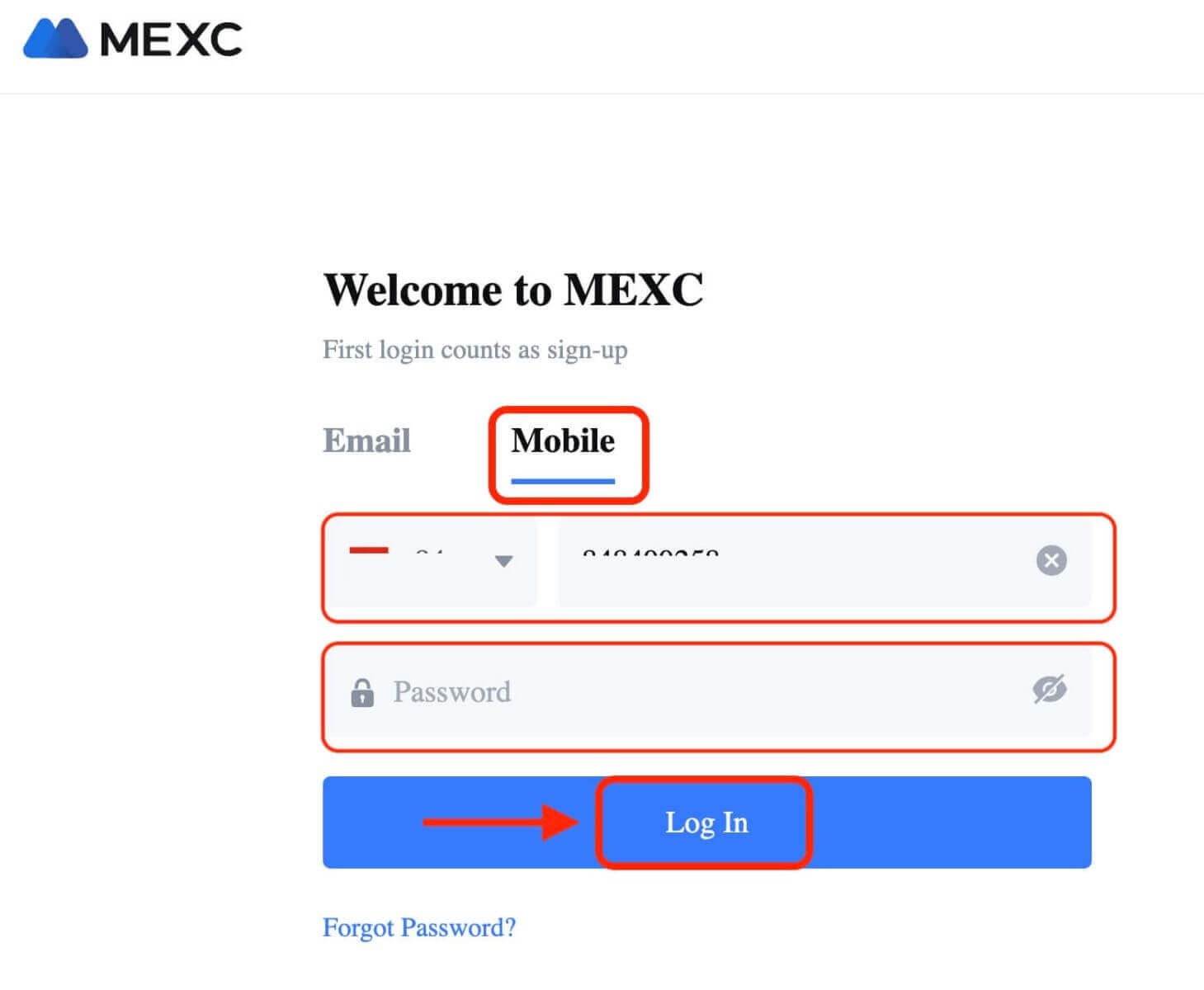
Til hamingju! Þú hefur skráð þig inn á MEXC og þú munt sjá mælaborðið þitt með ýmsum eiginleikum og verkfærum.
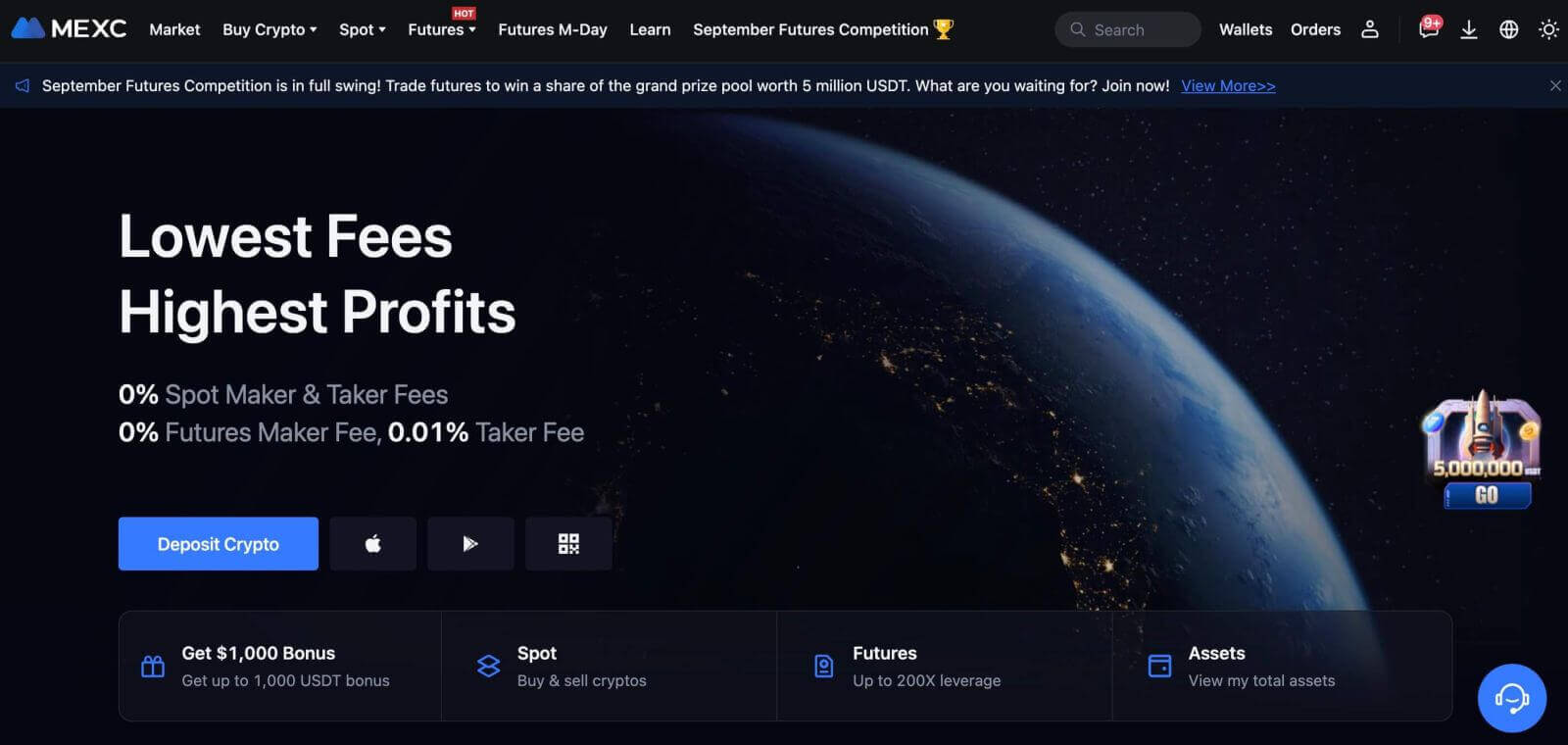
Það er það! Þú hefur skráð þig inn á MEXC með símanúmerinu þínu og hafið viðskipti á fjármálamörkuðum.
Skráðu þig inn í MEXC appið
MEXC býður einnig upp á farsímaforrit sem gerir þér kleift að fá aðgang að reikningnum þínum og eiga viðskipti á ferðinni. MEXC appið býður upp á nokkra lykileiginleika sem gera það vinsælt meðal kaupmanna.1. Sæktu MEXC appið ókeypis frá Google Play Store eða App Store og settu það upp á tækinu þínu.
2. Eftir að hafa hlaðið niður MEXC appinu, opnaðu appið og pikkaðu á notandatáknið.
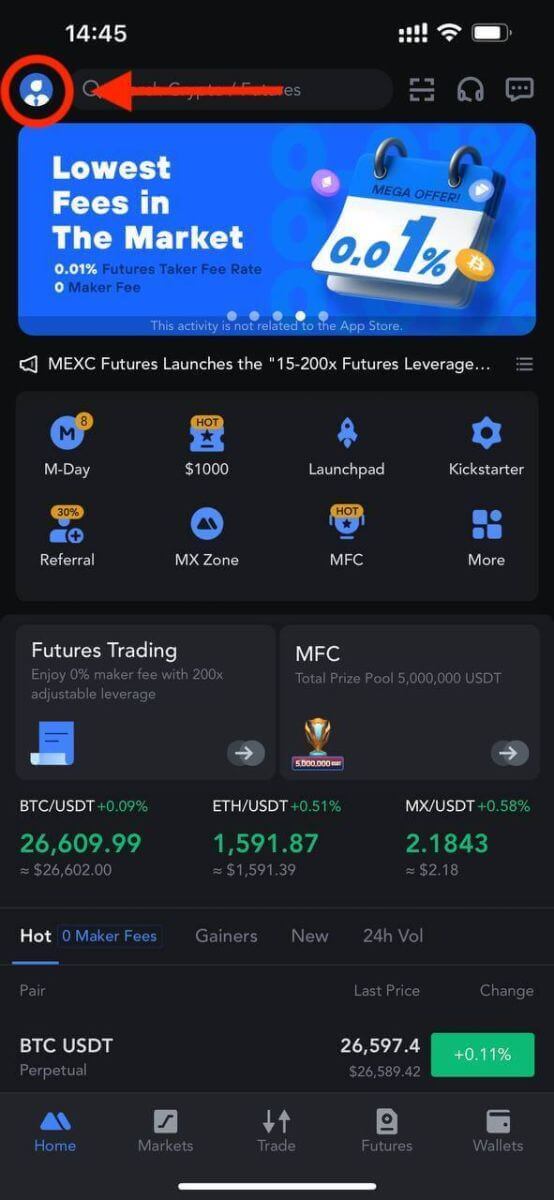
3. Pikkaðu síðan á [Innskráning].
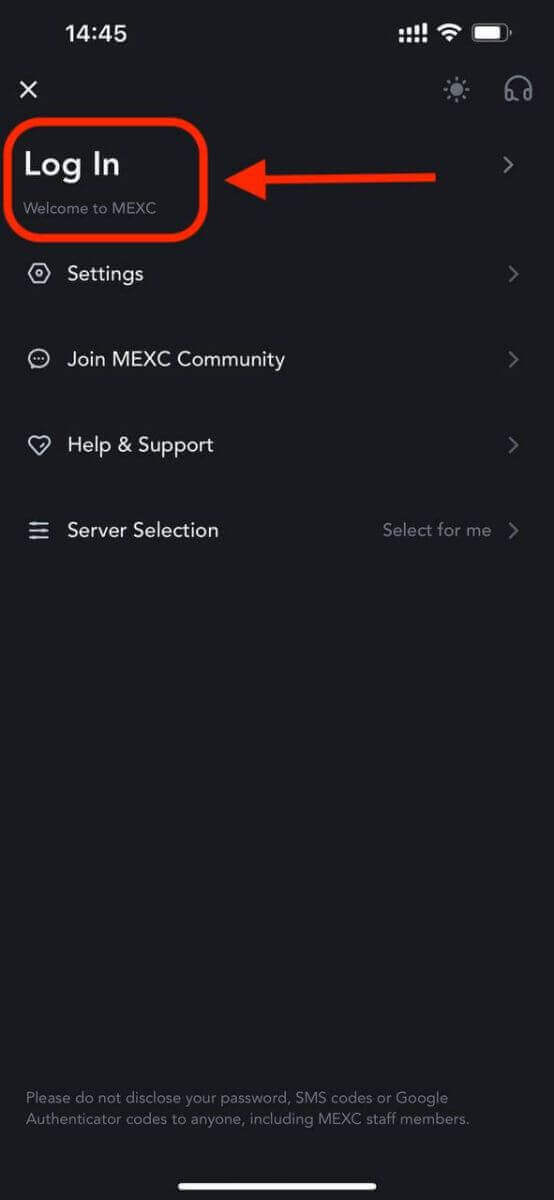
4. Sláðu inn farsímanúmerið þitt, netfangið þitt eða samfélagsmiðlareikning byggt á vali þínu.
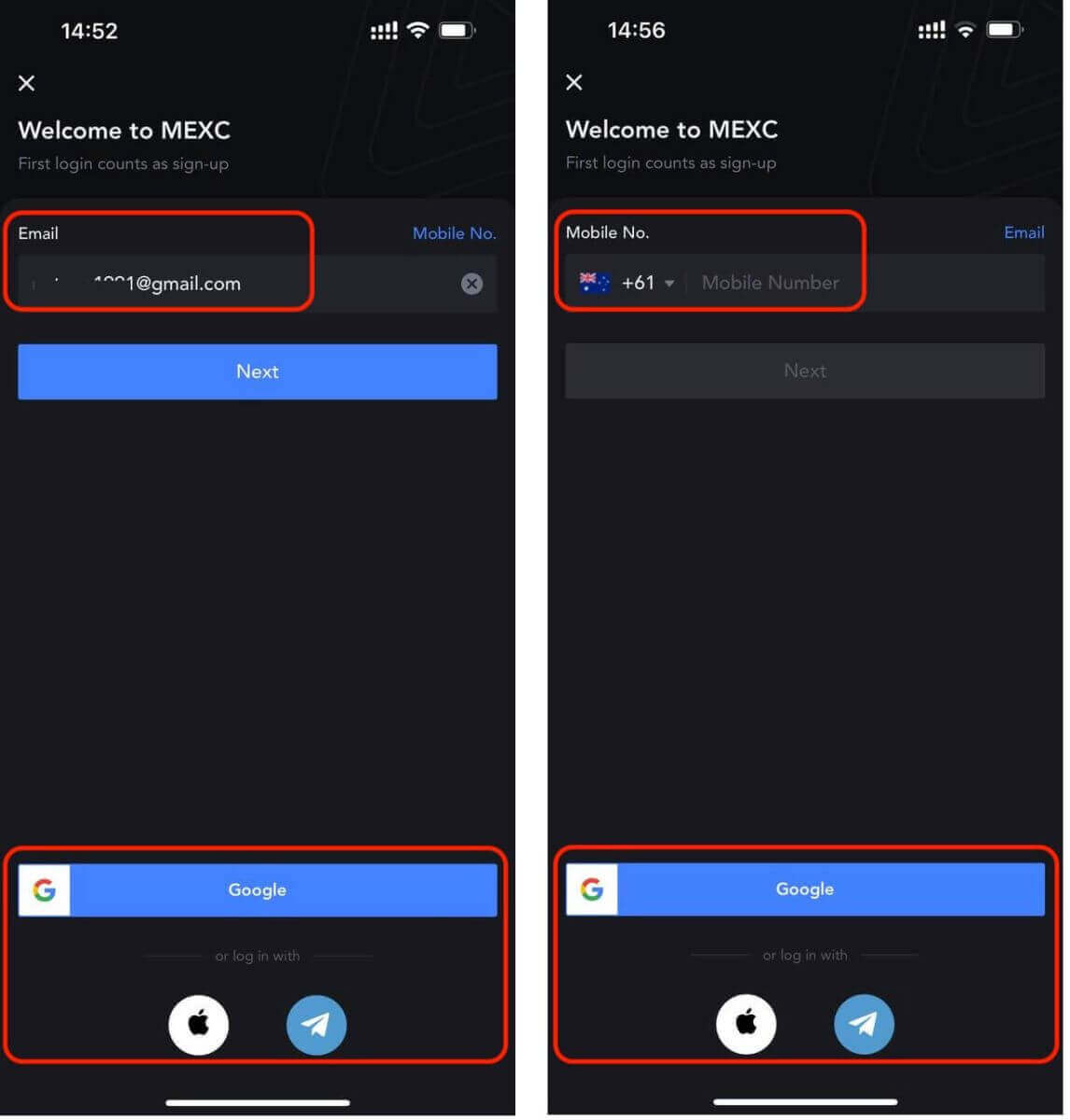
5. Sprettigluggi birtist. Ljúktu við captcha í sprettiglugganum.
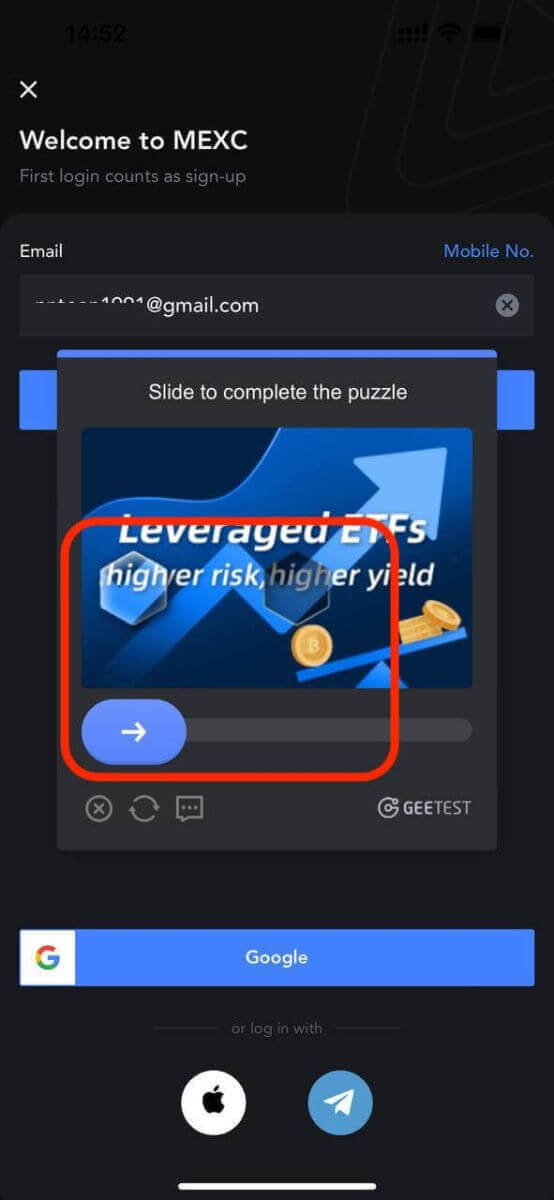
6. Sláðu síðan inn lykilorð reikningsins þíns.
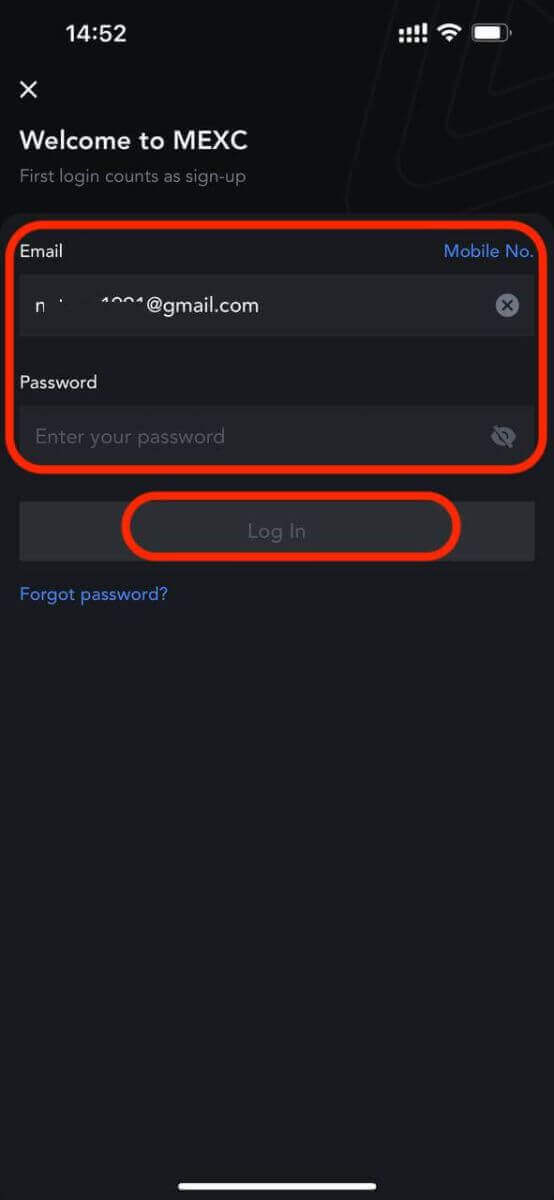
Það er það! Þú hefur skráð þig inn í MEXC appið.
Tvíþátta auðkenning (2FA) á MEXC Innskráning
Þegar þú hefur slegið inn innskráningarupplýsingar þínar þarftu að staðfesta reikninginn þinn. MEXC býður 2FA sem valkost fyrir alla notendur til að tryggja öryggi viðskiptastarfsemi þeirra. Það er viðbótar öryggislag sem er hannað til að koma í veg fyrir óviðkomandi aðgang að reikningnum þínum á MEXC, það tryggir að aðeins þú hafir aðgang að MEXC reikningnum þínum, sem veitir hugarró þegar þú átt viðskipti.1. Hvernig á að tengja farsímanúmer við MEXC reikning
1.1 á vefsíðunni
- Skráðu þig inn á MEXC vefsíðuna, smelltu á notandatáknið - [Öryggi] og veldu [Mobile Verification].
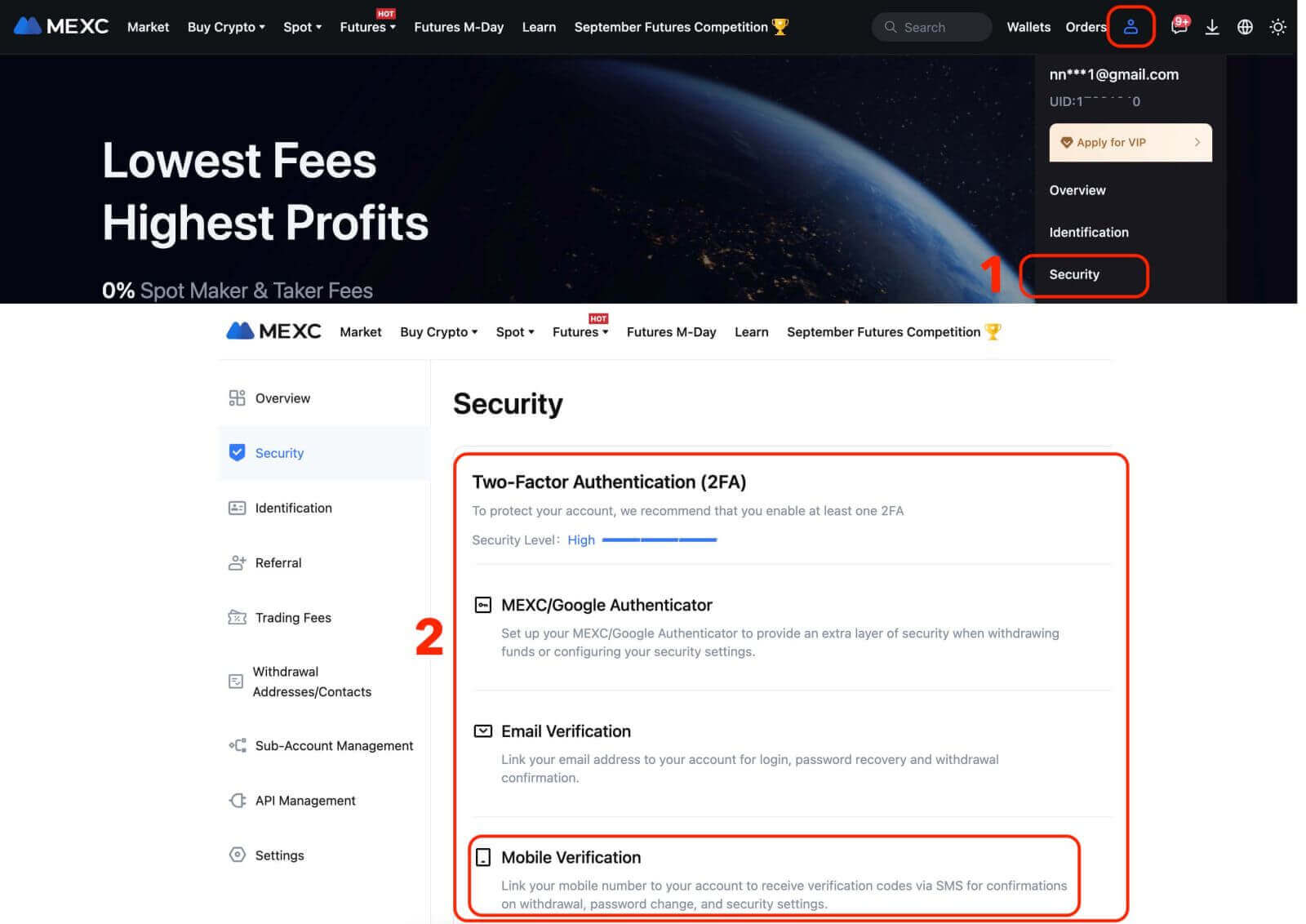
Fylltu út farsímanúmerið, SMS-staðfestingarkóðann og staðfestingarkóðann í tölvupósti og smelltu síðan á [Staðfesta] til að ljúka við tenginguna.
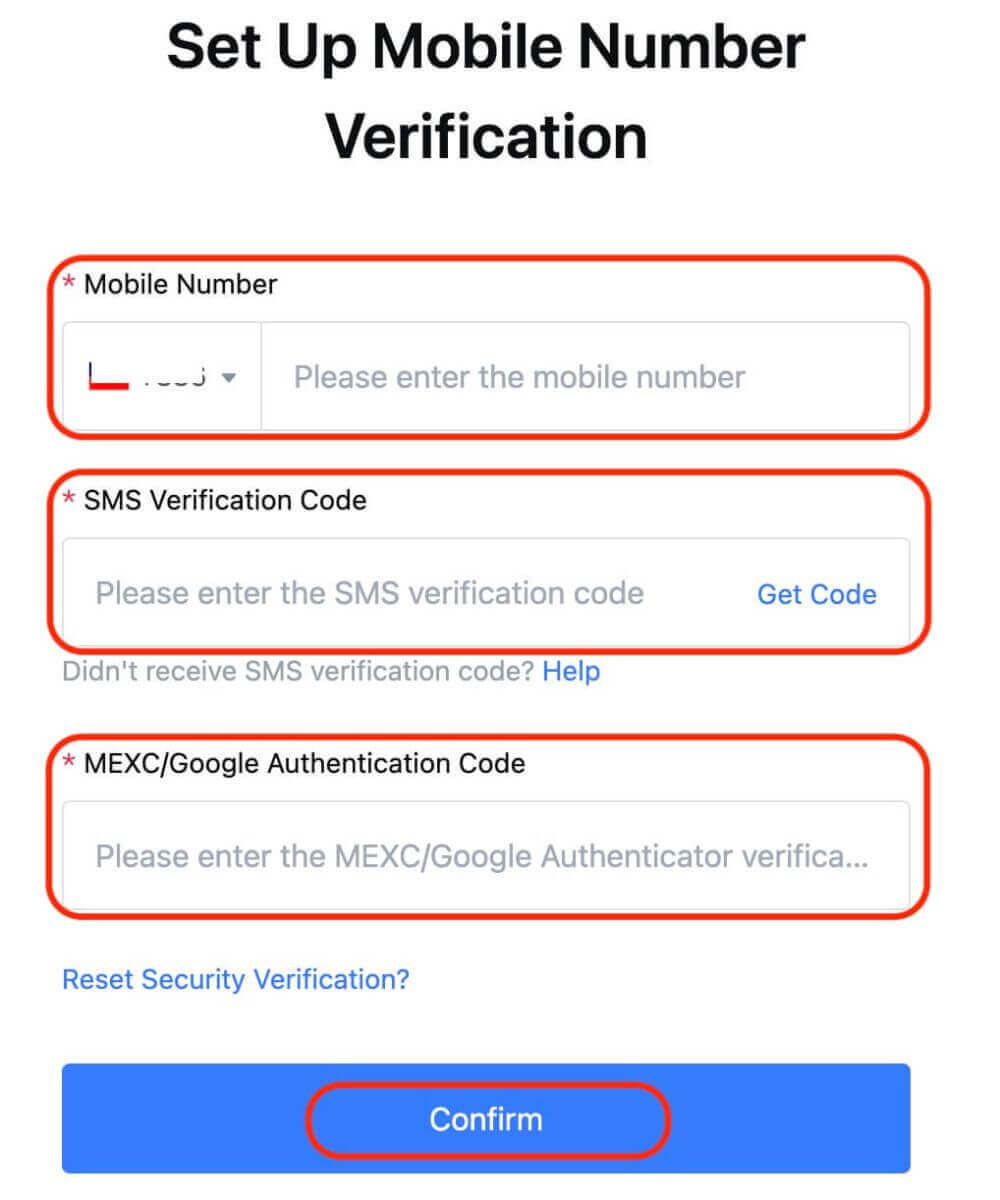
1.2 Á appinu
Á heimasíðu appsins, bankaðu á notandatáknið - [Öryggi].
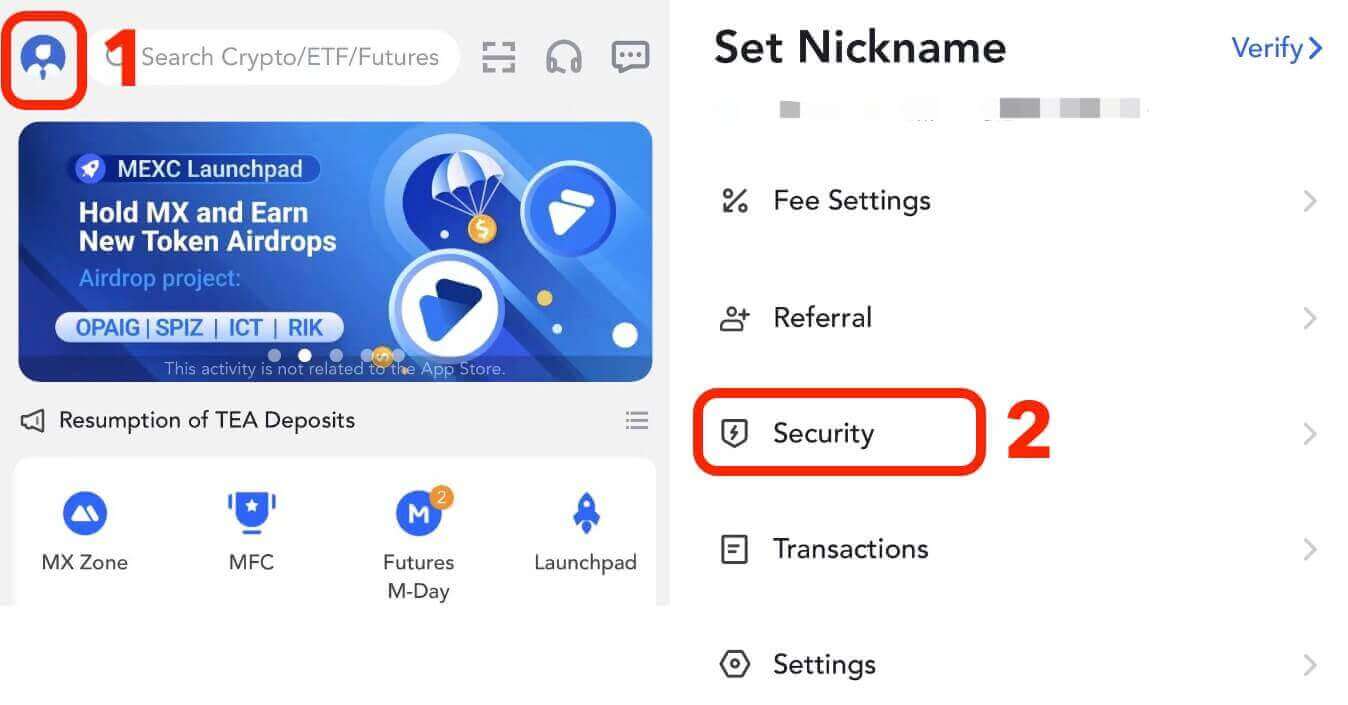
Pikkaðu á [Mobile Verification], fylltu út farsímanúmerið, SMS-staðfestingarkóðann og tölvupóstsstaðfestingarkóðann og smelltu síðan á [Staðfesta] til að ljúka við tenginguna.
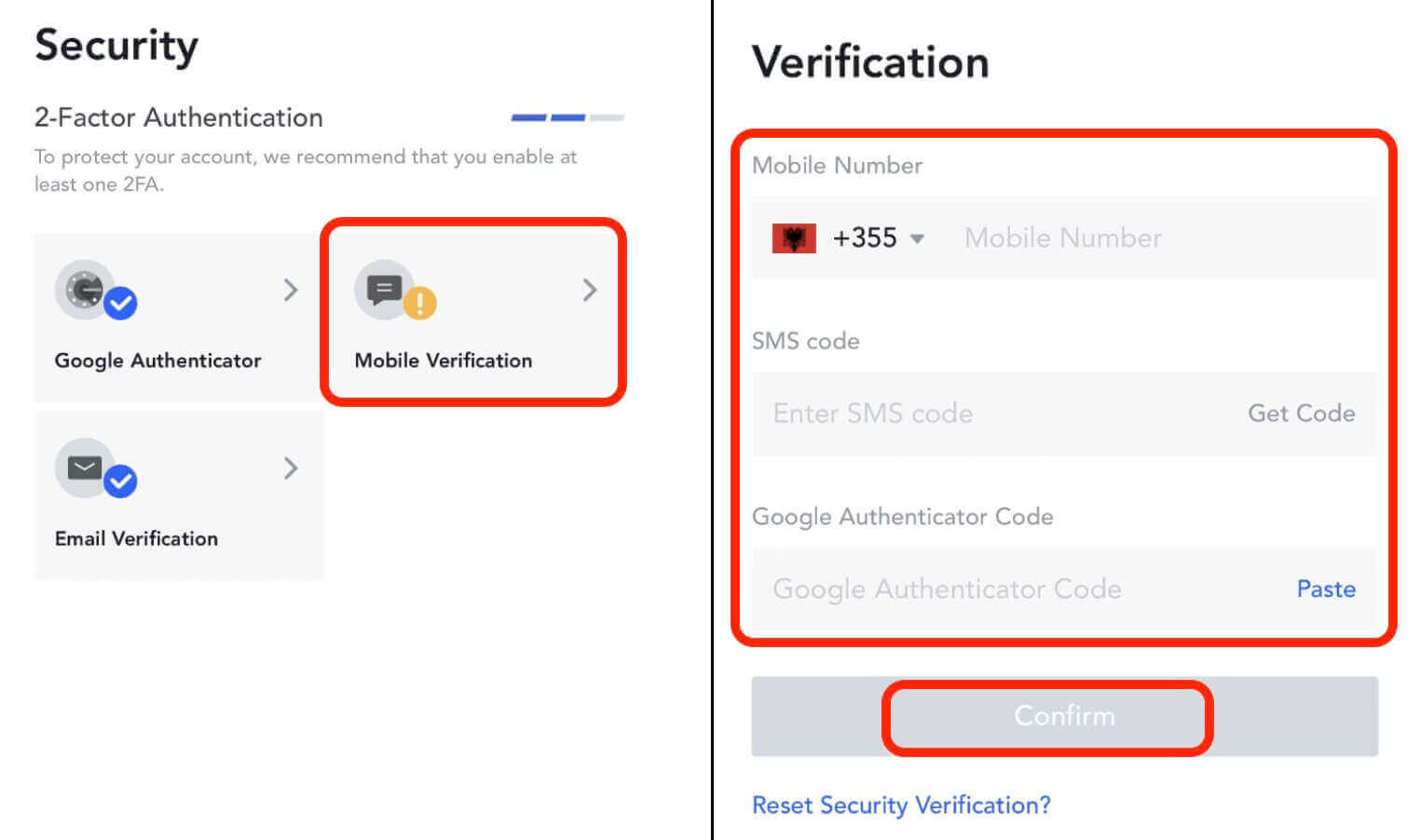
2. Hvernig á að tengja netfang við MEXC reikning
2.1 Á vefsíðunni
Skráðu þig inn á MEXC vefsíðuna, smelltu á notandatáknið - [Öryggi] og veldu [Email Staðfesting].
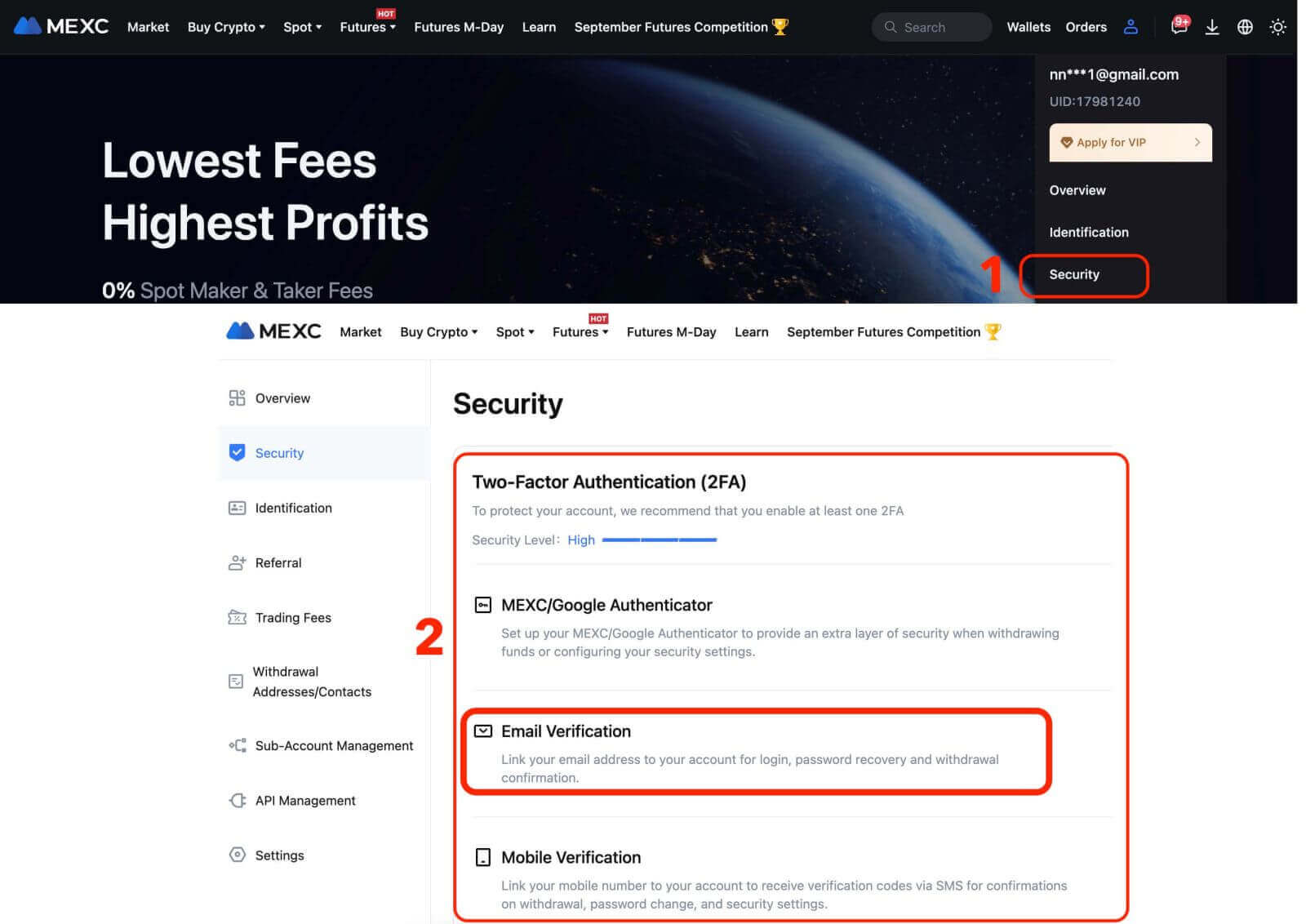
Fylltu út netfang, staðfestingarkóða tölvupósts, SMS staðfestingarkóða og MEXC/Google Authenticator kóða. Smelltu síðan á [Staðfesta] til að ljúka við tenginguna.
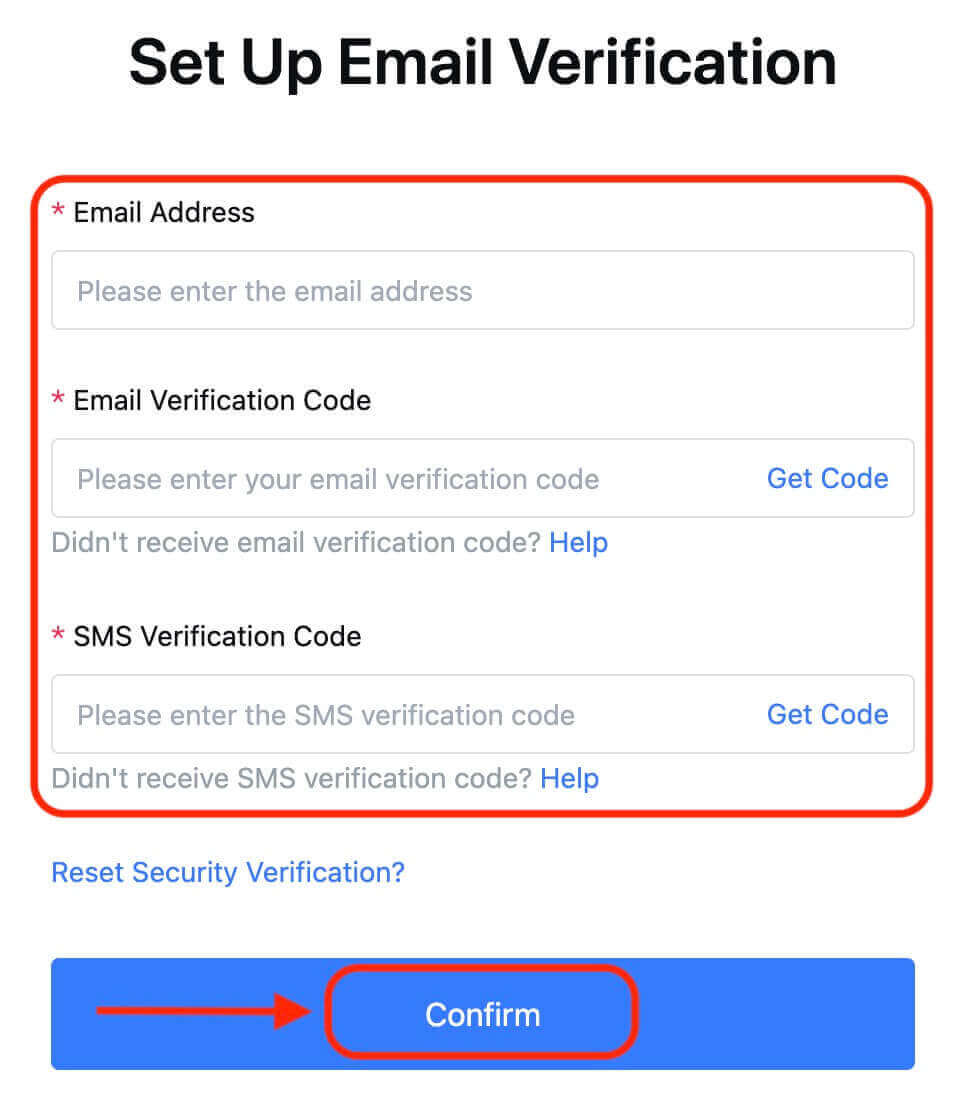
2.2 Á appinu
Á heimasíðu appsins, bankaðu á notandatáknið - [Öryggi].
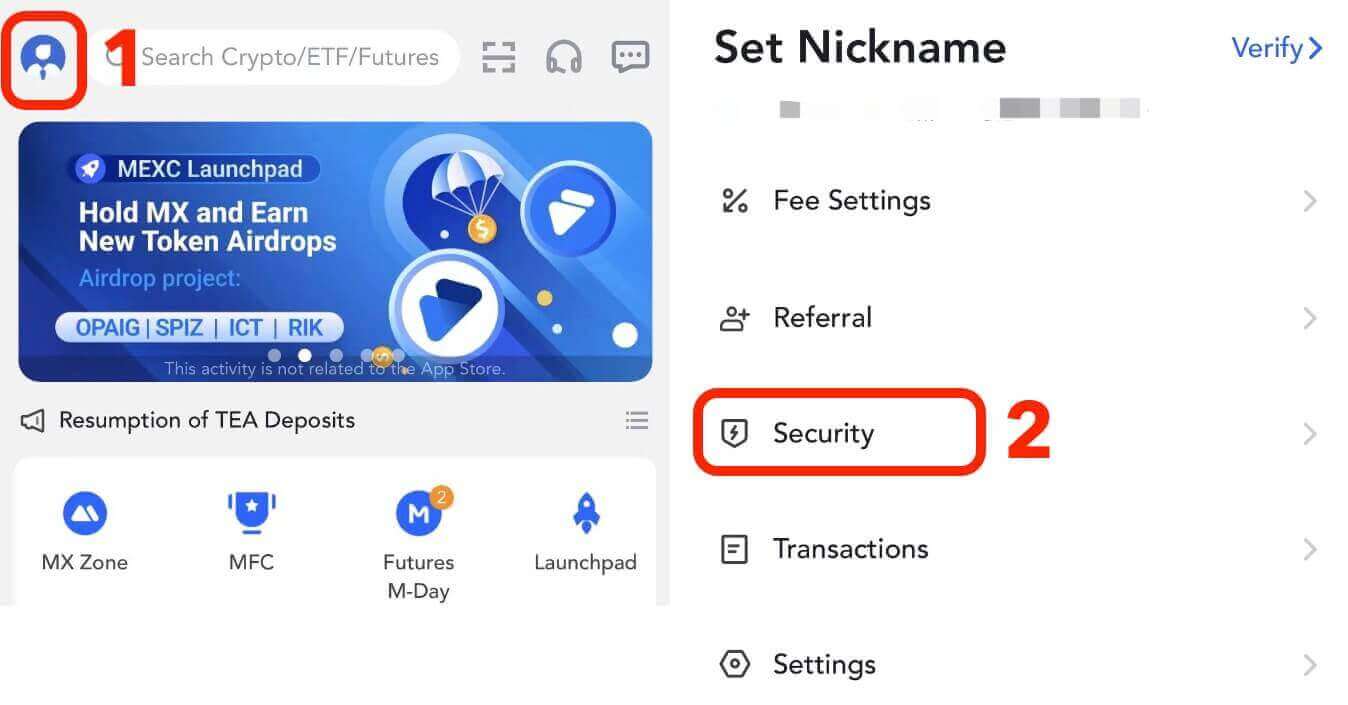
Pikkaðu á [Staðfesting tölvupósts], fylltu út netfang, staðfestingarkóða tölvupósts, SMS staðfestingarkóða og Google Authenticator kóða. Smelltu síðan á [Staðfesta] til að ljúka við tenginguna.
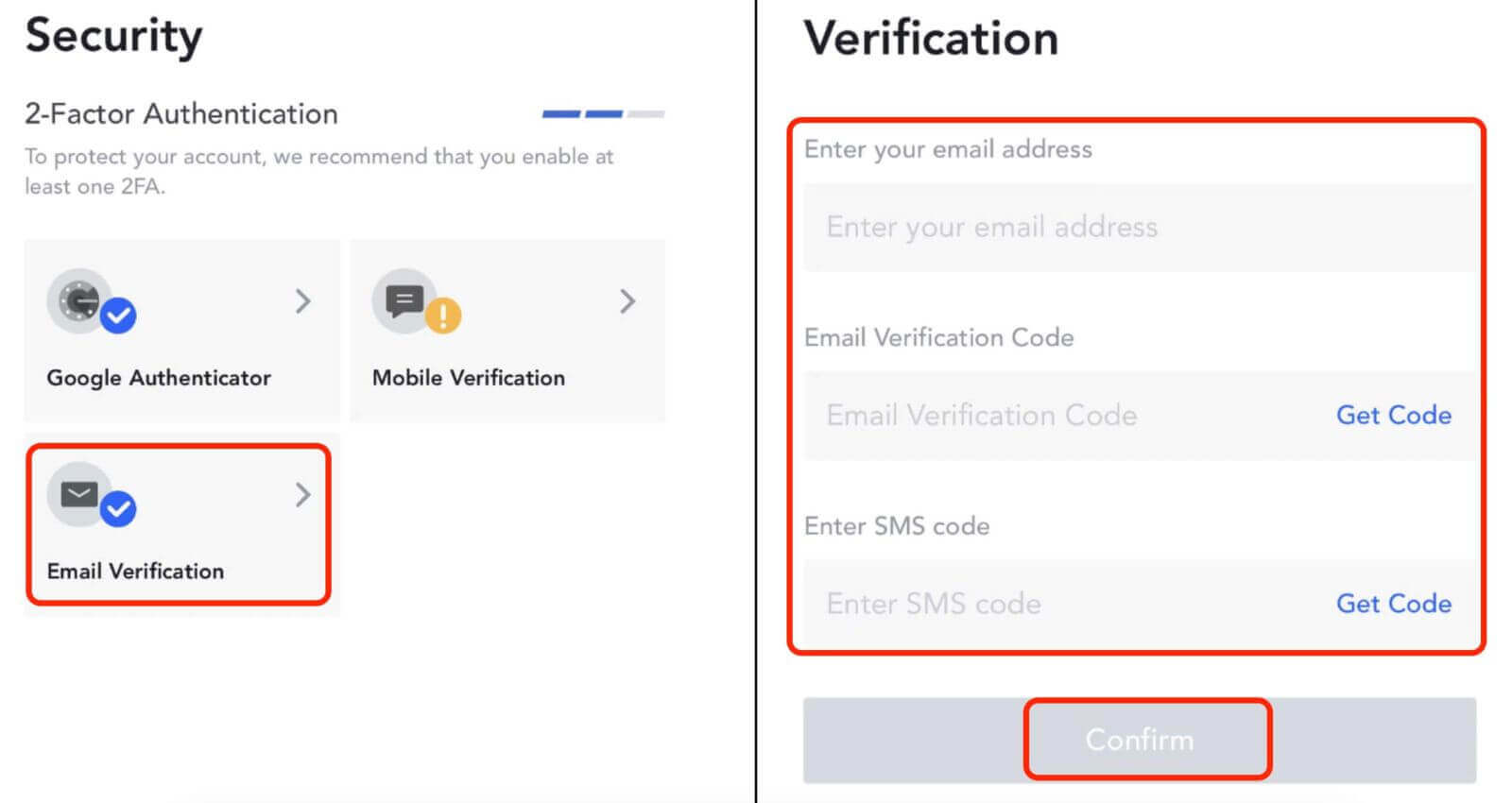
3. Hvernig á að tengja Google Authenticator við MEXC reikning
3.1 Hvað er Google Authenticator?
MEXC/Google Authenticator er kraftmikið lykilorðaverkfæri sem virkar á svipaðan hátt og kraftmikil sannprófun sem byggir á SMS. Þegar það hefur verið tengt, býr það til kraftmikinn staðfestingarkóða á 30 sekúndna fresti. Staðfestingarkóðann er hægt að nota fyrir örugga auðkenningu við innskráningu, afturköllun og breytingar á öryggisstillingum. Það veitir aukið öryggislag þegar þú notar MEXC reikninginn þinn.
3.2 Á vefsíðunni
Skráðu þig inn á MEXC vefsíðuna, smelltu á notandatáknið - [Öryggi] og veldu [MEXC/Google Authenticator Verification].
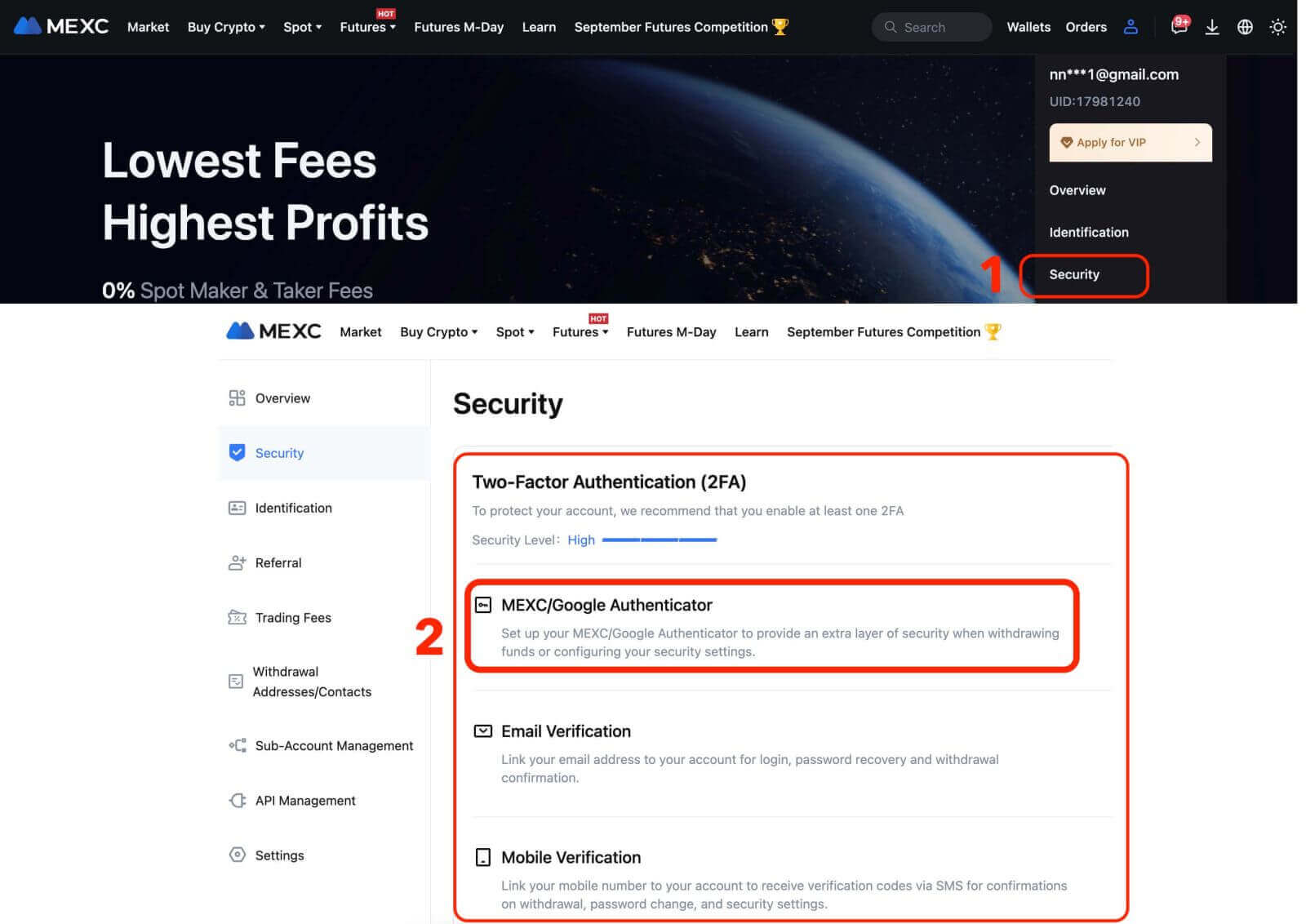
Sæktu auðkenningarforritið.
- Fyrir iOS notendur: Skráðu þig inn á App Store og leitaðu að „Google Authenticator“ eða „MEXC Authenticator“ til að hlaða niður.
- Fyrir Android notendur: Farðu á Google Play og leitaðu að „Google Authenticator“ eða „MEXC Authenticator“ til að hlaða niður.
- Fyrir aðrar app verslanir: Leitaðu að „Google Authenticator“ eða „2FA Authenticator“.
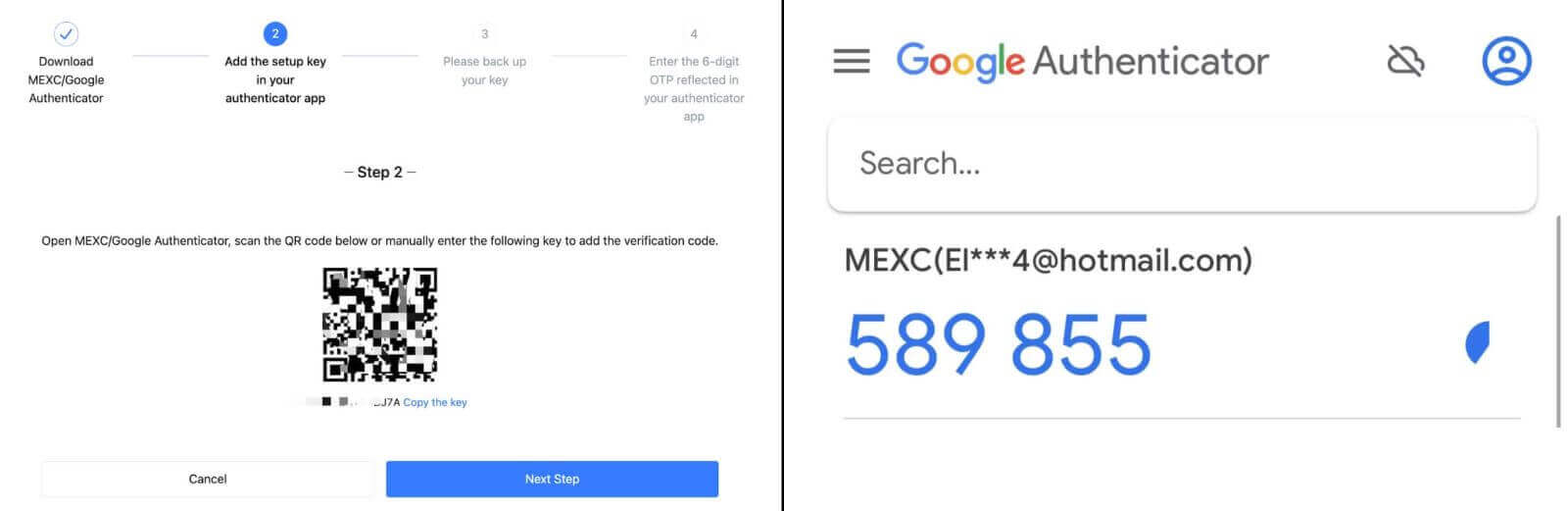
Skref 2: Geymdu lykilinn til að nota til að endurheimta MEXC/Google Authenticator ef þú breytir eða týnir farsímanum þínum. Áður en þú tengir skaltu ganga úr skugga um að taka öryggisafrit og vista ofangreindan lykil.
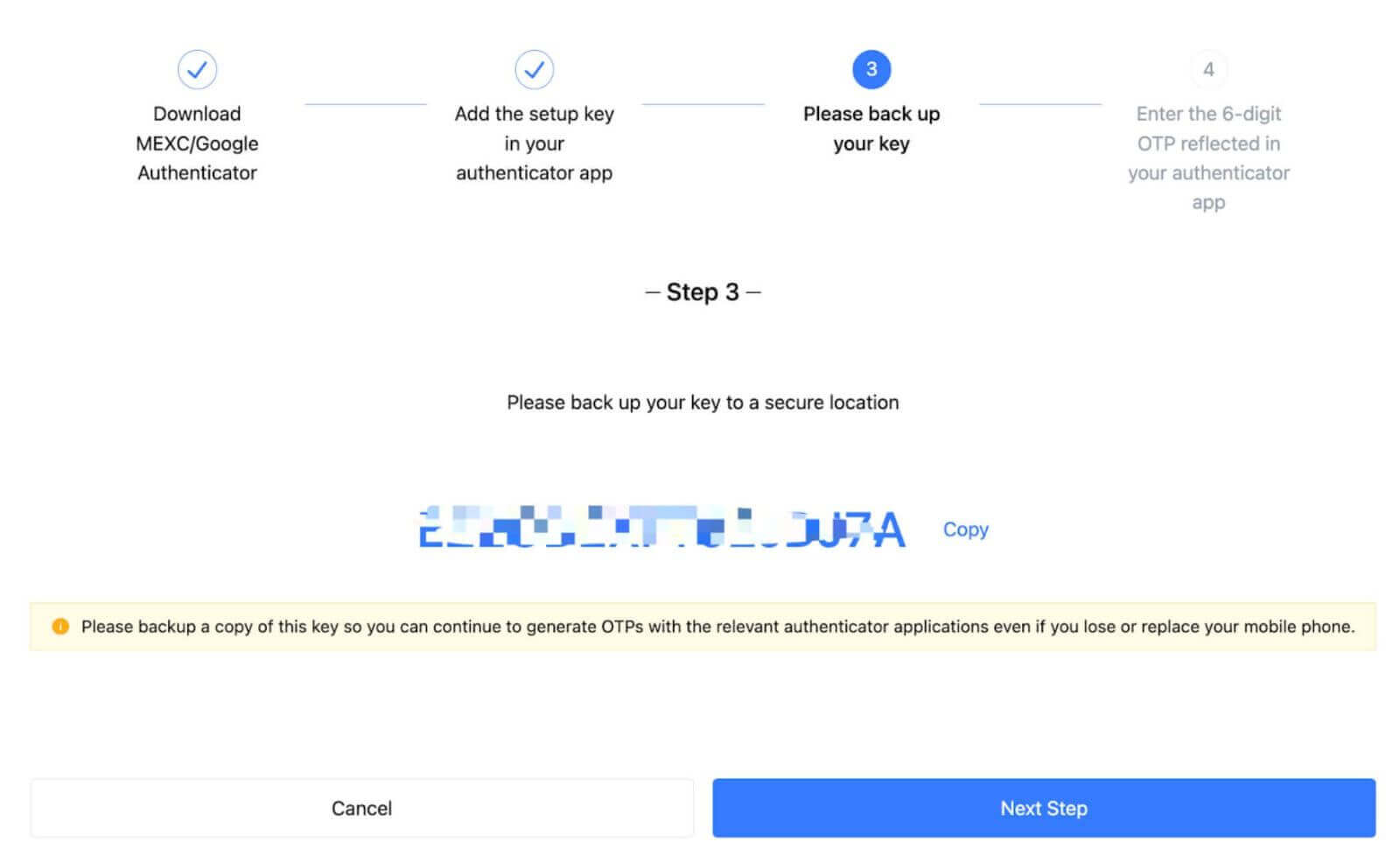
Skref 3: Eftir að hafa slegið inn aðgangsorðið þitt, SMS/tölvupóstsstaðfestingarkóða og Google Authenticator kóða, smelltu á [Virkja] til að ljúka ferlinu.
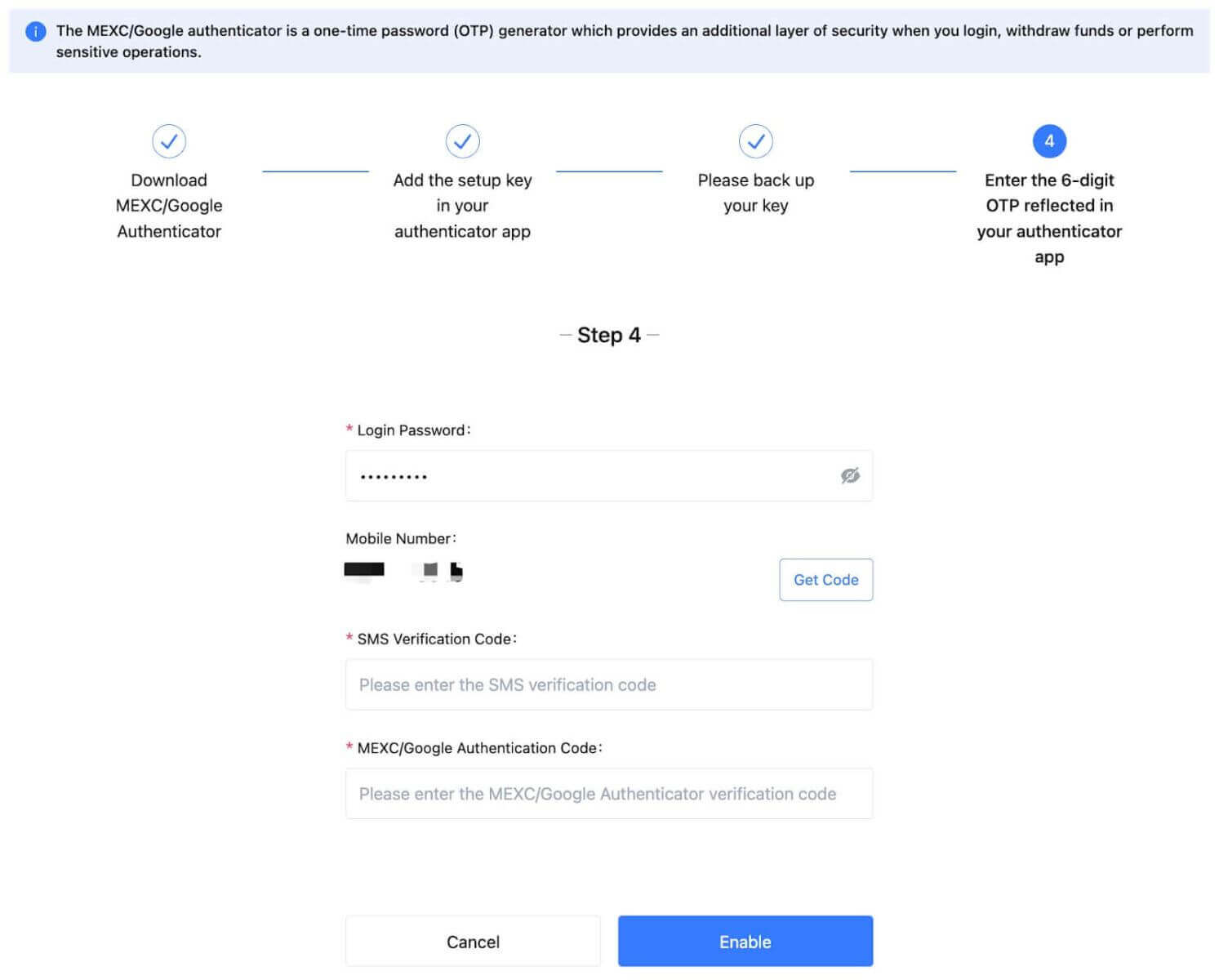
3.3 Á appinu
- Á heimasíðu appsins, bankaðu á notandatáknið - [Öryggi].
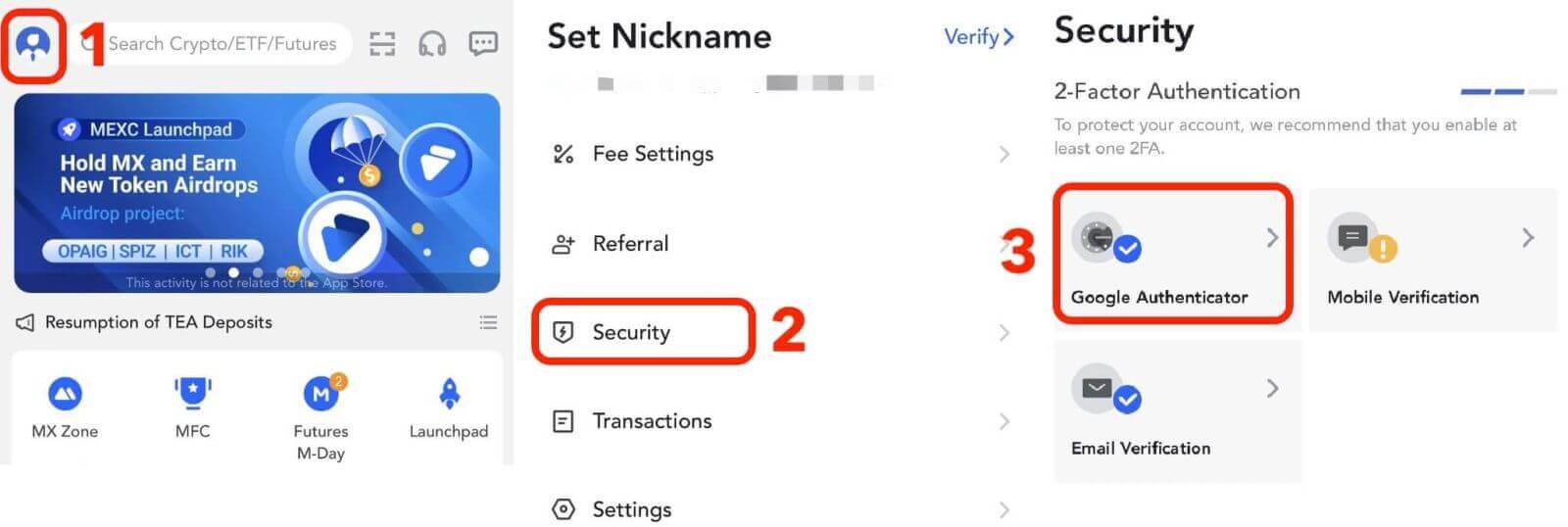
Ef þú hefur ekki hlaðið niður auðkenningarforriti, vinsamlegast farðu í app store til að hlaða niður, eða smelltu á [Hlaða niður Google Authenticator]. Ef þú hefur þegar hlaðið niður auðkenningarforriti, smelltu á [Næsta].
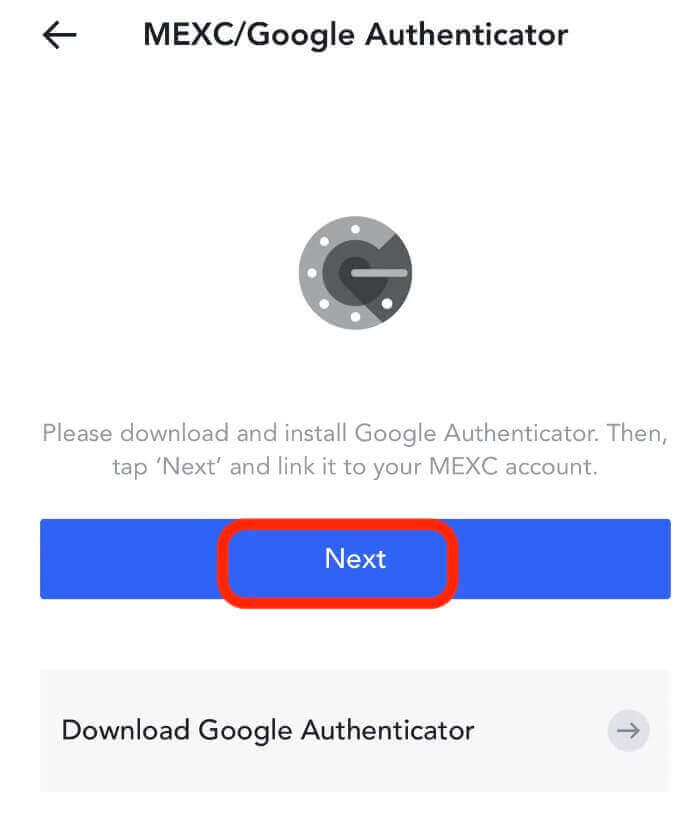
Skannaðu QR kóðann í auðkenningarforritinu eða afritaðu lykilinn til að búa til staðfestingarkóða. Þegar því er lokið skaltu smella á [Næsta].
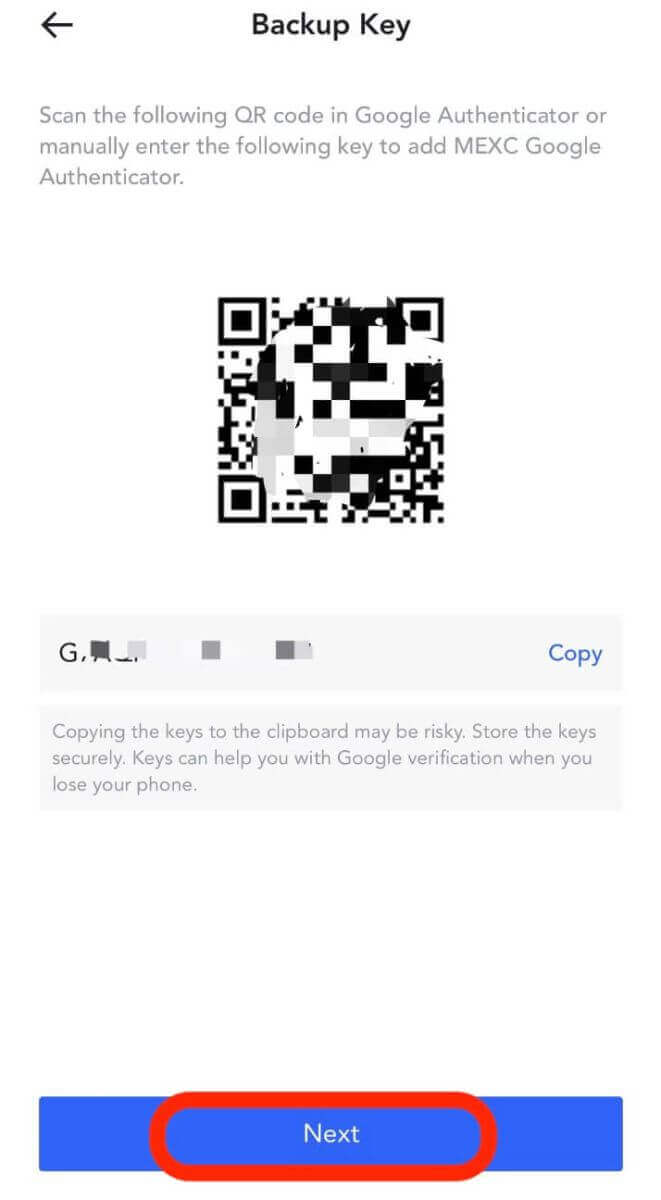
Eftir að hafa slegið inn aðgangsorðið þitt, SMS/tölvupóstsstaðfestingarkóða og Google Authenticator kóða skaltu smella á [Staðfesta] til að ljúka við tenginguna.
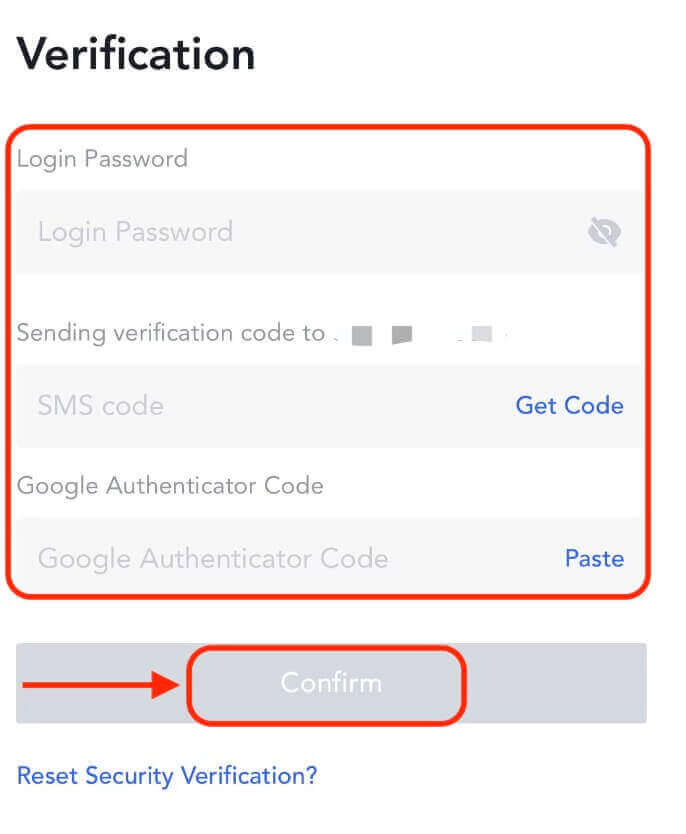
Tvíþætt auðkenning (2FA) er nauðsynlegur öryggiseiginleiki á MEXC. Þegar þú hefur sett upp 2FA á MEXC reikningnum þínum verður þú að slá inn einstakan staðfestingarkóða sem myndaður er af MEXC/Google Authenticator appinu í hvert skipti sem þú skráir þig inn.
Hvernig á að staðfesta reikning á MEXC
Að staðfesta MEXC reikninginn þinn er einfalt og einfalt ferli sem felur í sér að veita persónulegar upplýsingar og staðfesta hver þú ert.Mismunur á MEXC KYC flokkun
Það eru tvær tegundir af MEXC KYC: aðal og háþróaður.
- Grunnpersónuupplýsingar eru nauðsynlegar fyrir aðal KYC. Að klára aðal KYC gerir kleift að auka 24-tíma afturköllunarmörkin í 80 BTC, án takmarkana á OTC-viðskiptum.
- Ítarlegt KYC krefst grunn persónulegra upplýsinga og auðkenningar á andliti. Að klára háþróaða KYC gerir kleift að auka 24-tíma afturköllunarmörkin í 200 BTC, án takmarkana á OTC-viðskiptum.
Aðal KYC á MEXC
1. Skráðu þig inn á MEXC vefsíðuna og sláðu inn reikninginn þinn.
Smelltu á notandatáknið efst í hægra horninu - [Auðkenning]
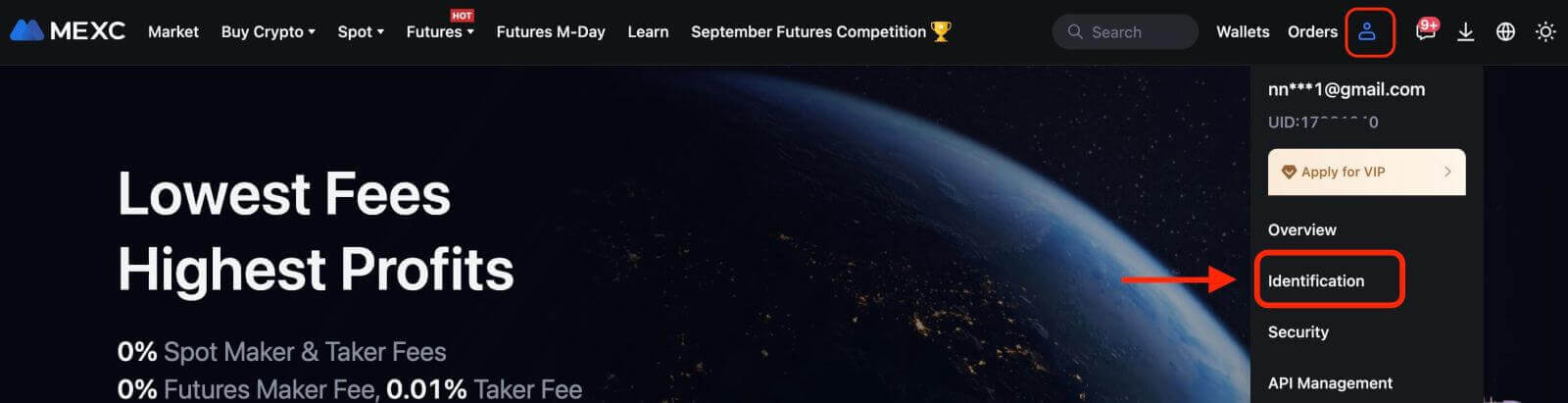
2. Við hliðina á "Primary KYC", smelltu á [Staðfesta]. Þú getur líka sleppt aðal KYC og haldið áfram í háþróaða KYC beint.
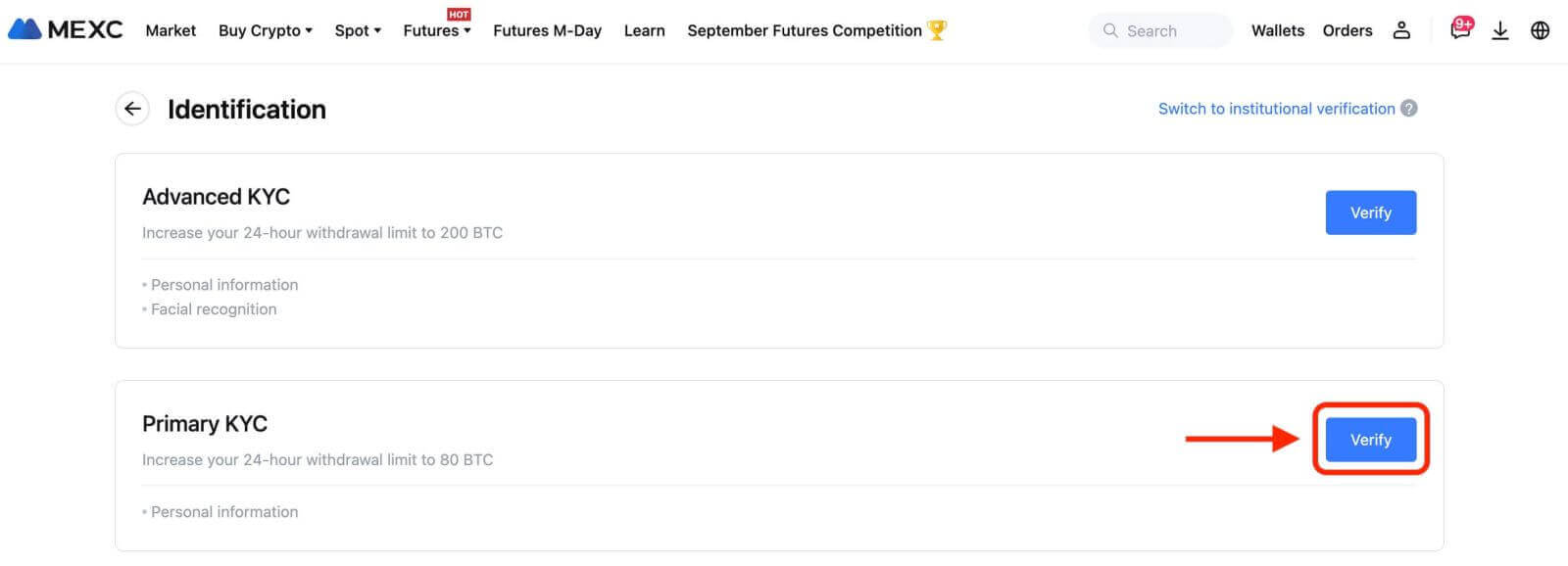
3. Veldu þjóðerni þitt auðkenni og auðkennistegund.
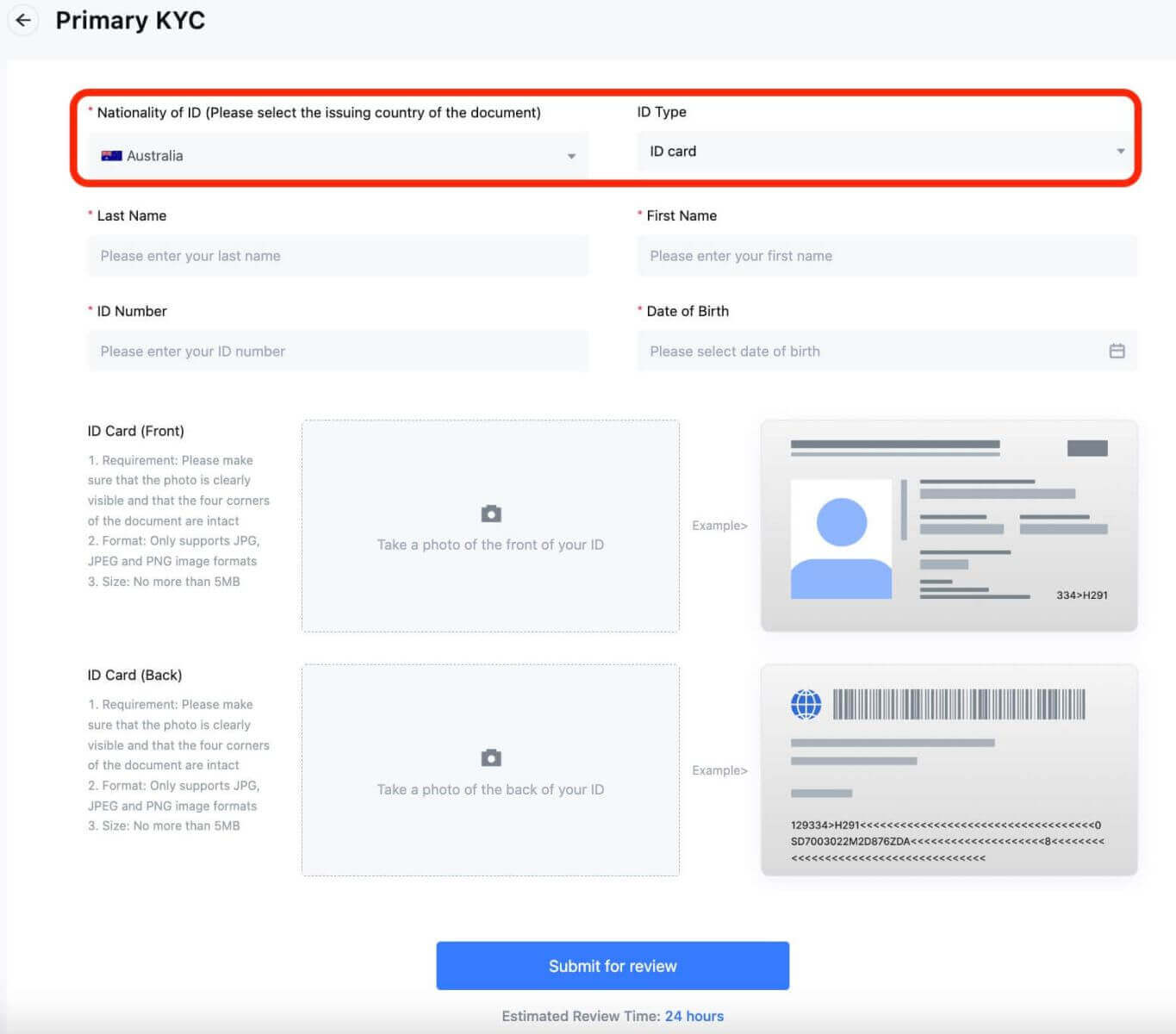 4. Sláðu inn nafn þitt, kennitölu og fæðingardag.
4. Sláðu inn nafn þitt, kennitölu og fæðingardag.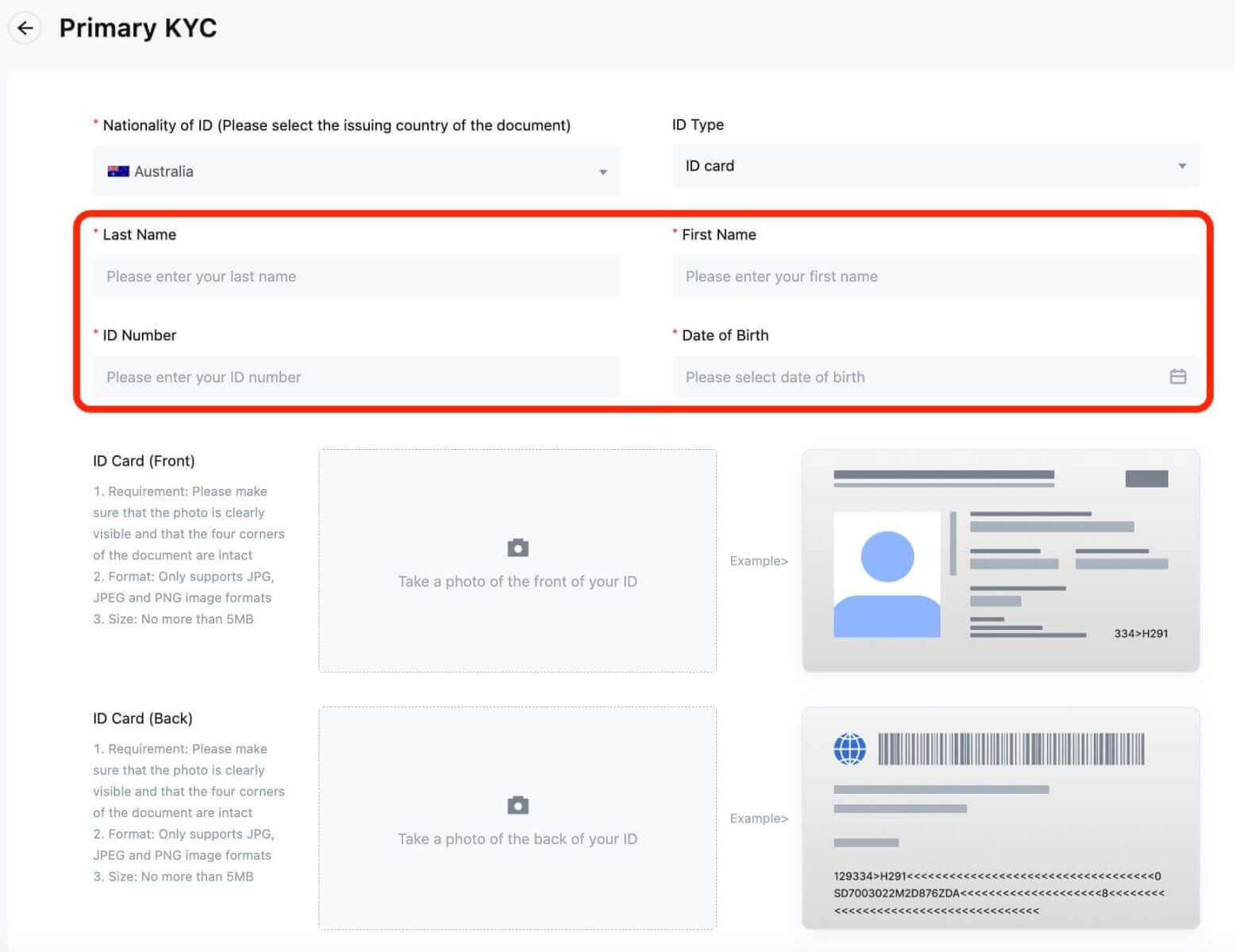
5. Taktu myndir af fram- og bakhlið ID-kortsins þíns og hlaðið þeim upp.
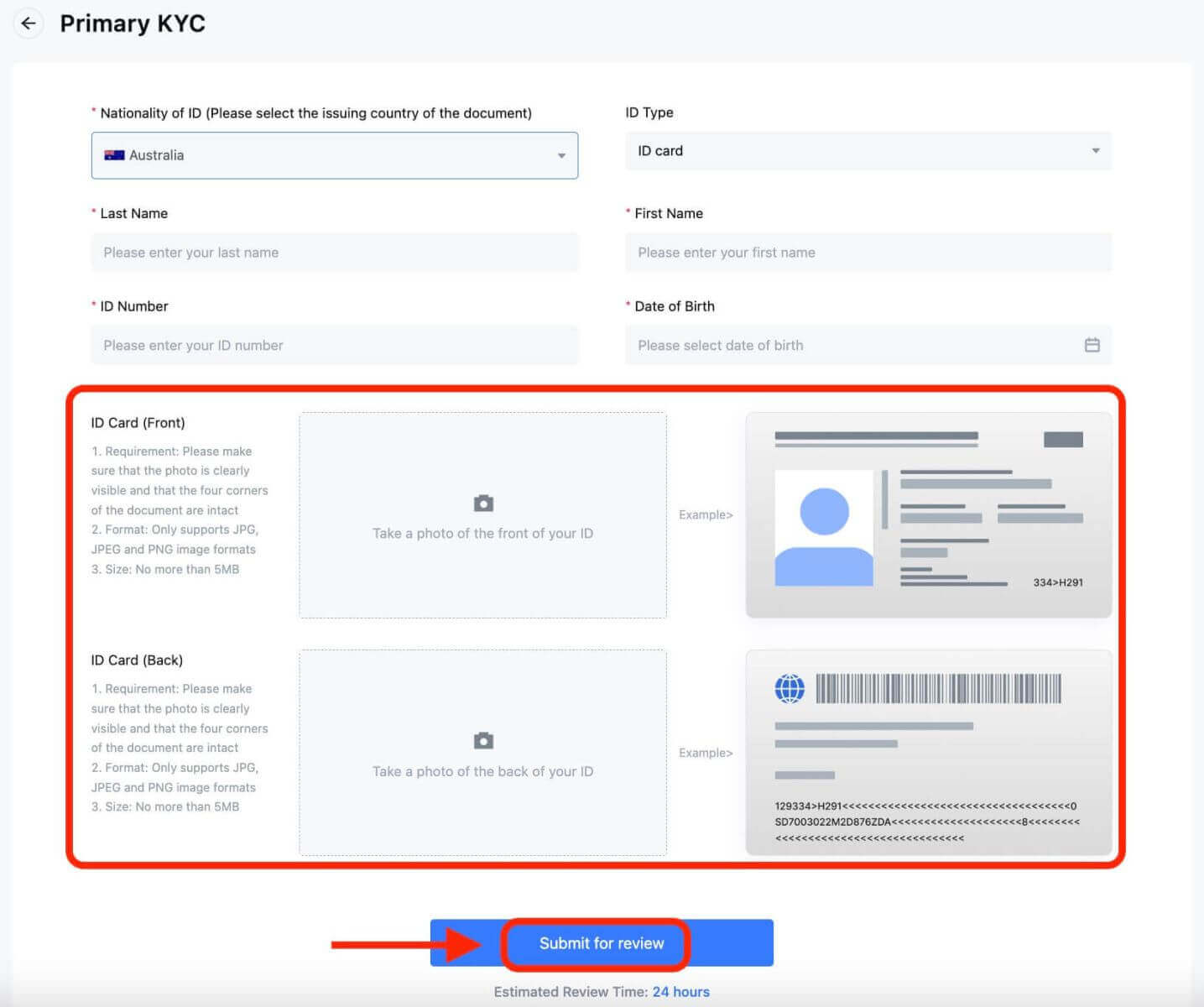
Gakktu úr skugga um að myndin þín sé skýr og sýnileg og að öll fjögur horn skjalsins séu heil. Þegar því er lokið skaltu smella á [Senda til skoðunar]. Niðurstaðan úr aðal KYC mun liggja fyrir eftir 24 klukkustundir.
Ítarlegt KYC á MEXC
1. Skráðu þig inn á MEXC vefsíðuna og sláðu inn reikninginn þinn.
Smelltu á notandatáknið efst í hægra horninu - [Auðkenning].
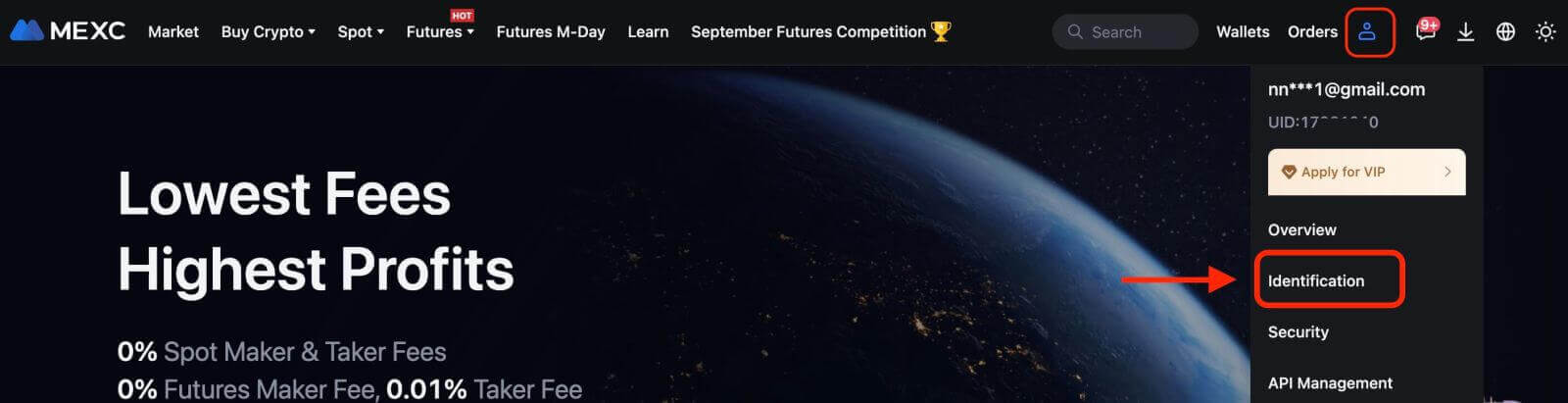
2. Við hliðina á "Advanced KYC", smelltu á [Staðfesta].
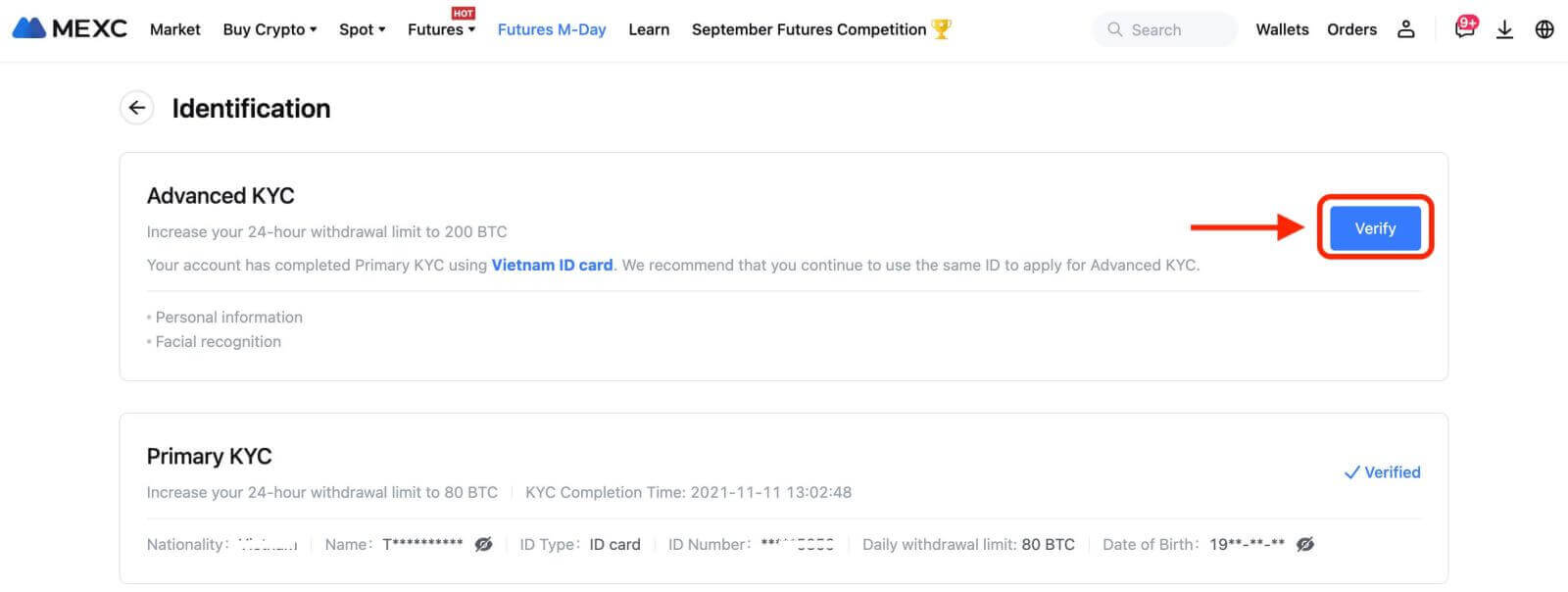
3. Veldu þjóðerni þitt auðkenni og auðkennistegund. Smelltu á [Staðfesta].
Vinsamlegast hafðu í huga að: ef þú hefur ekki lokið aðal KYC þarftu að velja þjóðerni þitt auðkenni og auðkennistegund meðan á framhaldsnámi stendur. Ef þú hefur lokið aðal KYC þínum, sjálfgefið, verður þjóðerni auðkennis sem þú valdir í aðal KYC notað, og þú þarft aðeins að velja auðkennistegund þína.
4. Merktu við reitinn við hliðina á "Ég staðfesti að ég hafi lesið persónuverndartilkynninguna og veiti samþykki mitt fyrir vinnslu persónuupplýsinga minna, þar með talið líffræðileg tölfræði, eins og lýst er í þessu samþykki." Smelltu á [Næsta].
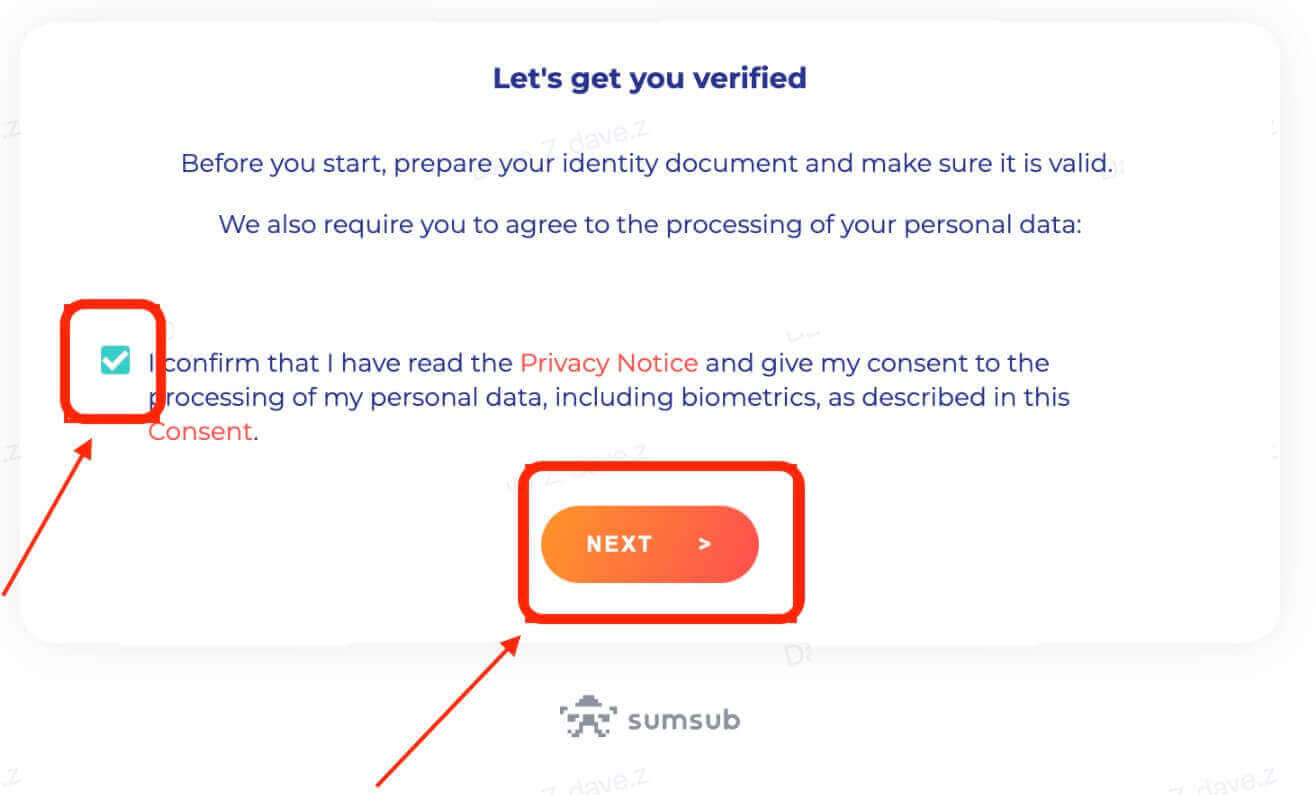
5. Hladdu upp myndunum í samræmi við kröfurnar á vefsíðunni.
Gakktu úr skugga um að skjalið sé að fullu birt og andlit þitt sé skýrt og sýnilegt á myndinni.
6. Eftir að hafa gengið úr skugga um að allar upplýsingar séu réttar, sendu inn háþróaða KYC.
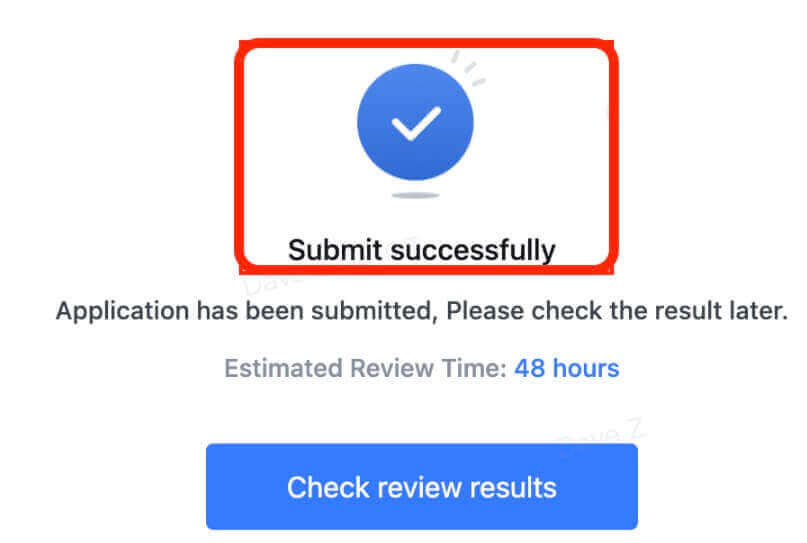
Niðurstaðan verður gerð aðgengileg innan 48 klukkustunda. Vinsamlegast bíddu þolinmóður.
Algengar villur meðan á háþróaða KYC ferlinu stendur
- Að taka óljósar, óskýrar eða ófullnægjandi myndir getur leitt til misheppnaðar Advanced KYC-staðfestingar. Þegar þú framkvæmir andlitsgreiningu skaltu fjarlægja hattinn þinn (ef við á) og snúa beint að myndavélinni.
- Advanced KYC er tengt við þriðja aðila almannaöryggisgagnagrunn og kerfið framkvæmir sjálfvirka sannprófun, sem ekki er hægt að hnekkja handvirkt. Ef þú hefur sérstakar aðstæður, svo sem breytingar á búsetu eða skilríkjum sem koma í veg fyrir auðkenningu, vinsamlegast hafðu samband við þjónustuver á netinu til að fá ráðgjöf.
- Hver reikningur getur aðeins framkvæmt Advanced KYC allt að þrisvar sinnum á dag. Gakktu úr skugga um að upplýsingarnar sem hlaðið er upp séu tæmandi og nákvæmar.
- Ef myndavélarheimildir eru ekki veittar fyrir appið muntu ekki geta tekið myndir af persónuskilríkjum þínum eða framkvæmt andlitsgreiningu.
Hvernig á að endurstilla MEXC lykilorð
Ef þú hefur gleymt MEXC lykilorðinu þínu eða þarft að endurstilla það af einhverjum ástæðum, ekki hafa áhyggjur. Þú getur auðveldlega endurstillt það með því að fylgja þessum einföldu skrefum:Skref 1. Farðu á MEXC vefsíðuna og smelltu á "Innskráning/Skráðu þig" hnappinn, venjulega að finna í efra hægra horninu á síðunni.
Skref 2. Á innskráningarsíðunni, smelltu á "Gleymt lykilorð?" tengilinn fyrir neðan hnappinn Innskráning.
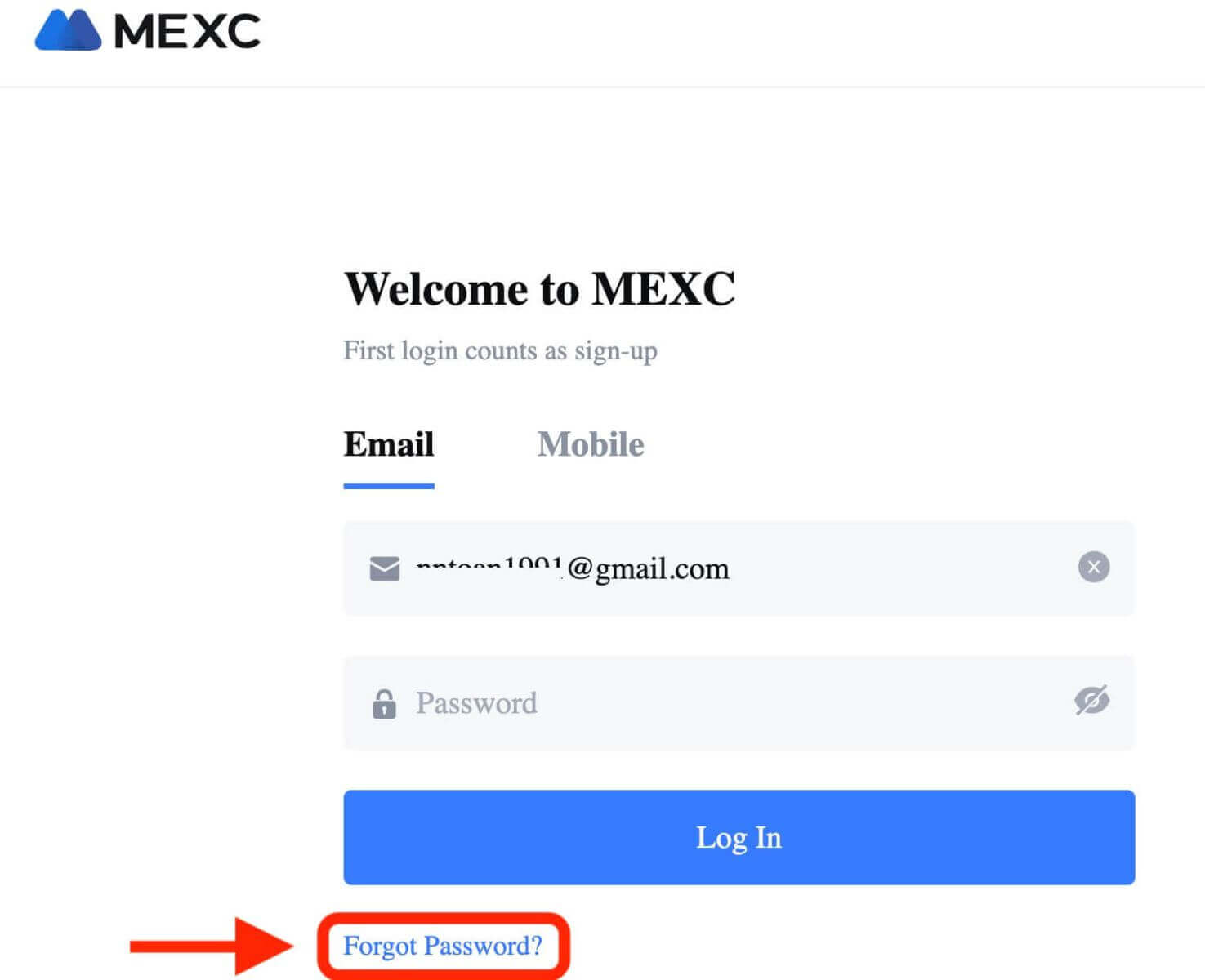
Skref 3. Sláðu inn netfangið eða símanúmerið sem þú notaðir til að skrá reikninginn þinn og smelltu á "Næsta" hnappinn.
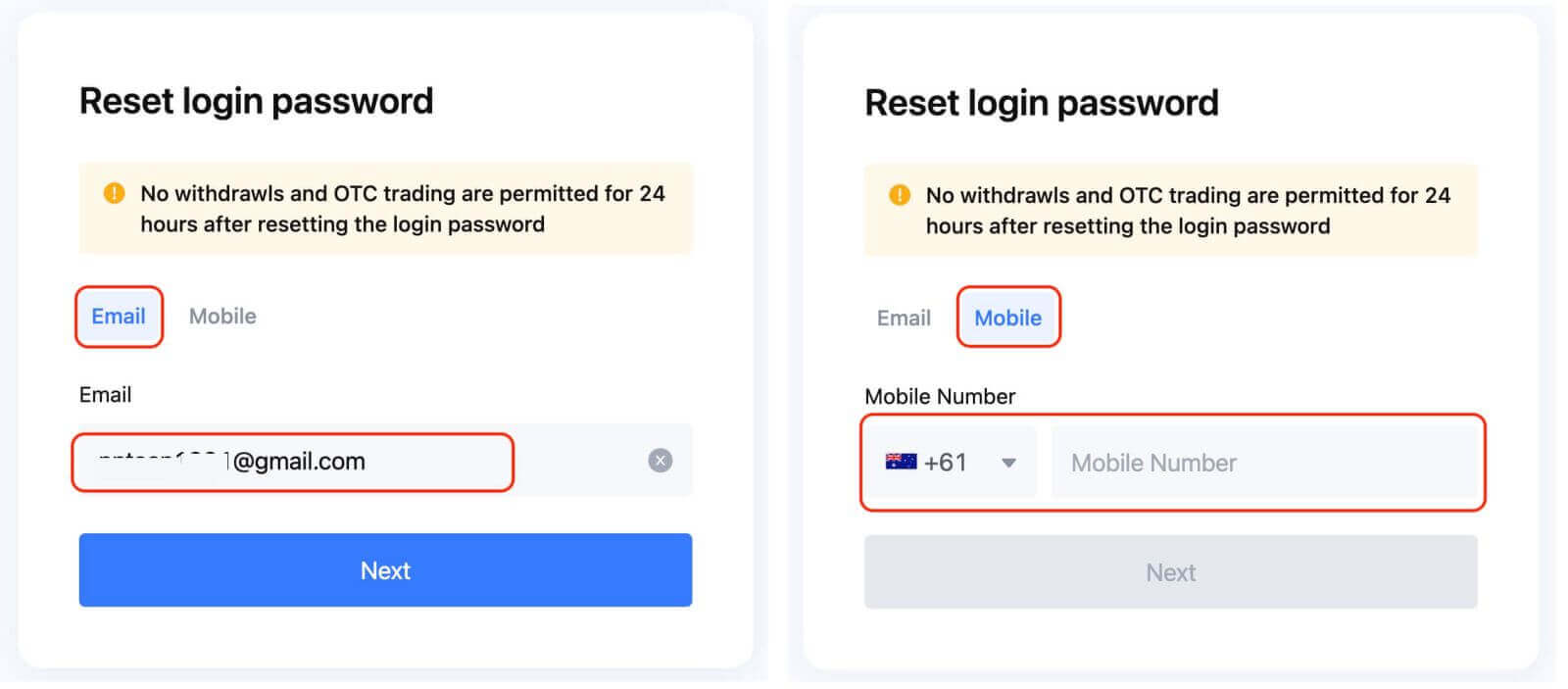
Skref 4: Sem öryggisráðstöfun gæti MEXC beðið þig um að klára CAPTCHA til að staðfesta að þú sért ekki láni. Fylgdu leiðbeiningunum sem fylgja með til að ljúka þessu skrefi.
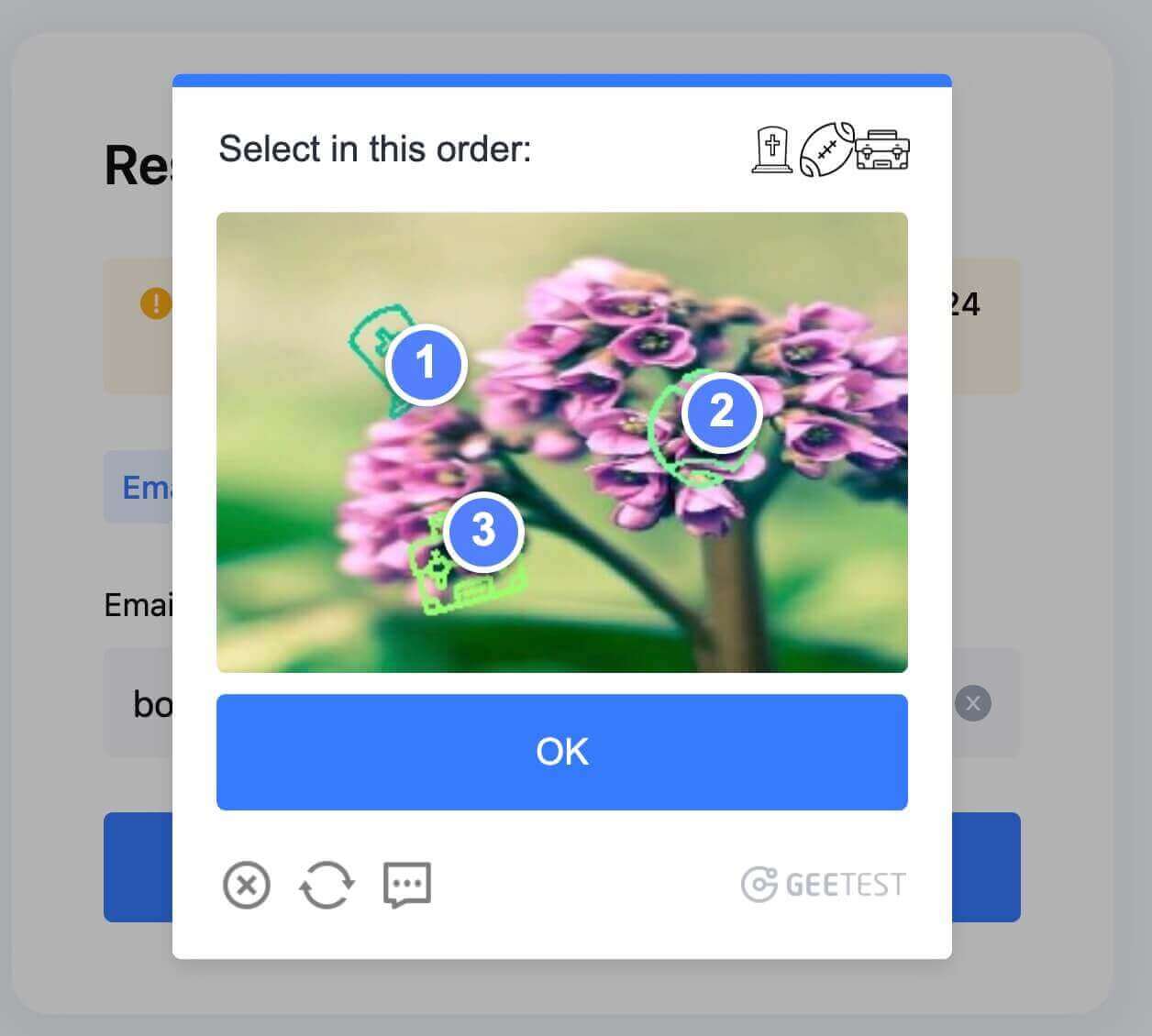
Skref 5. Smelltu á "Fá kóða" og athugaðu pósthólfið þitt fyrir skilaboð frá MEXC. Sláðu inn staðfestingarkóðann og smelltu á „NÆST“.
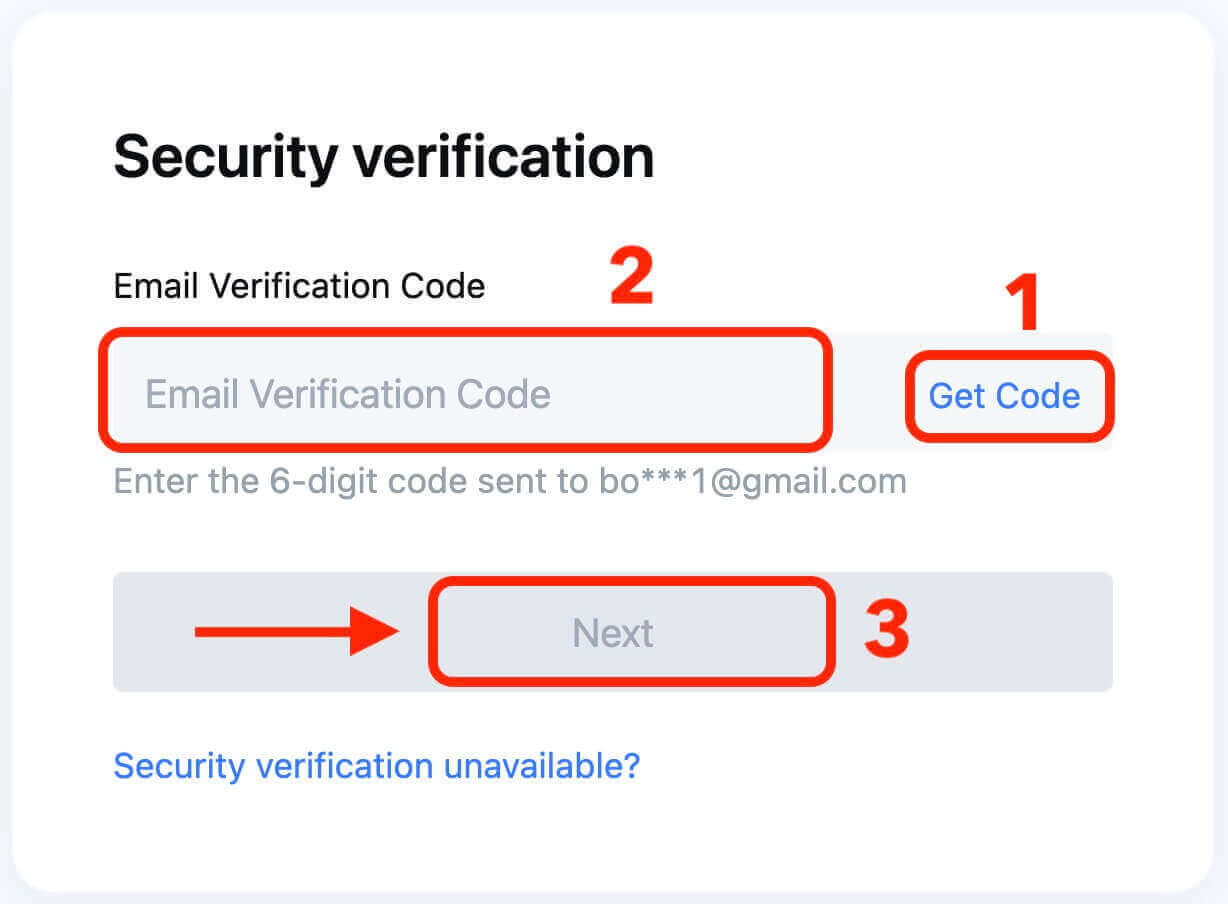
Skref 6. Sláðu inn nýja lykilorðið þitt í annað sinn til að staðfesta það. Athugaðu tvöfalt til að tryggja að báðar færslurnar passa saman.
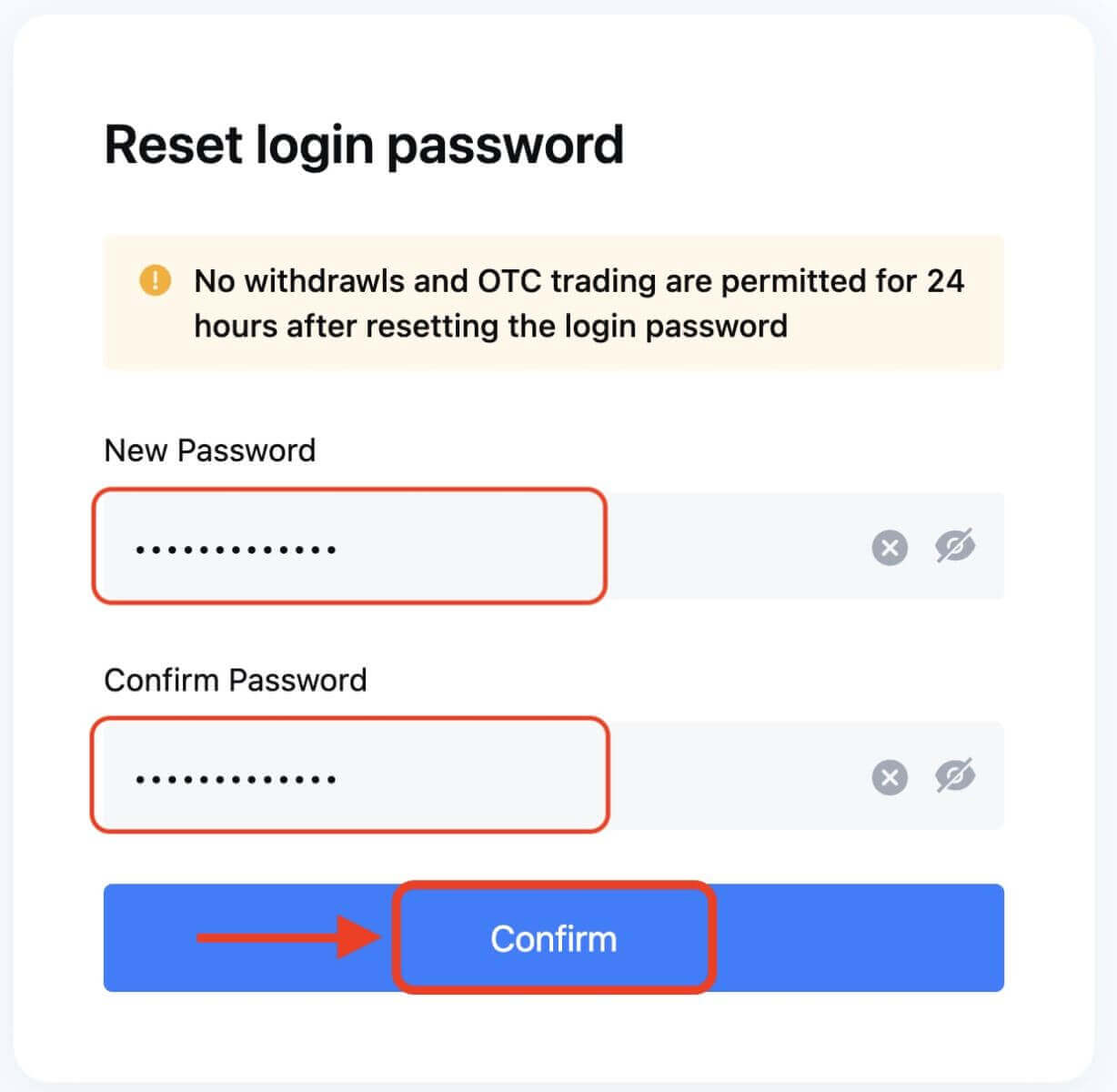
Skref 7. Þú getur nú skráð þig inn á reikninginn þinn með nýja lykilorðinu þínu og notið þess að eiga viðskipti við MEXC.
Hvernig á að taka út úr MEXC
Hvernig á að selja Crypto með millifærslu - SEPA á MEXC?
Í þessari handbók muntu uppgötva yfirgripsmikla skref-fyrir-skref leiðbeiningar um að selja dulritunargjaldmiðil í gegnum SEPA á bankareikninginn þinn. Áður en fiat-sölu er hafin skaltu vinsamlegast ganga úr skugga um að þú hafir lokið Advanced KYC ferlinu.Skref 1
1. Smelltu á " Buy Crypto " á efri yfirlitsstikunni og veldu síðan " Global Bank Transfer ".
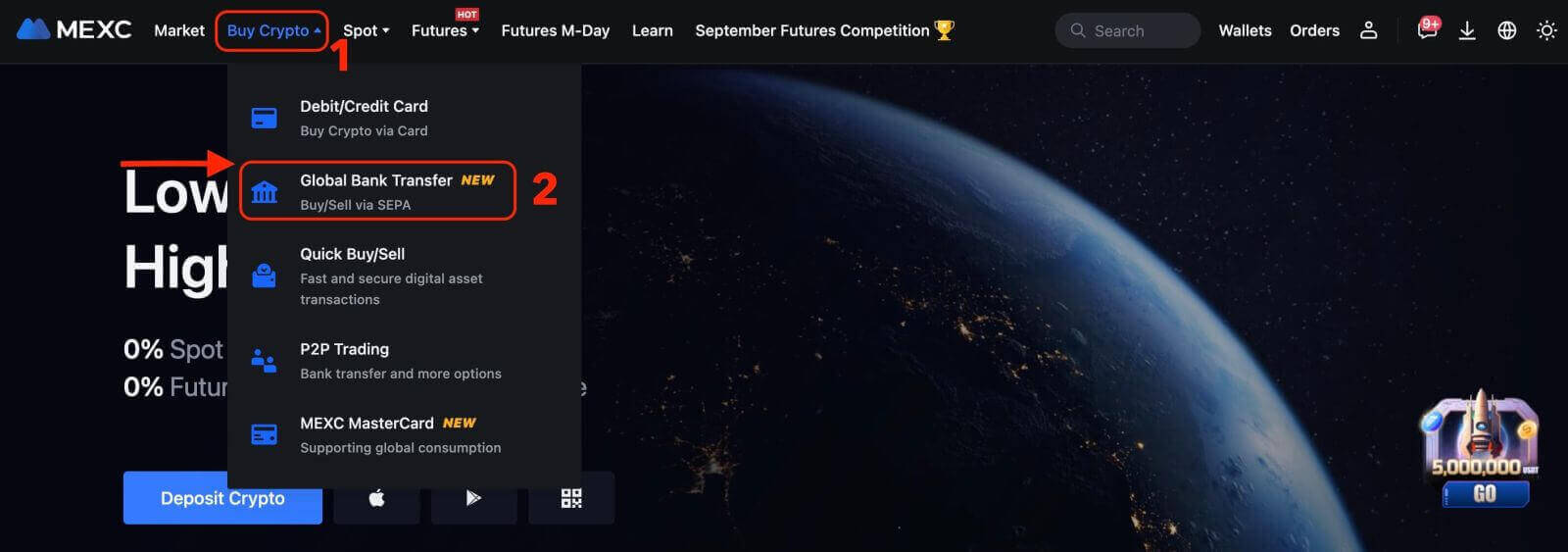
2. Til að hefja Fiat-söluviðskipti, smelltu einfaldlega á " Selja " flipann. Þú ert nú tilbúinn til að halda áfram.
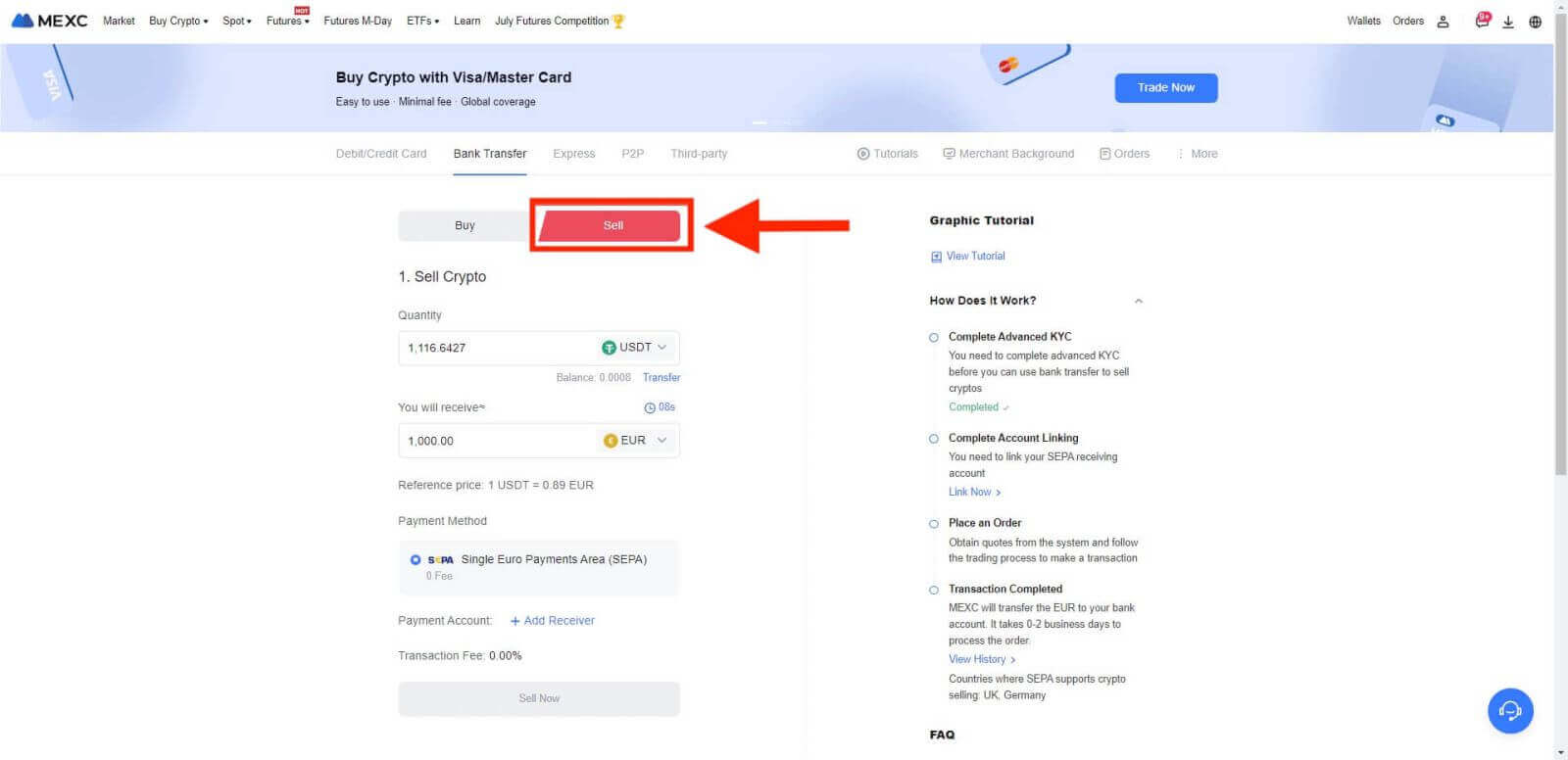
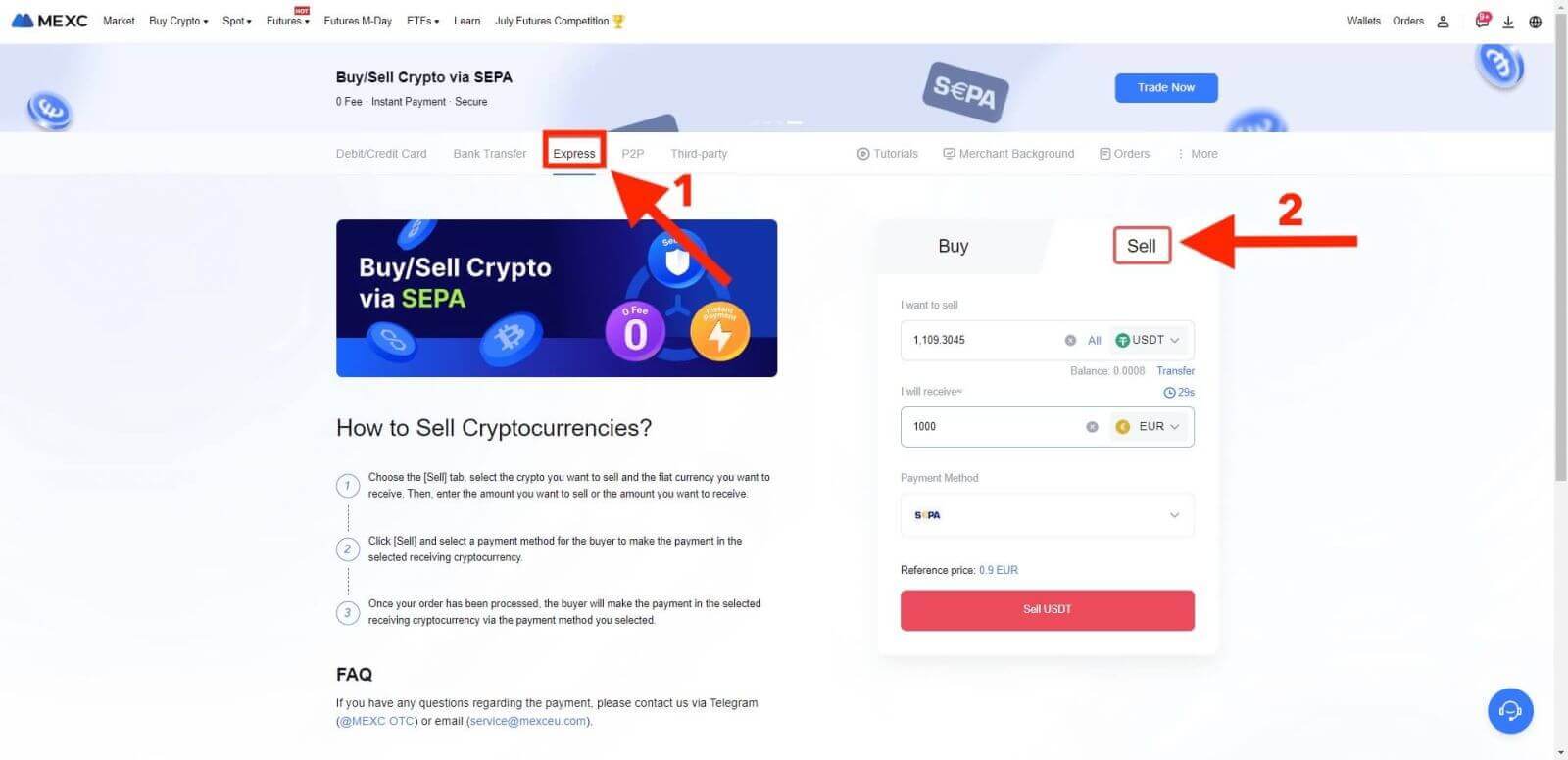
Skref 2: Bættu við móttökureikningi. Fylltu út bankareikningsupplýsingarnar þínar áður en þú heldur áfram fyrir Fiat Sell.
Athugið : Gakktu úr skugga um að bankareikningurinn sem þú hefur bætt við beri sama nafn og sá í KYC skjölunum þínum.
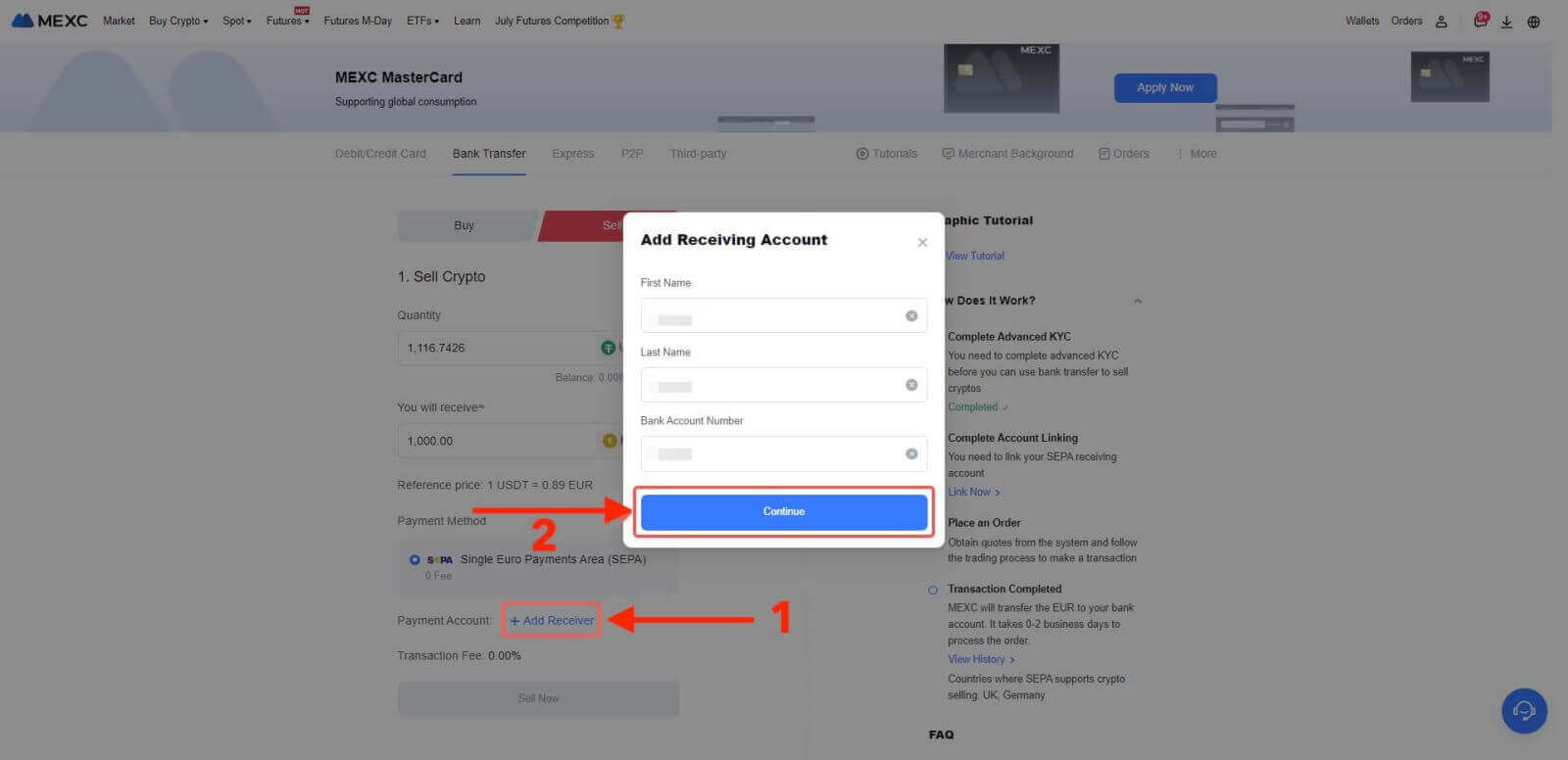
Skref 3
- Veldu EUR sem Fiat gjaldmiðil fyrir Fiat sölupöntunina.
- Veldu greiðslureikninginn sem þú ætlar að fá greiðslu frá MEXC.
- Haltu áfram að smella á Selja núna og þér verður vísað á pöntunarsíðuna.
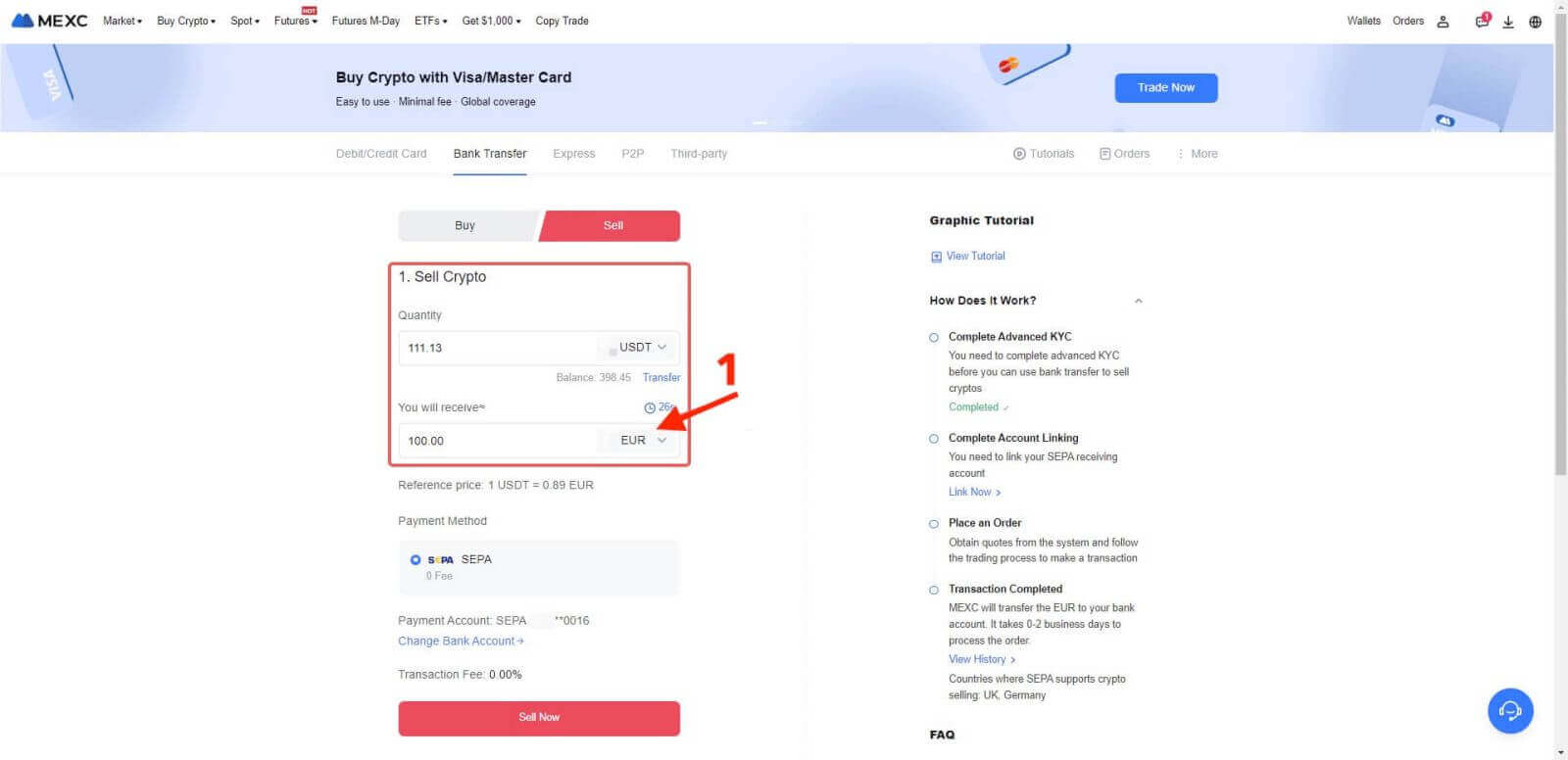
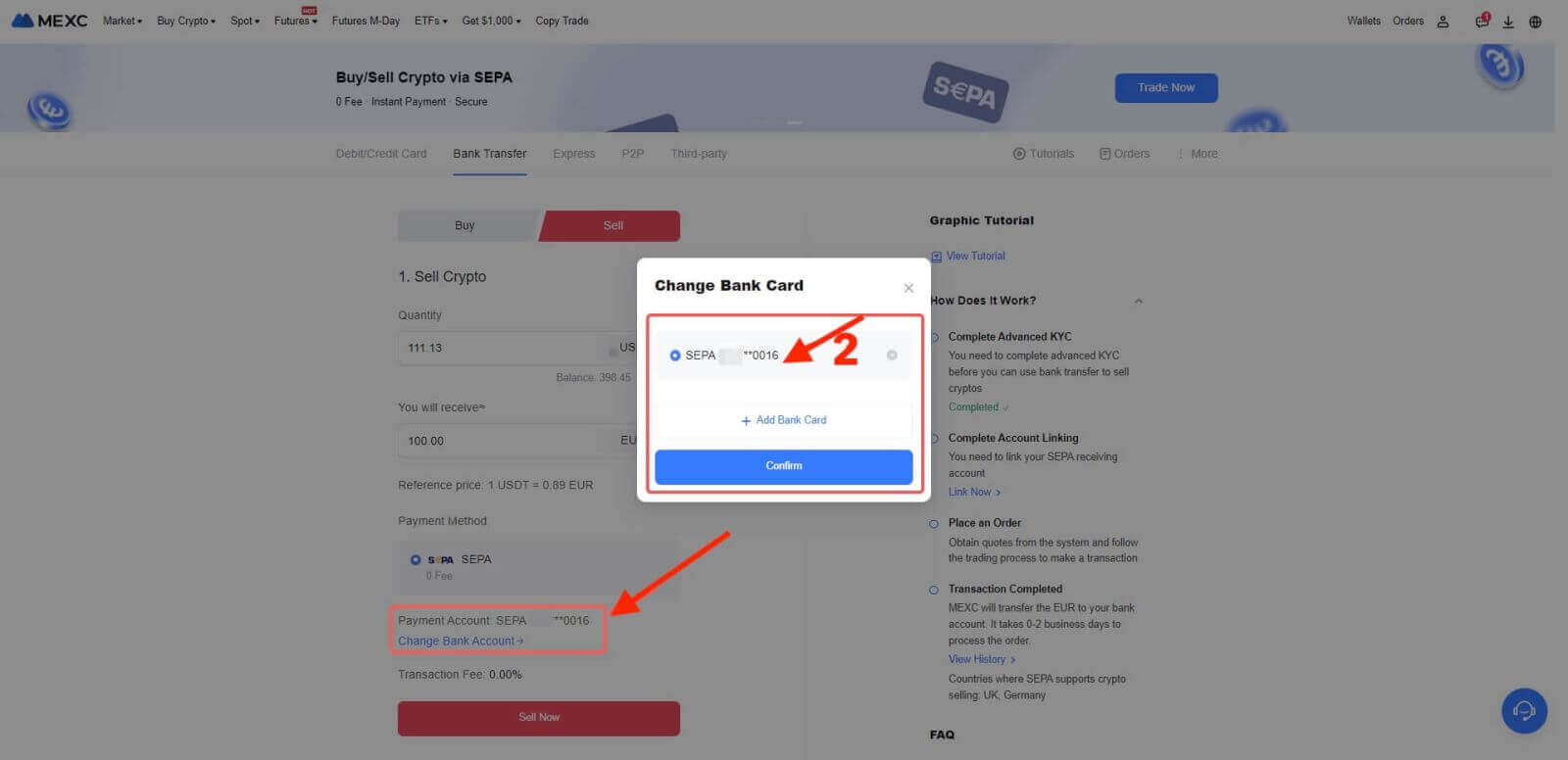
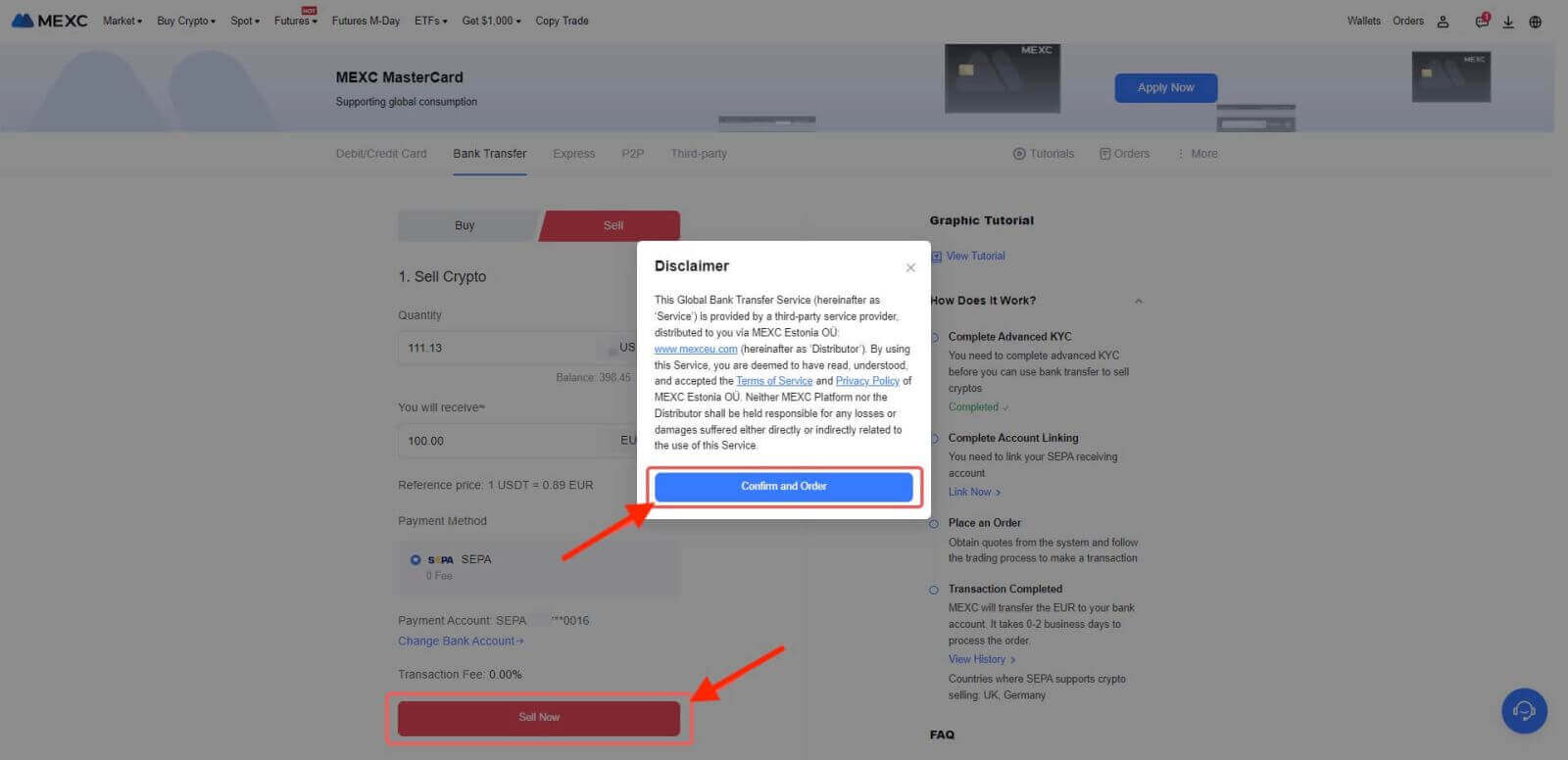
Skref 4
- Til að halda áfram með ferlið, vinsamlegast staðfestu pöntunarupplýsingarnar í Staðfestingar sprettiglugganum. Þegar þú hefur staðfest skaltu smella á „Senda“ til að halda áfram.
- Vinsamlega sláðu inn Google Authenticator 2FA öryggiskóðann, sem samanstendur af sex tölustöfum, sem ætti að fá í gegnum Google Authenticator appið þitt. Smelltu síðan á „[Já]“ til að halda áfram með Fiat-söluviðskiptin.
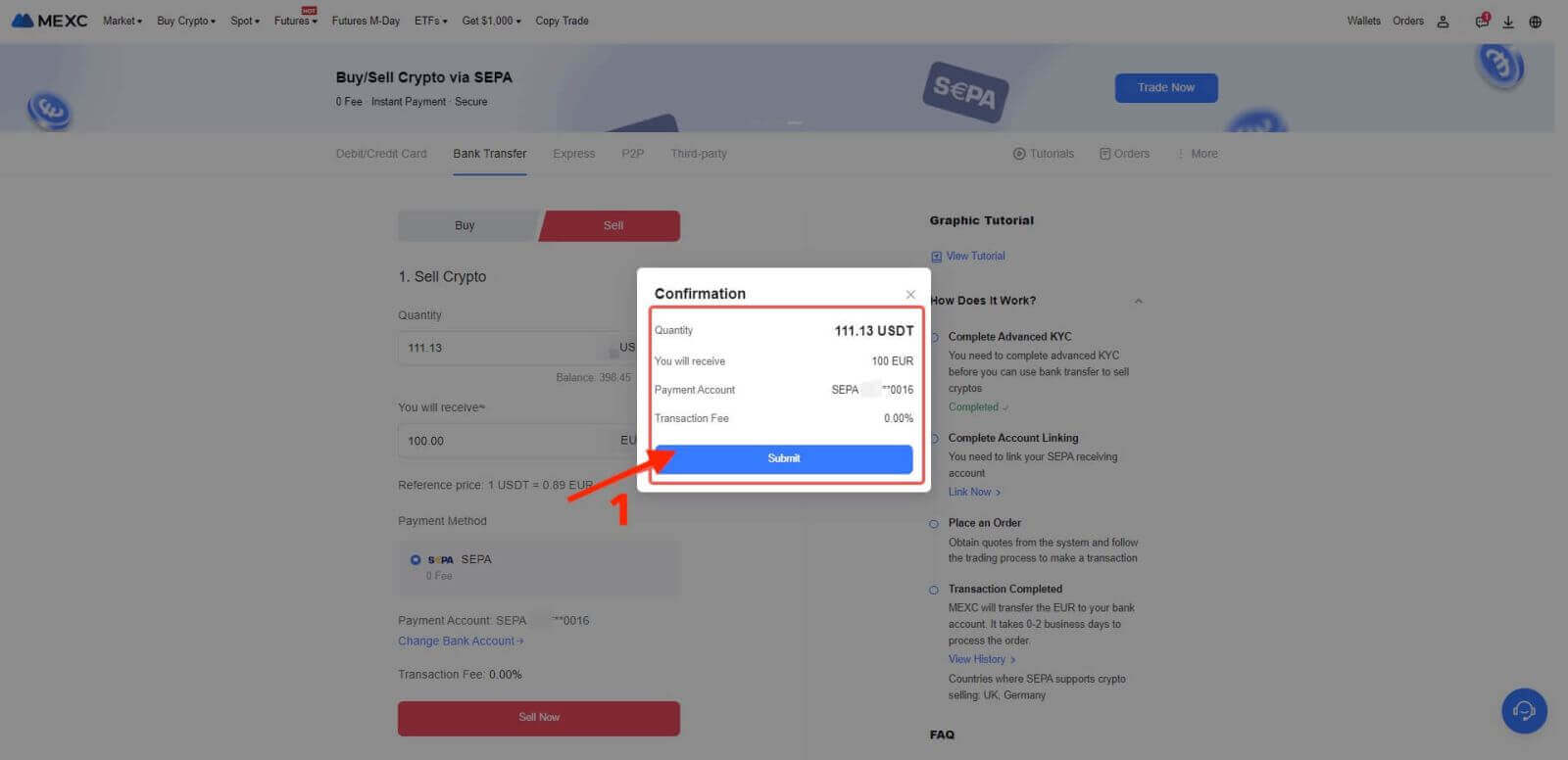
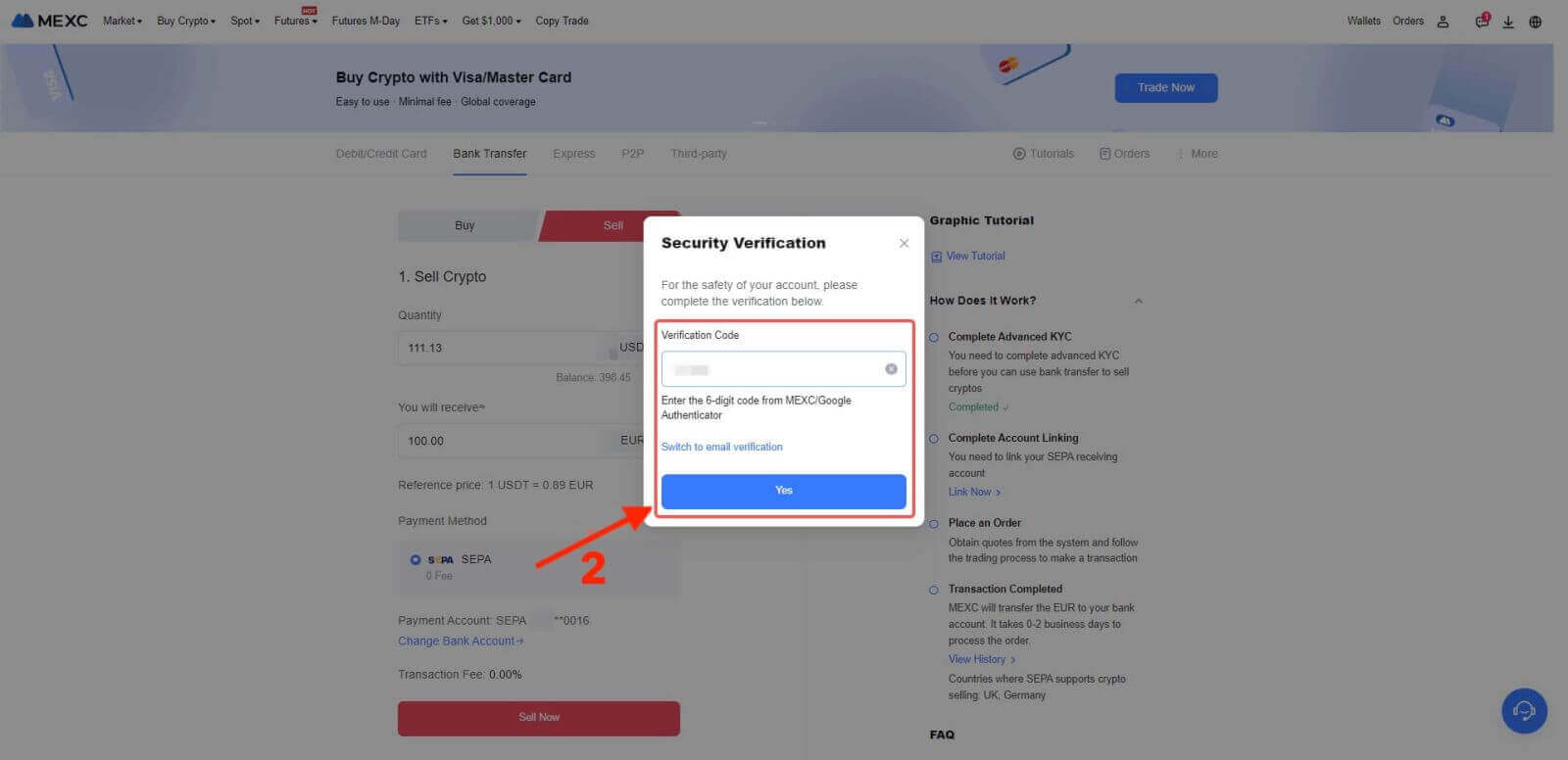
Skref 5: Fiat Sell viðskipti þín hafa verið unnin! Þú getur búist við að fjármunirnir verði lagðir inn á tilgreindan greiðslureikning þinn innan 2 virkra daga.
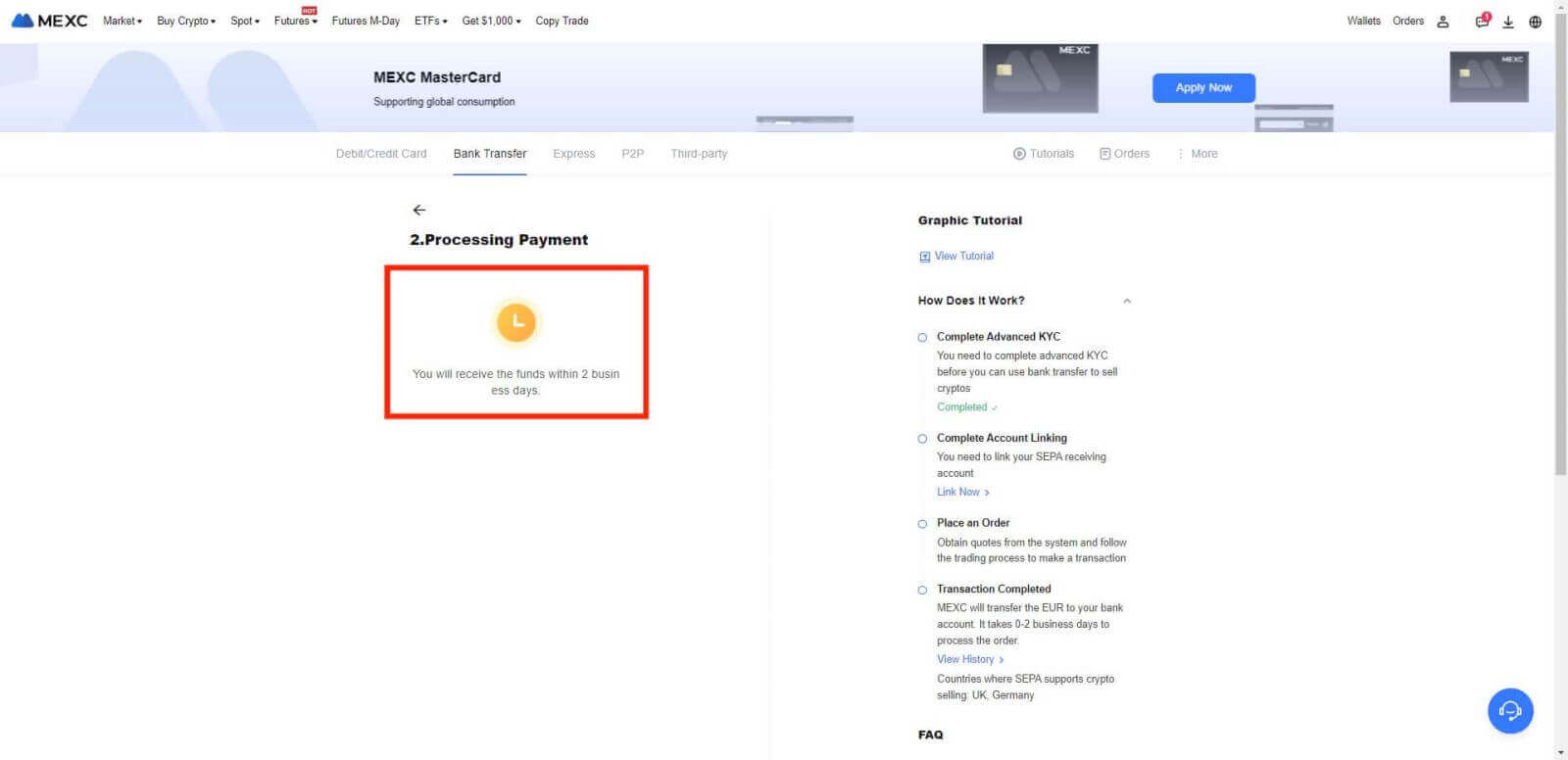
Skref 6: Athugaðu Pantanir flipann. Þú getur skoðað öll fyrri Fiat viðskipti þín hér.
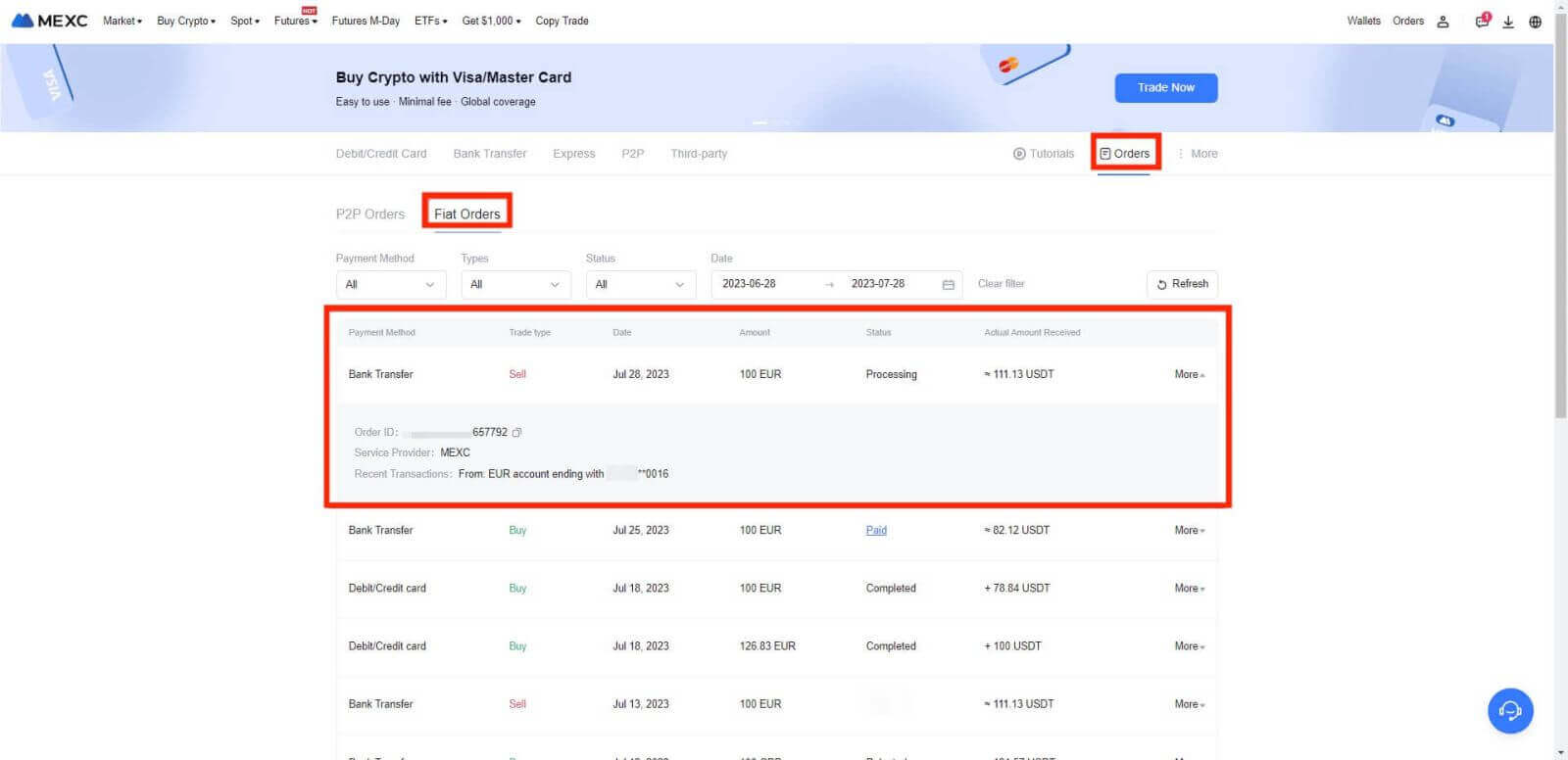
Umsóknarreglur
- Þetta er innri prófunareiginleiki. Snemma aðgangur er aðeins í boði fyrir suma innri prófnotendur.
- Þjónustan er aðeins í boði fyrir KYC notendur í studdum staðbundnum lögsagnarumdæmum.
- Fiat sölutakmark: 1.000 EUR á hverja færslu á dag.
Stuðningur við Evrópulönd
- Fiat Selja í gegnum SEPA: Bretland, Þýskaland
Hvernig á að selja Crypto í gegnum P2P viðskipti frá MEXC?
Selja dulritun í gegnum P2P viðskipti frá MEXC [vef]
Skref 1: Aðgangur að P2P viðskipti
Byrjaðu P2P (Peer-to-Peer) viðskiptaferlið með því að fylgja þessum skrefum:
- Smelltu á "[ Buy Crypto ]".
- Veldu "[ P2P Trading ]" úr valkostunum sem kynntir eru.
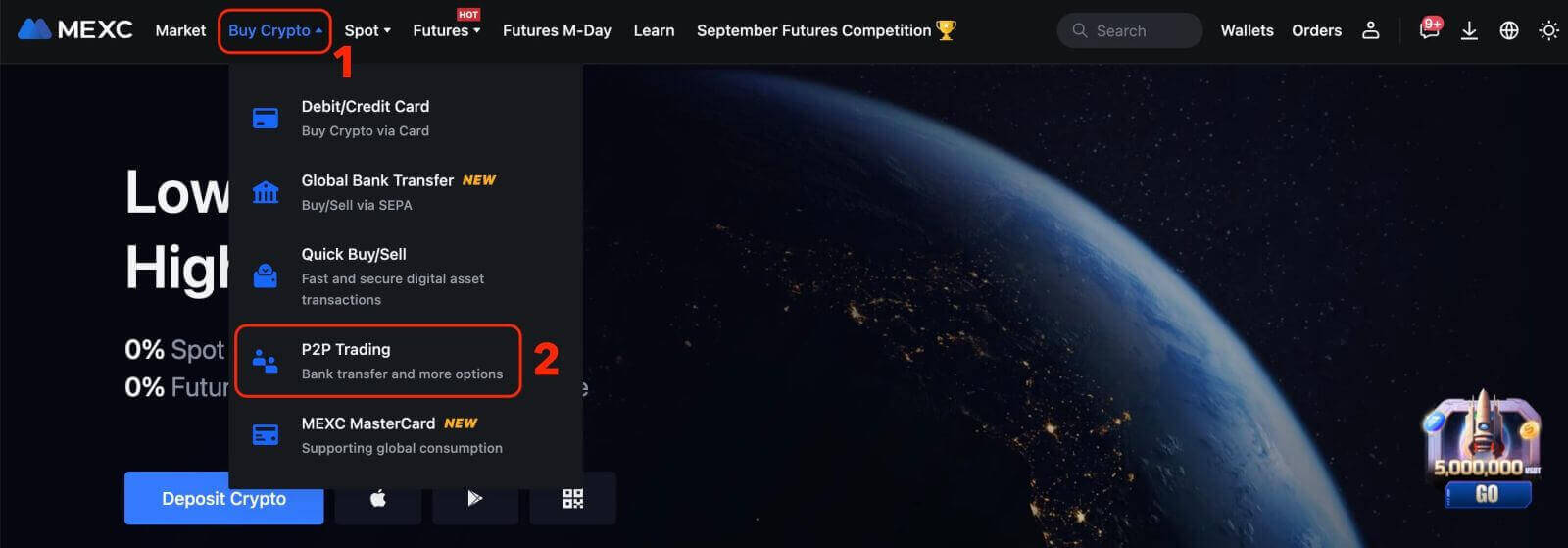
Skref 2: Bæta við greiðslumáta
1. Smelltu á "Meira" í efra hægra horninu, fylgt eftir með því að velja "Notendamiðstöð" á fellilistanum.
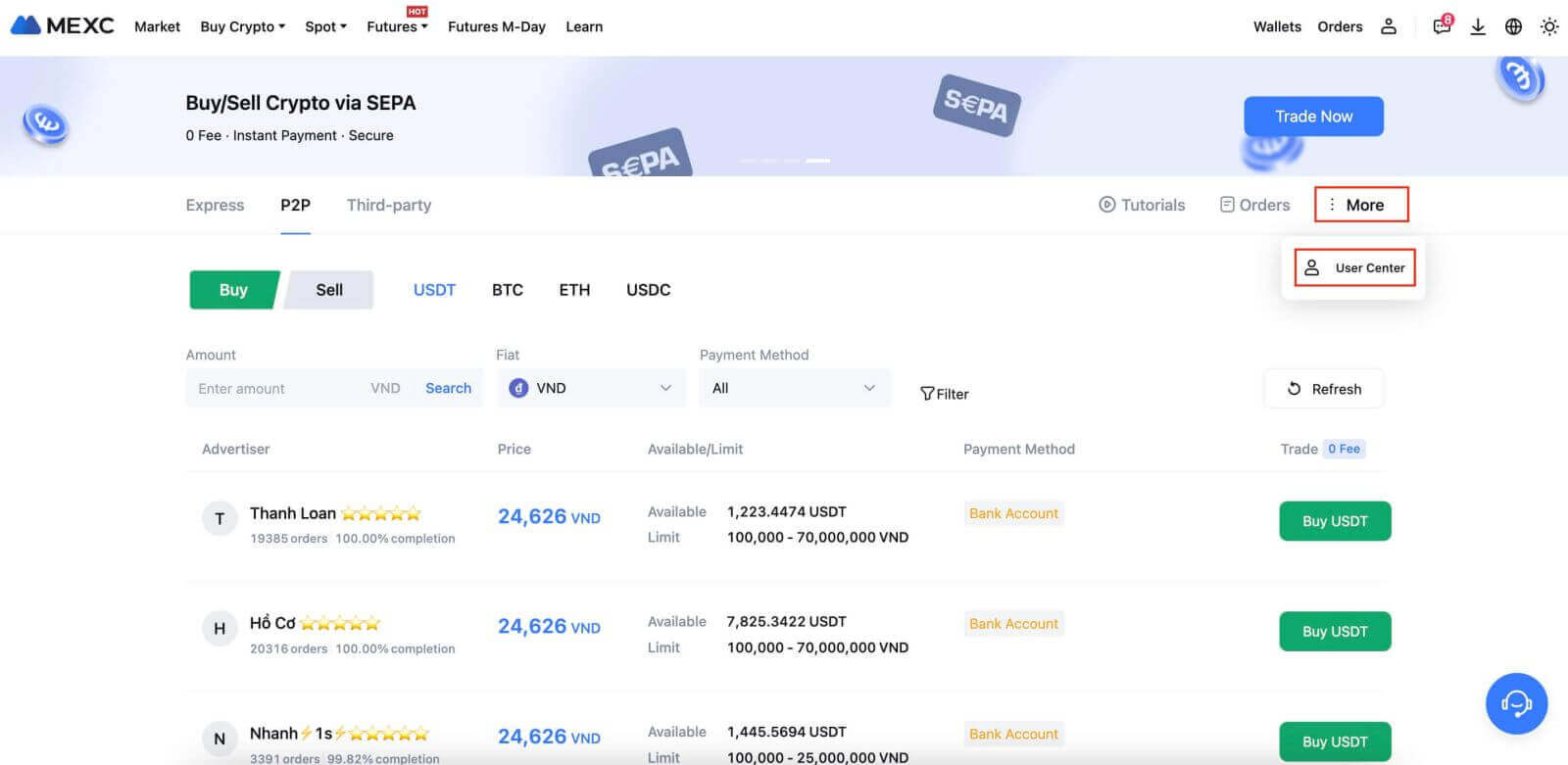
2. Næst skaltu smella á "Bæta við greiðslumáta".
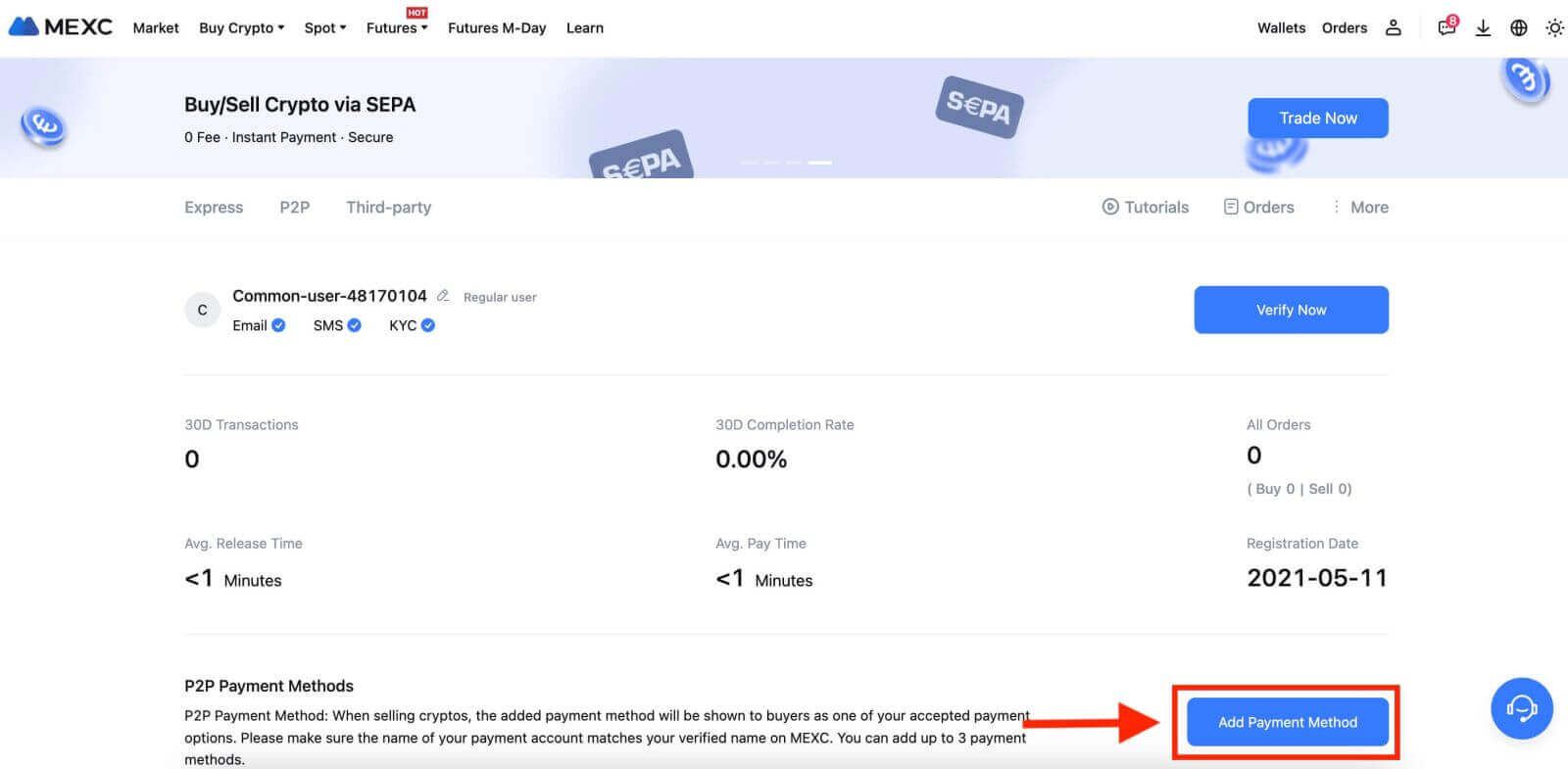
3. Veldu „Fiat“ sem þú ætlar að versla og greiðslumáta sem studd er við bréfaskipti munu birtast undir fellilistanum. Veldu síðan valinn greiðslumáta úr tiltækum greiðslumöguleikum. Sláðu inn nauðsynlegar upplýsingar og smelltu á "Bæta við"
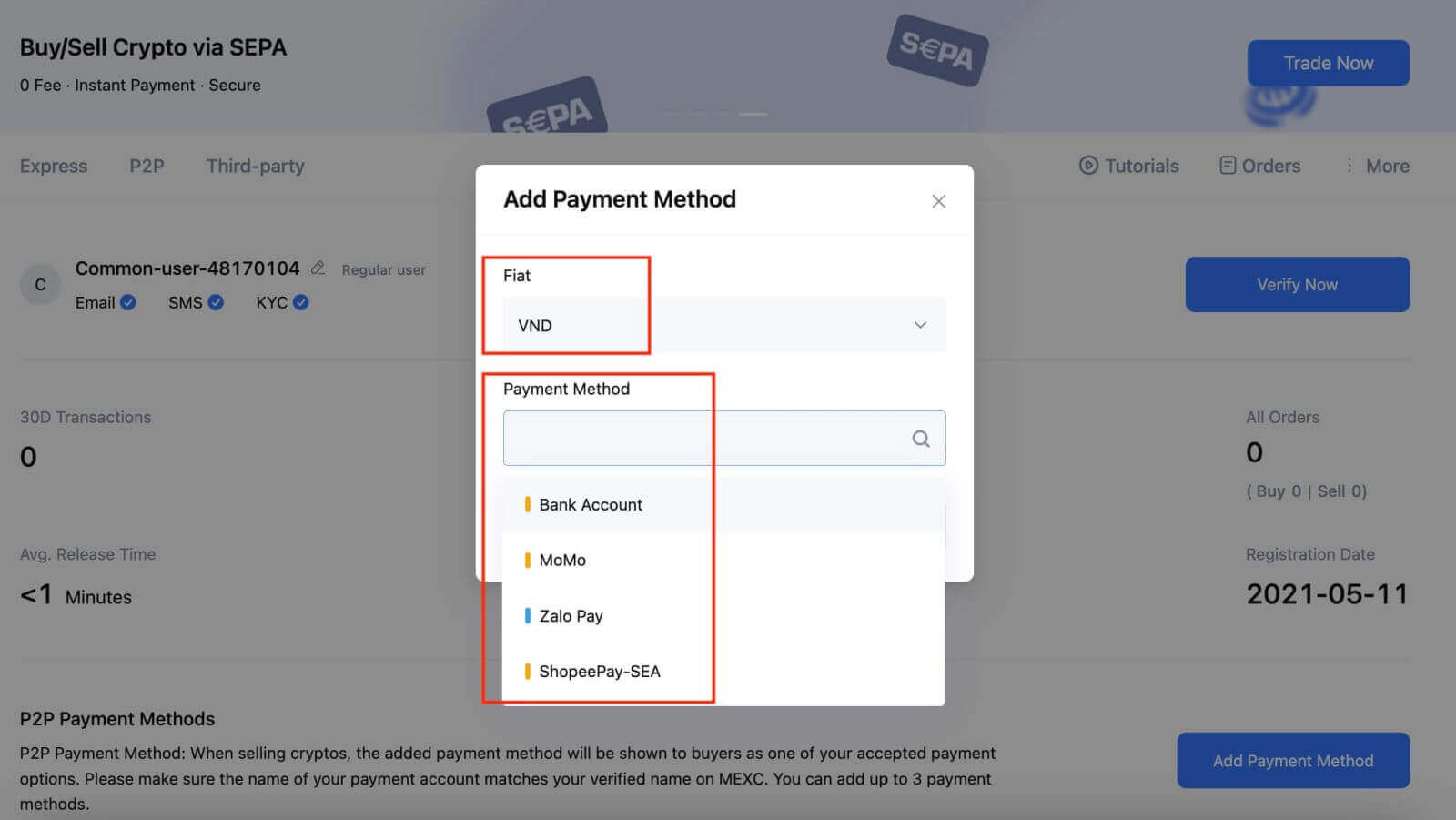
Þú ert klár!
Skref 3: Staðfestu pöntunarupplýsingar byggðar á viðskiptaþörfum þínum
- Veldu P2P sem viðskiptaham þinn.
- Smelltu á flipann „Selja“ til að fá aðgang að tiltækum auglýsingum (auglýsingar).
- Af listanum yfir tiltæka dulritunargjaldmiðla, þar á meðal [USDT], [USDC], [BTC] og [ETH], veldu þann sem þú ætlar að selja.
Undir dálknum „Auglýsandi“ skaltu velja P2P söluaðila sem þú vilt.
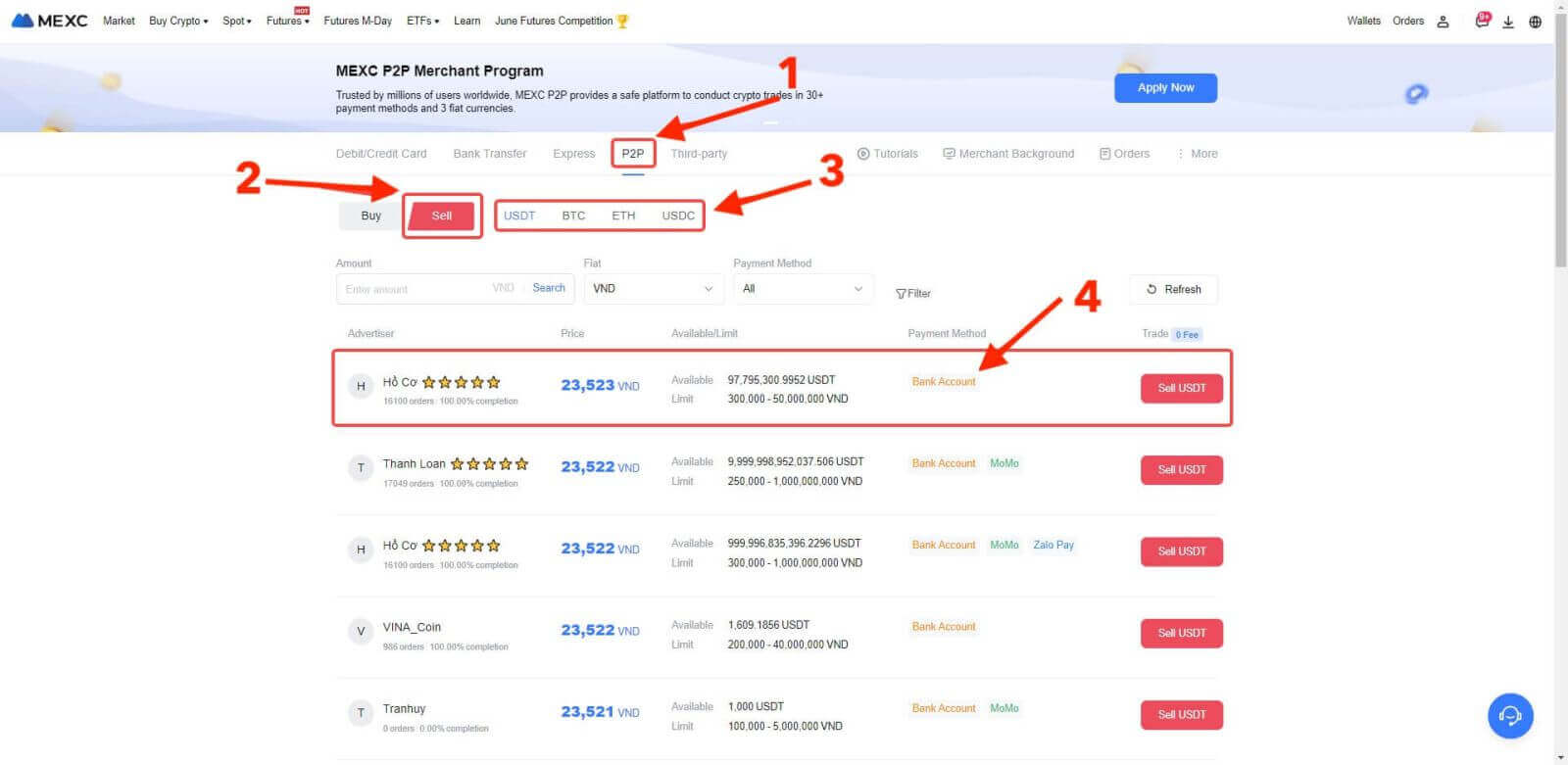
Skref 4: Fylltu út upplýsingar um sölu
Smelltu á „Seldu USDT“ hnappinn til að opna söluviðmótið.
Í "[Ég vil selja]" reitinn skaltu slá inn upphæð USDT sem þú ætlar að selja.
Að öðrum kosti geturðu tilgreint magn Fiat gjaldmiðils sem þú vilt fá í reitnum „[Ég mun fá]“. Raunveruleg kröfufjárhæð í Fiat gjaldmiðli verður sjálfkrafa reiknuð út, eða þú getur slegið hana inn og öfugt.
- Eftir að hafa lokið skrefunum hér að ofan, ekki gleyma að merkja við „[Ég hef lesið og samþykki MEXC jafningjaþjónustusamning (P2P) þjónustusamning]“. Þér verður síðan vísað á pöntunarsíðuna.
Athugið : Í dálkunum „[ Takmörk ]“ og „[ Laus ]“ hafa P2P kaupmenn veitt upplýsingar um tiltæka dulritunargjaldmiðla til sölu, sem og lágmarks- og hámarksviðskipti í fiat-gjaldmiðli fyrir hverja auglýsingu.
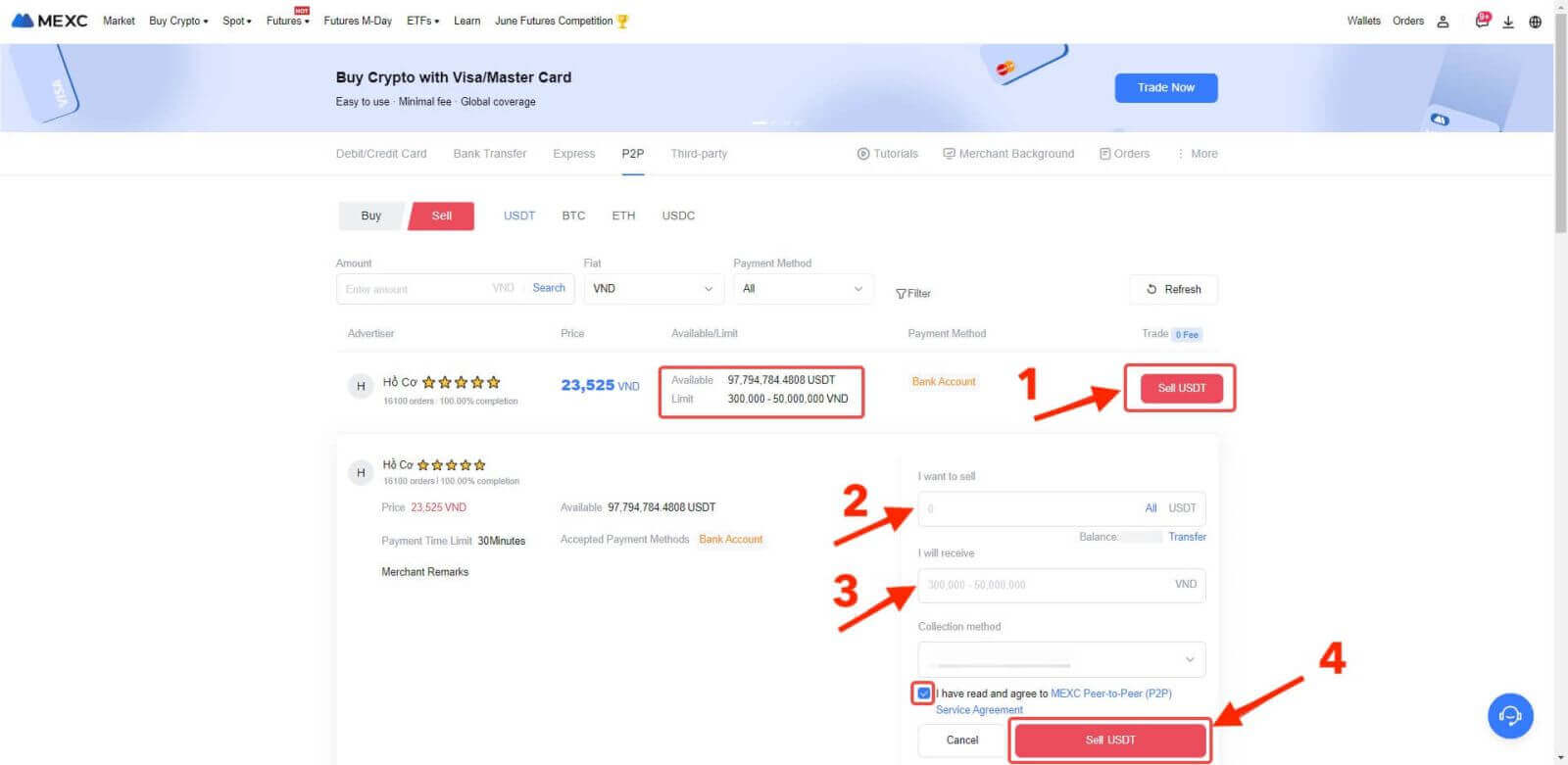
Skref 5: Staðfestu pöntunarupplýsingar og kláraðu pöntun
Á pöntunarsíðunni hefur P2P söluaðilinn 15 mínútna glugga til að ganga frá greiðslunni á tiltekinn bankareikning þinn.
Það er mikilvægt að fara vandlega yfir pöntunarupplýsingarnar. Gakktu úr skugga um að nafn reikningsins þíns, eins og sýnt er í innheimtuaðferðinni, passi við nafnið sem skráð er á MEXC reikninginn þinn. Ef nöfnin passa ekki saman getur P2P söluaðilinn hafnað pöntuninni.
- Notaðu Live Chat boxið fyrir rauntíma samskipti við kaupmenn, einfaldaðu samskipti í gegnum viðskiptin.
Athugið : Þegar þú selur cryptocurrency í gegnum P2P verða viðskiptin eingöngu unnin í gegnum Fiat reikninginn þinn. Gakktu úr skugga um að þú hafir nægilegt fé á Fiat reikningnum þínum áður en þú byrjar viðskiptin.
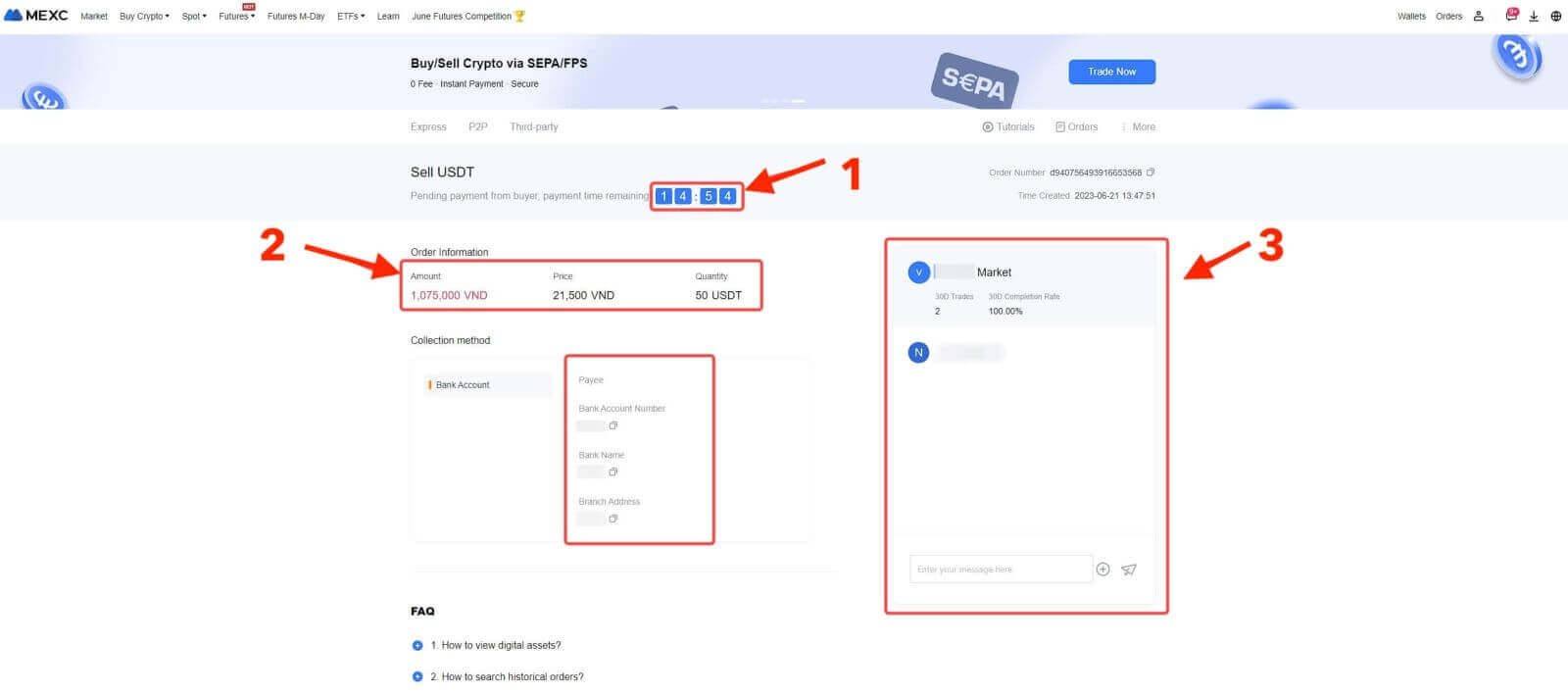
4. Þegar þú hefur móttekið greiðsluna þína frá P2P söluaðila skaltu haka í reitinn [ Greiðsla móttekin ];
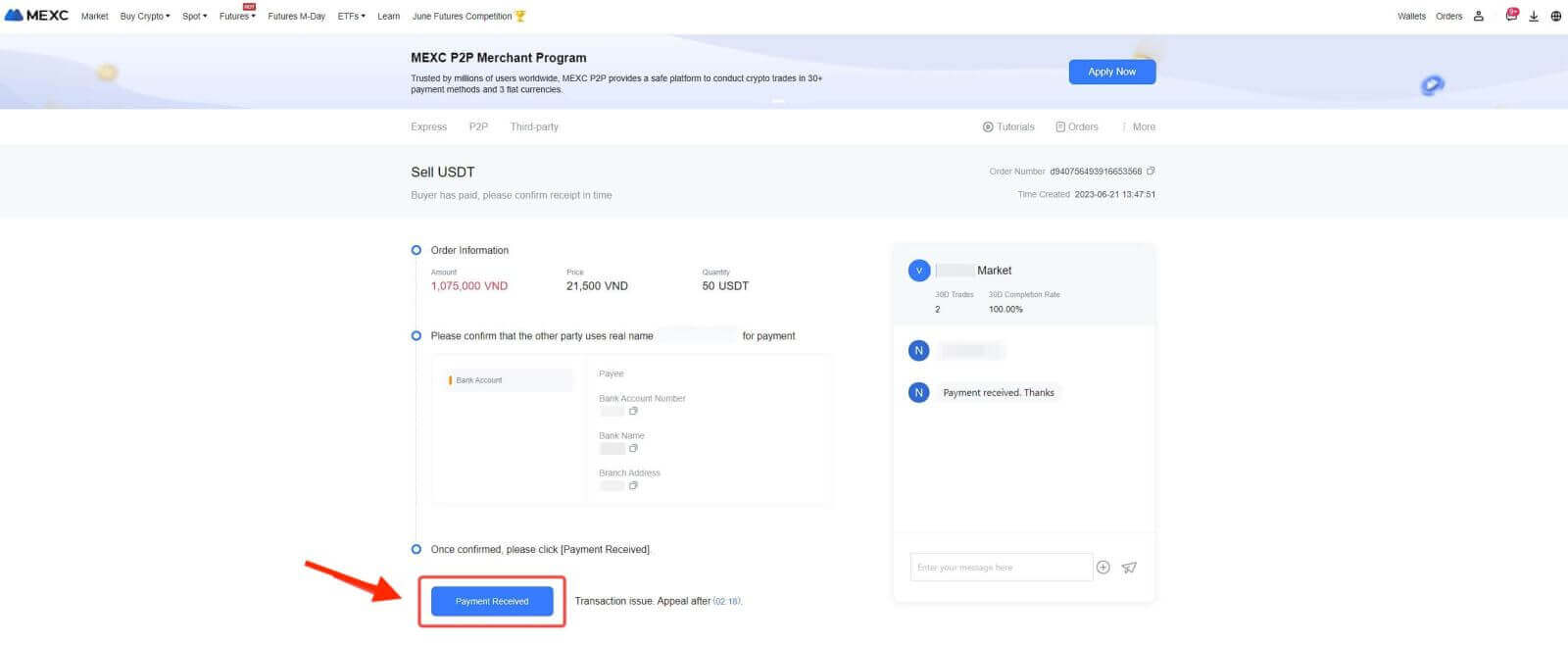
5. Smelltu á [ Staðfesta ] til að halda áfram með P2P sölupöntunina;
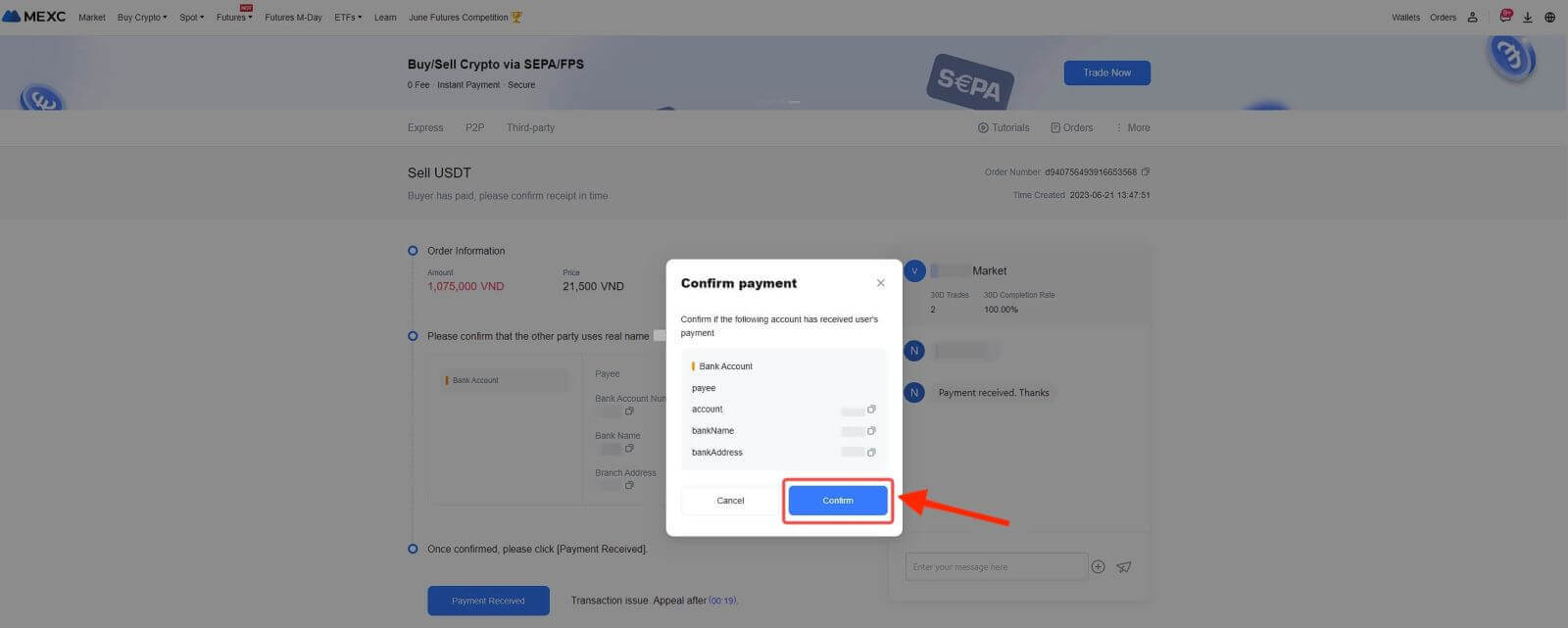
6. Sláðu inn sex (6) stafa Google Authenticator 2FA öryggiskóðann, sem hægt er að nálgast í Google Authenticator appinu þínu. Að lokum, smelltu á „[Já]“ hnappinn til að ganga frá P2P sölufærslunni.
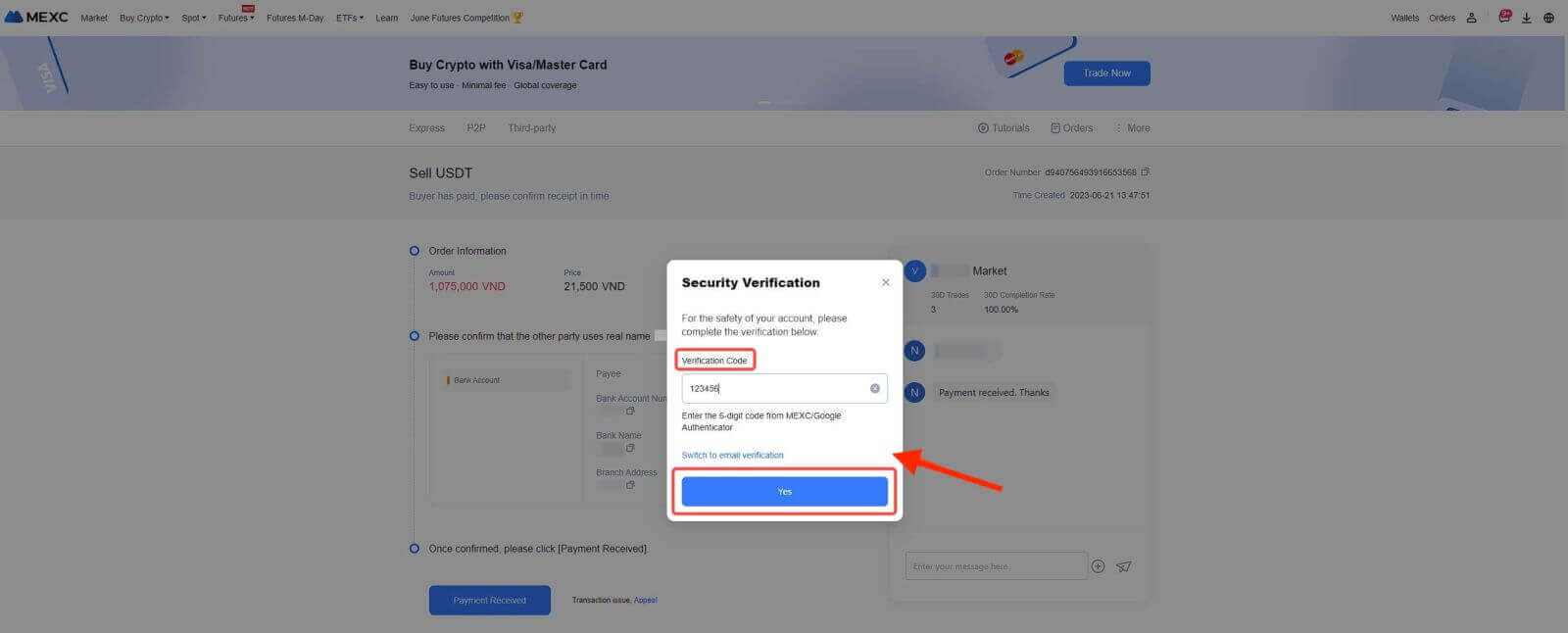
7. Þú ert tilbúinn! P2P sölupöntuninni er nú lokið.
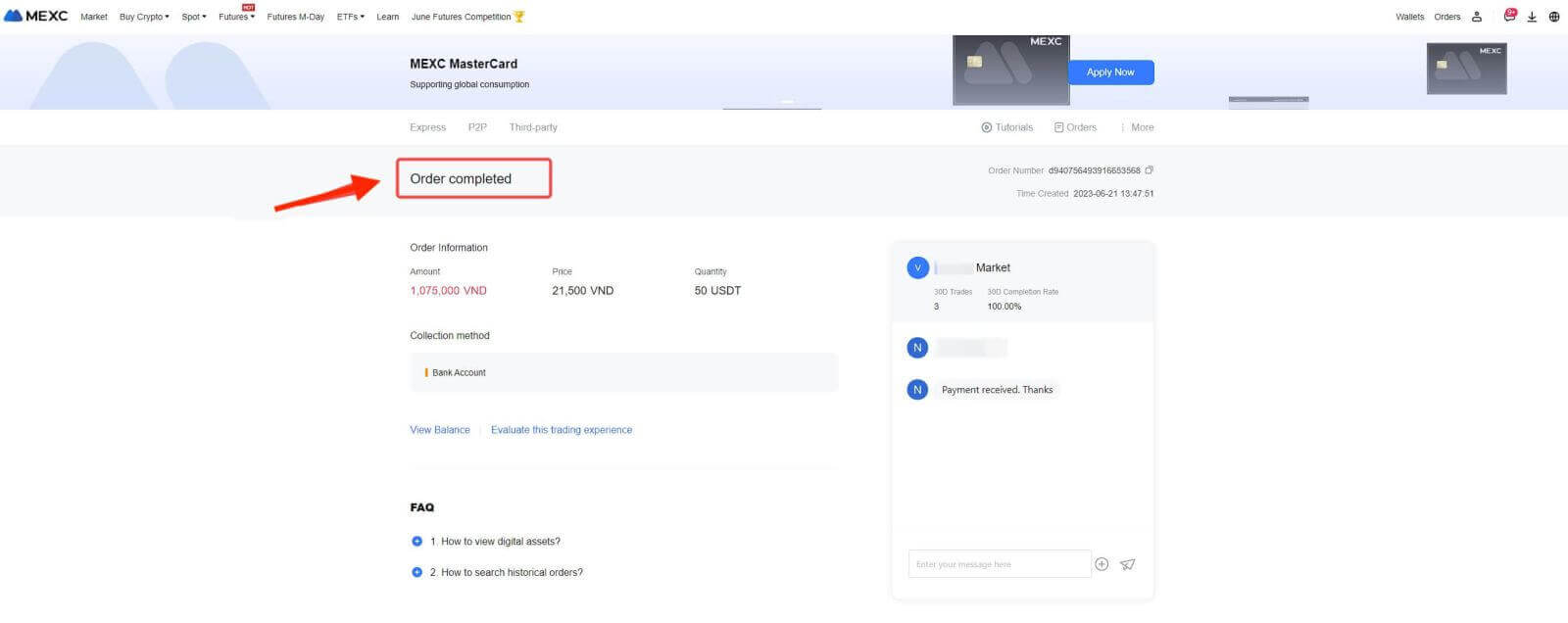
Skref 6: Athugaðu pöntunina þína
Athugaðu Pantanir hnappinn. Þú getur skoðað öll fyrri P2P viðskipti þín hér.
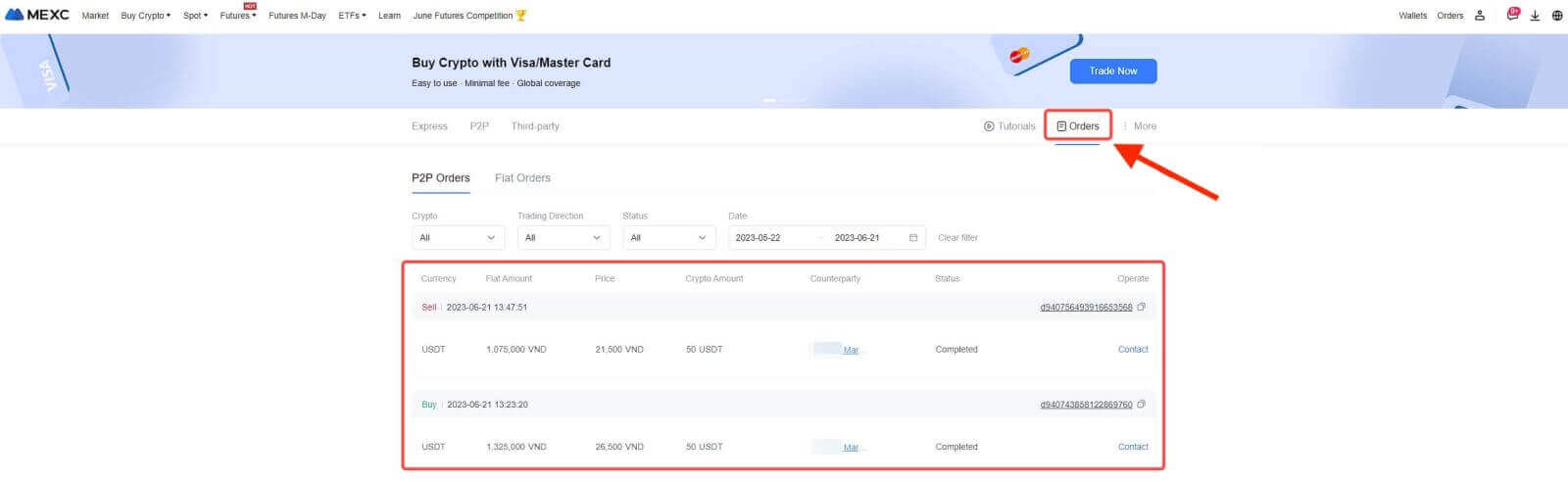
Selja Crypto í gegnum P2P viðskipti frá MEXC [App]
Skref 1: Til að byrja, smelltu á "[Meira]" veldu síðan "[ Common Function ]" og veldu "[ Buy Crypto ]".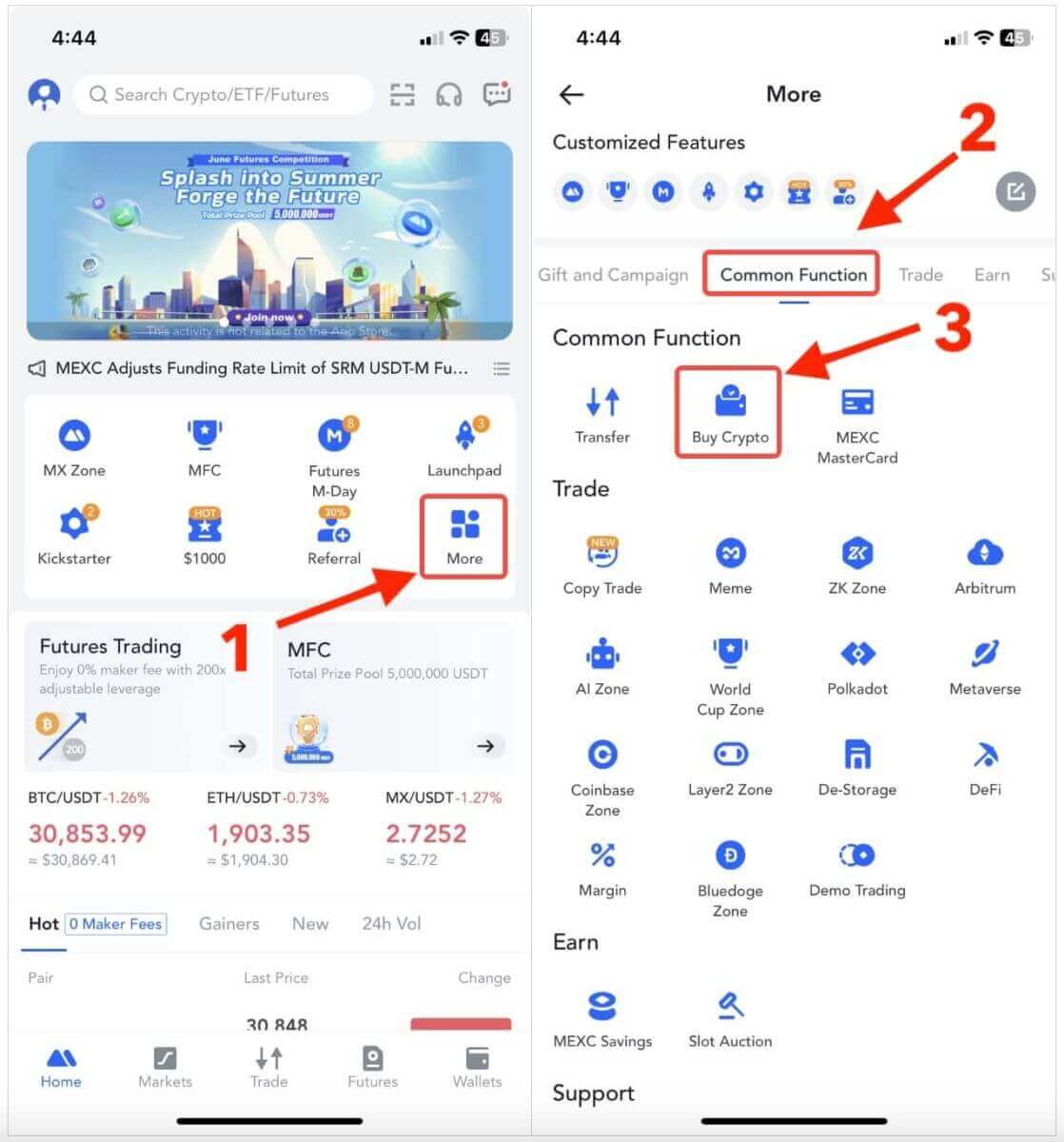
Skref 2: Bæta við greiðslumáta
1. Efst í hægra horninu, smelltu á yfirflæðisvalmyndina.
2. Athugaðu hnappinn Notendamiðstöð.
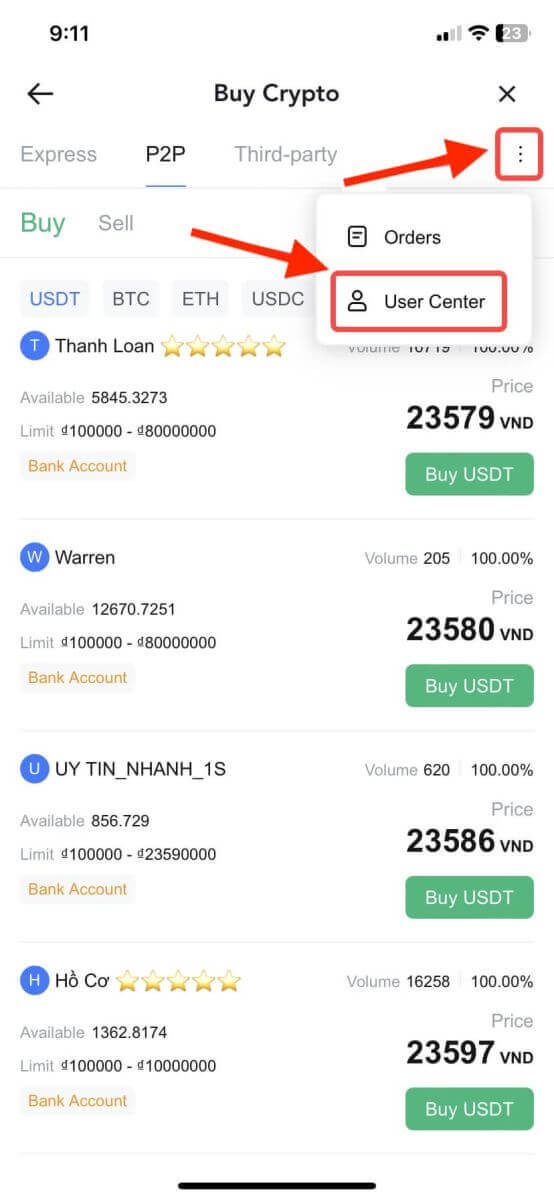
3. Næst skaltu smella á "Bæta við greiðslumáta".
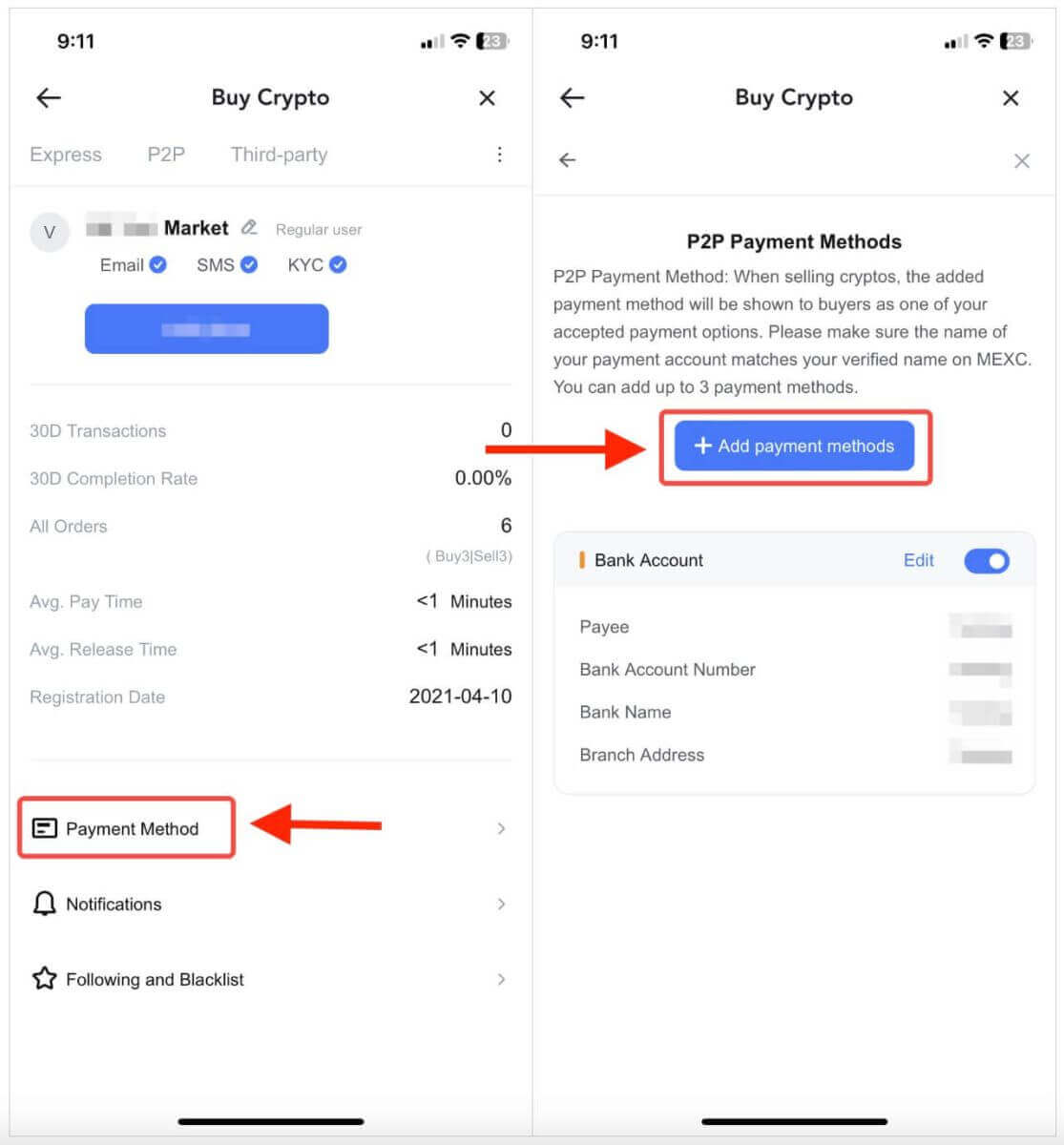
4. Veldu „Fiat“ sem þú ætlar að versla og greiðslumáta sem studd er við bréfaskipti munu birtast undir fellilistanum. Veldu síðan valinn greiðslumáta úr tiltækum greiðslumöguleikum. Sláðu inn nauðsynlegar upplýsingar og smelltu á "Bæta við".
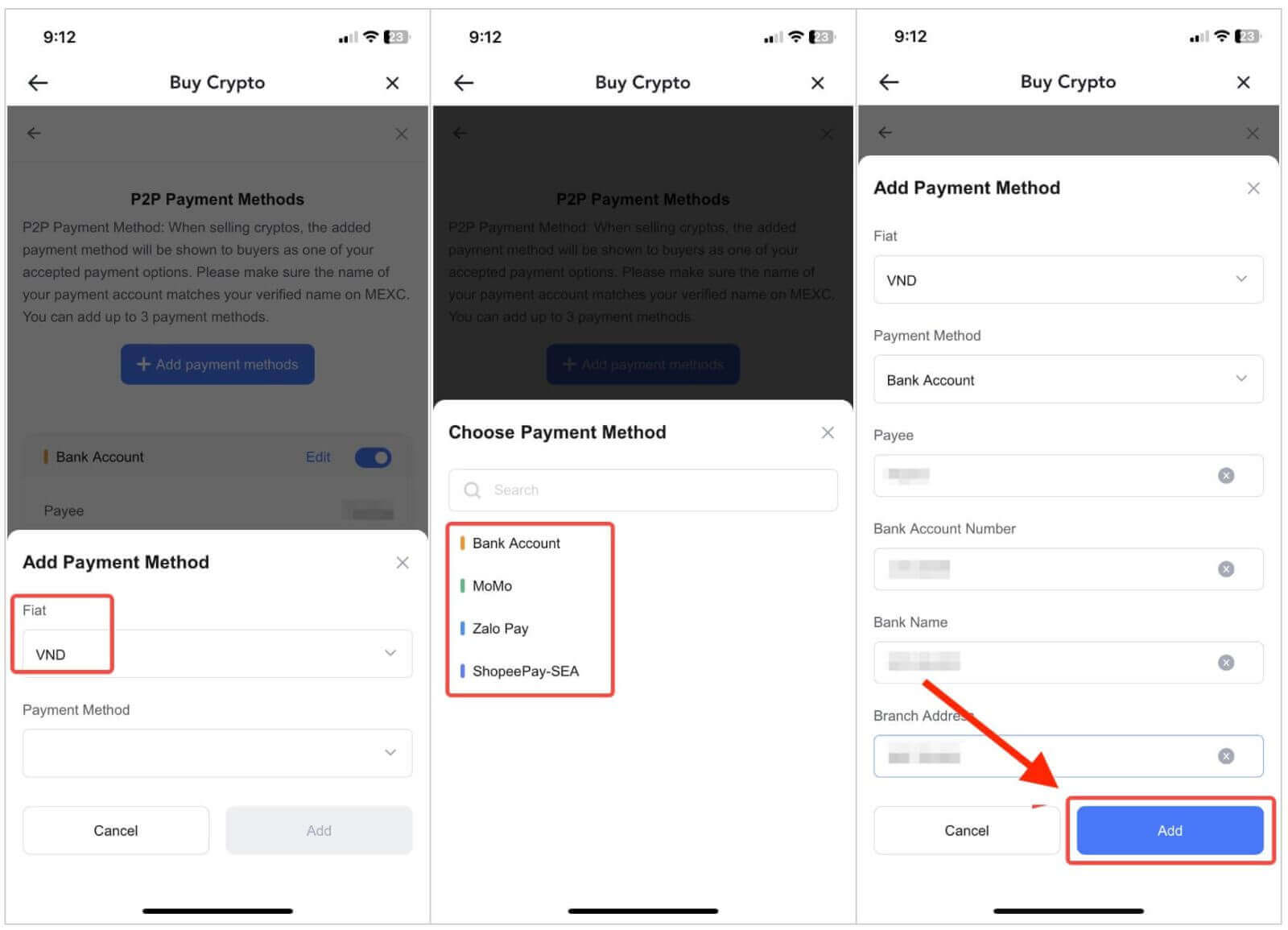
Þú ert tilbúinn!
Skref 3: Staðfestu pöntunarupplýsingar byggðar á viðskiptaþörfum þínum
Veldu P2P sem viðskiptaham þinn.
Smelltu á flipann „Selja“ til að fá aðgang að tiltækum auglýsingum (auglýsingar).
Af listanum yfir tiltæka dulritunargjaldmiðla, þar á meðal [USDT], [USDC], [BTC] og [ETH], veldu þann sem þú ætlar að selja.
Undir dálknum „Auglýsandi“ skaltu velja P2P söluaðila sem þú vilt.
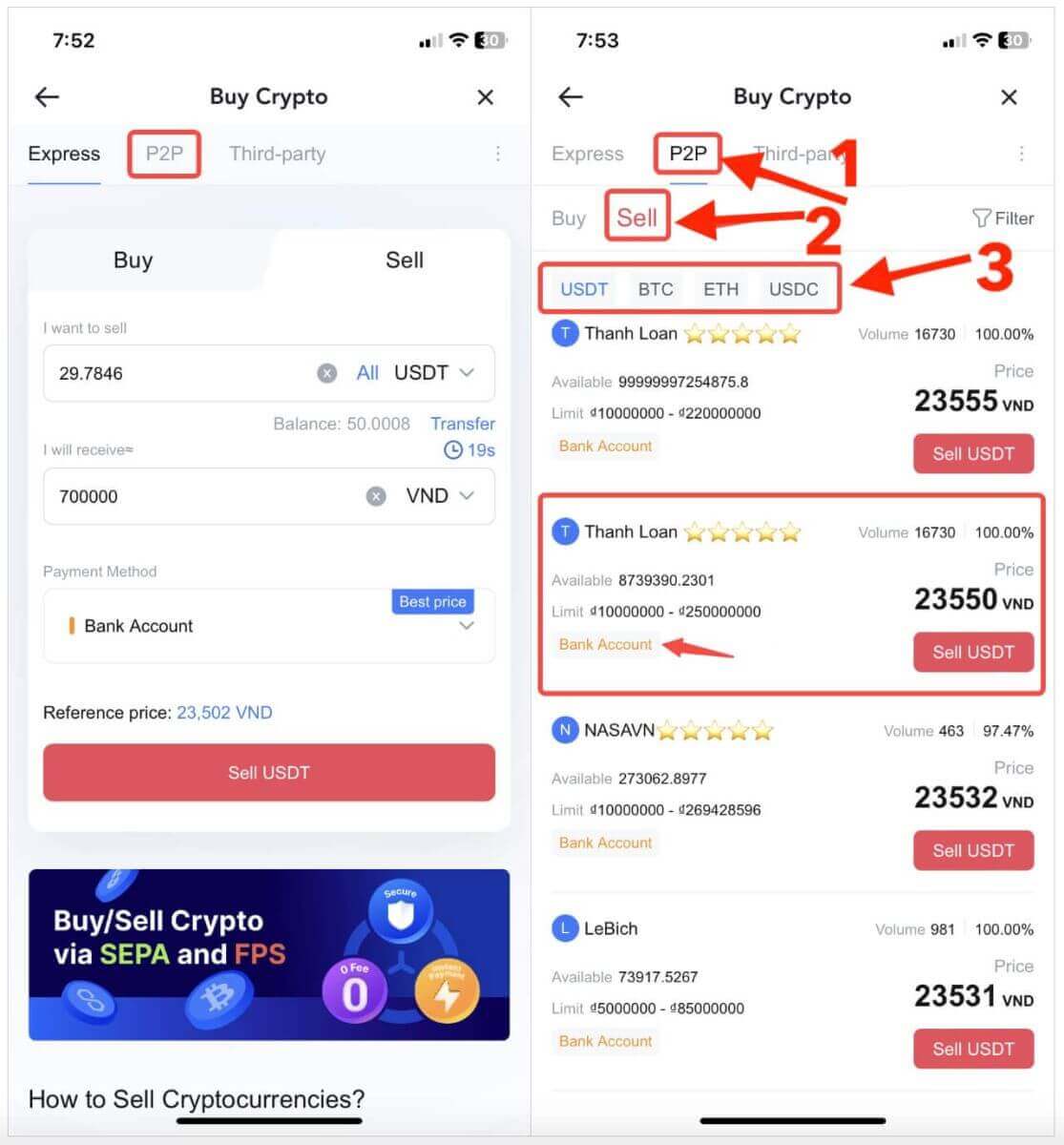
Skref 4: Fylltu út upplýsingar um sölu
Smelltu á „Seldu USDT“ hnappinn til að opna söluviðmótið.
Í "[Ég vil selja]" reitinn skaltu slá inn upphæð USDT sem þú ætlar að selja.
Að öðrum kosti geturðu tilgreint magn Fiat gjaldmiðils sem þú vilt fá í reitnum „[Ég mun fá]“. Raunveruleg kröfufjárhæð í Fiat gjaldmiðli verður sjálfkrafa reiknuð út, eða þú getur slegið hana inn og öfugt.
- Eftir að hafa lokið skrefunum hér að ofan, ekki gleyma að merkja við „[Ég hef lesið og samþykki MEXC jafningjaþjónustusamning (P2P) þjónustusamning]“. Þér verður síðan vísað á pöntunarsíðuna.
Athugið : Í dálkunum „[Limit]“ og „[Available]“ hafa P2P-kaupmenn veitt upplýsingar um tiltæka dulritunargjaldmiðla til sölu, sem og lágmarks- og hámarksviðskipti í fiat-gjaldmiðli fyrir hverja auglýsingu.
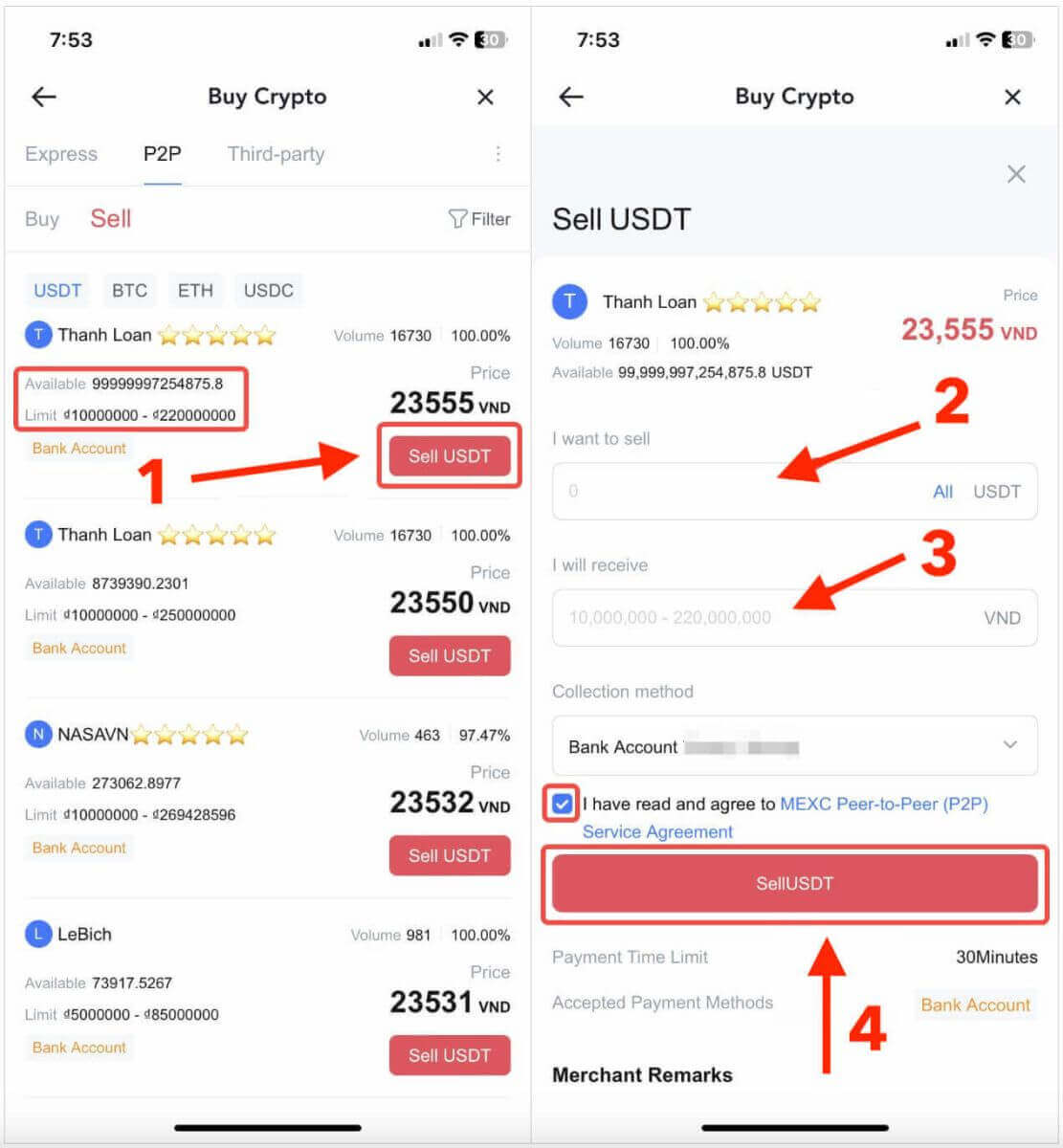
Skref 5: Staðfestu pöntunarupplýsingar og kláraðu pöntun
- Á pöntunarsíðunni hefur P2P söluaðilinn 15 mínútna glugga til að ganga frá greiðslunni á tiltekinn bankareikning þinn.
- Athugaðu pöntunarupplýsingarnar . Gakktu úr skugga um að reikningsnafnið þitt sem birtist á innheimtuaðferðinni passi við MEXC skráð nafn þitt. Að öðrum kosti getur P2P söluaðilinn hafnað pöntuninni;
- Notaðu Live Chat boxið fyrir rauntíma samskipti við kaupmenn, einfaldaðu samskipti í gegnum viðskiptin.
- Þegar þú hefur fengið greiðsluna þína frá P2P söluaðila skaltu haka í reitinn [ Greiðsla móttekin ];
- Smelltu á [ Staðfesta ] til að halda áfram fyrir P2P sölupöntunina;
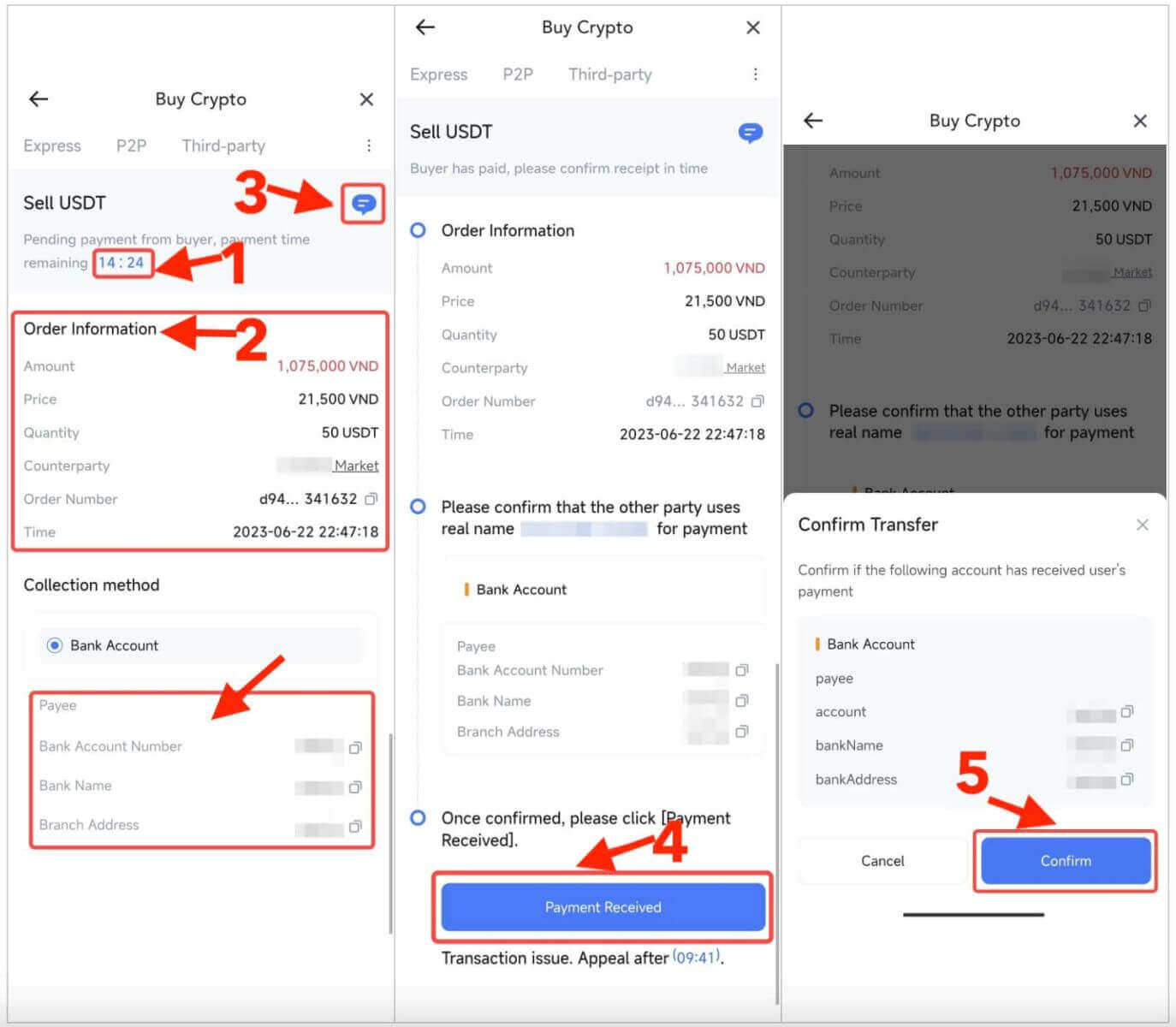
6. Sláðu inn sex (6) stafa Google Authenticator 2FA öryggiskóðann sem þarf að nálgast í gegnum Google Authenticator appið þitt. Næst skaltu smella á [ Já ] til að klára P2P sölufærsluna.
7. Þú ert tilbúinn! P2P sölupöntuninni er nú lokið.
Athugið : Sala á dulkóðun í gegnum P2P verður aðeins afgreidd í gegnum Fiat reikninginn svo vinsamlegast vertu viss um að fjármunir þínir séu á Fiat reikningnum þínum áður en viðskiptin hefjast.
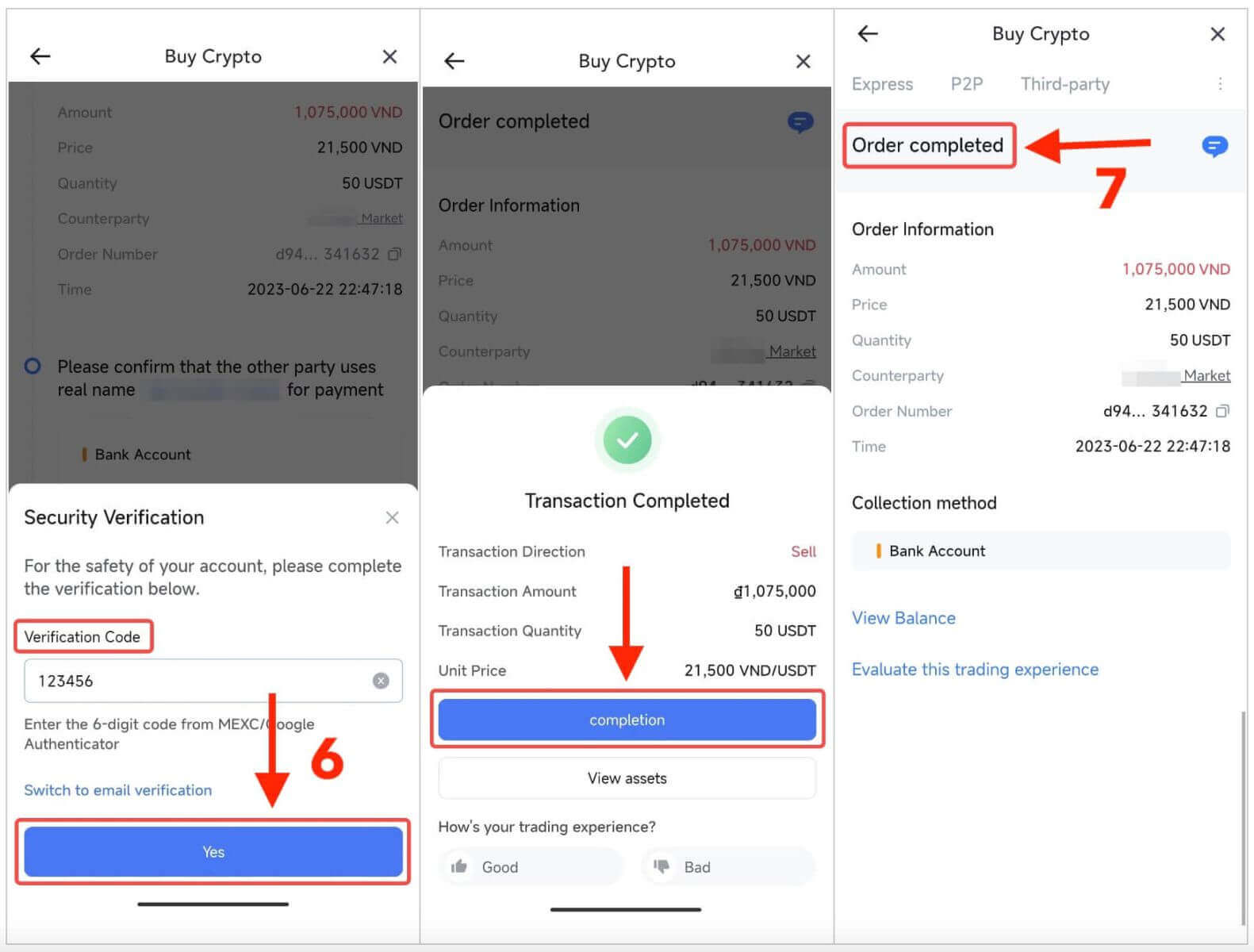
Skref 6: Athugaðu pöntunina þína
- Í efra hægra horninu, smelltu á Yfirflæði valmyndina.
- Athugaðu Pantanir hnappinn.
- Þú getur skoðað öll fyrri P2P viðskipti þín hér.
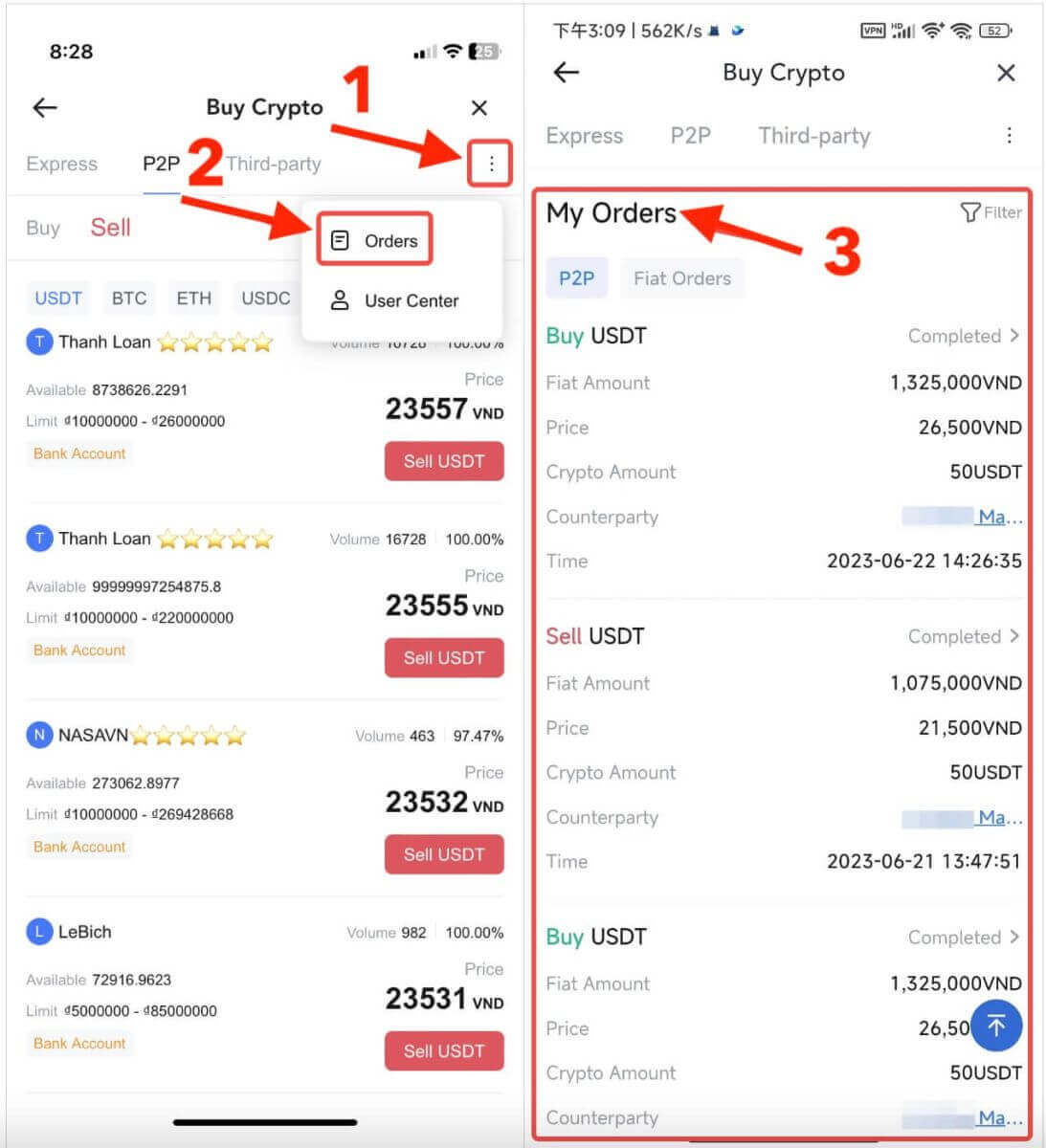
Hvernig á að afturkalla Crypto á MEXC?
Þú getur notað afturköllunareiginleikann á MEXC til að flytja dulmálseignir þínar í ytra veskið þitt. Þar að auki geturðu millifært fé milli MEXC notenda óaðfinnanlega í gegnum innri millifærslueiginleikann. Hér munum við veita þér skref-fyrir-skref leiðbeiningar fyrir báðar aðgerðir.
Afturkalla Crypto á MEXC [vef]
Skref 1: Til að hefja afturköllun á MEXC vefsíðunni, byrjaðu á því að smella á "[ Veski ]" staðsett efst í hægra horninu og veldu síðan "[ Draga ]". 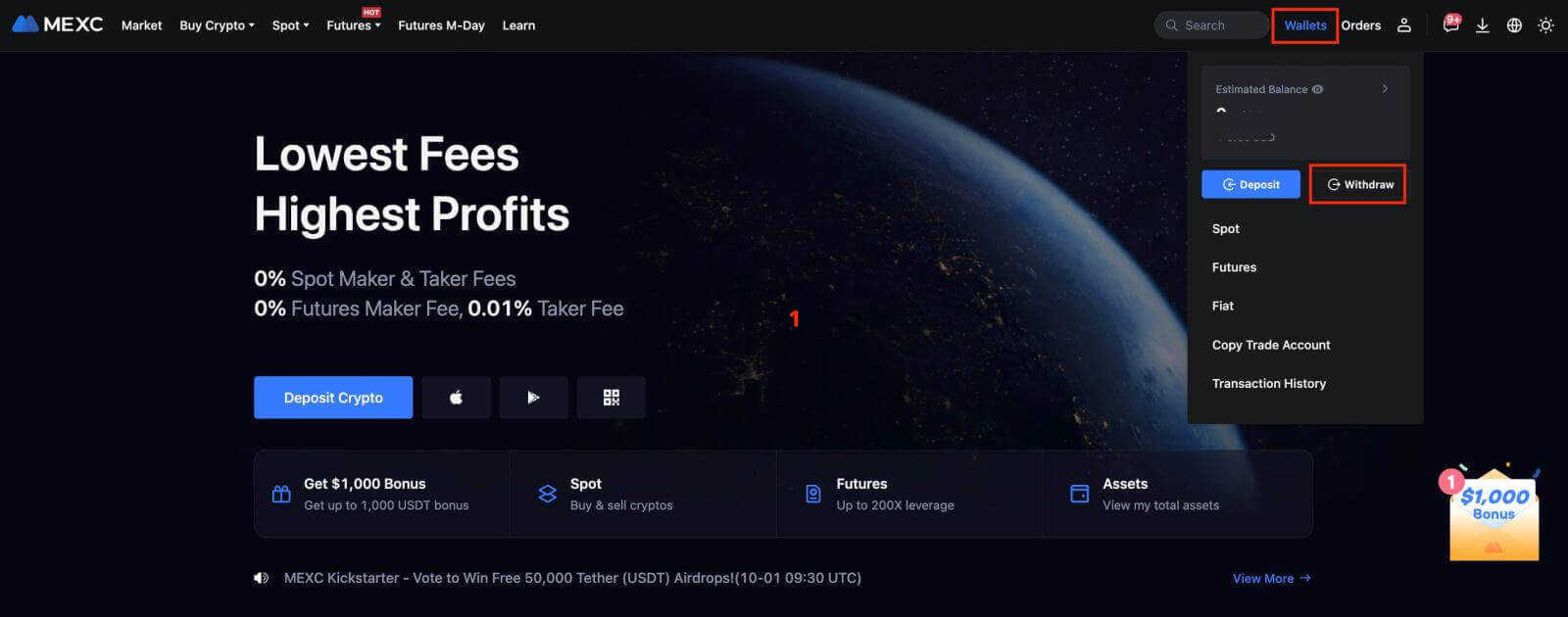
Skref 2: Veldu dulmálið sem þú vilt taka til baka.
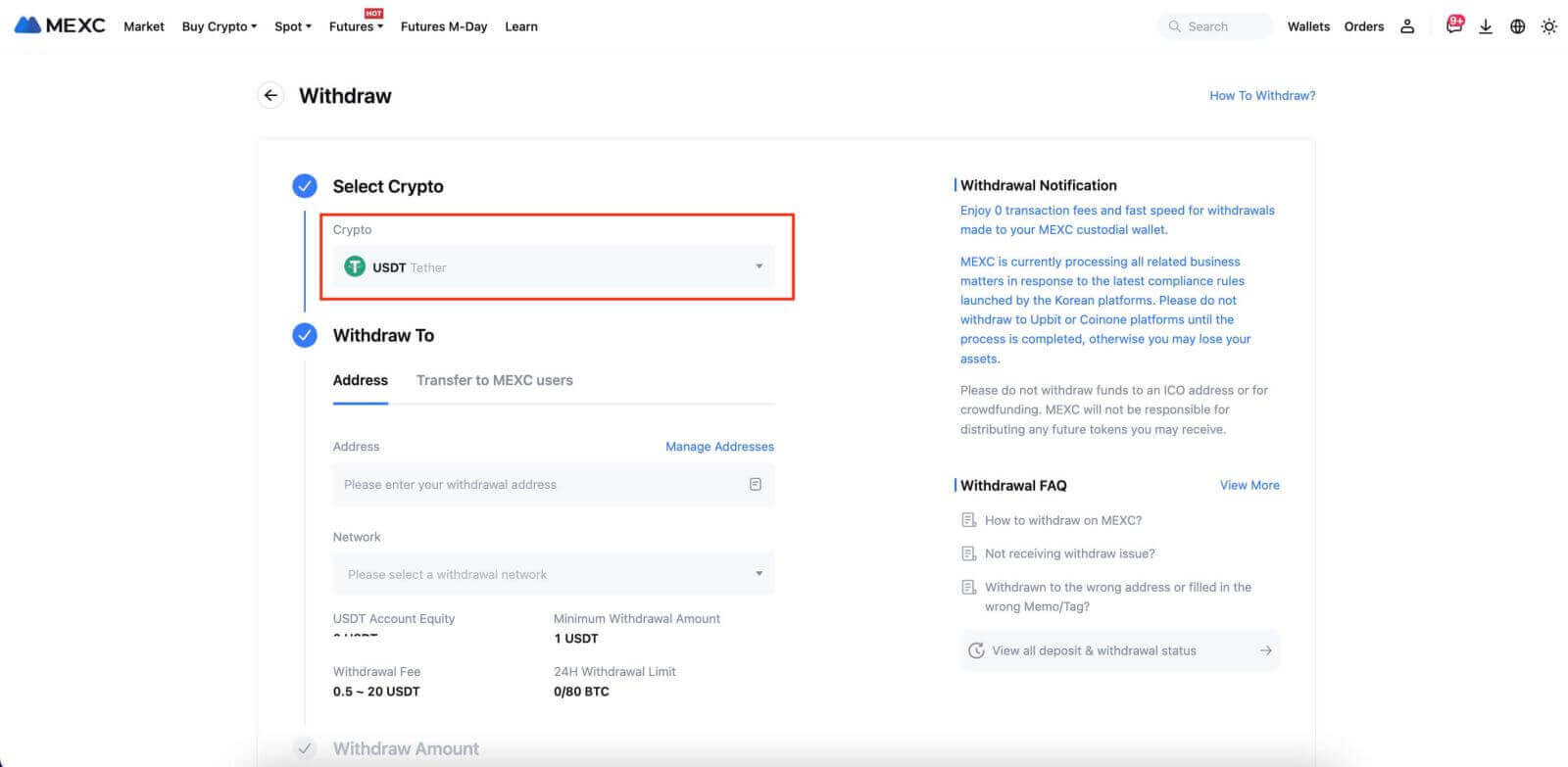 Skref 3 : Ljúktu afturköllunarferlinu með því að fylgja þessum skrefum:
Skref 3 : Ljúktu afturköllunarferlinu með því að fylgja þessum skrefum:
- Fylltu út heimilisfangið fyrir afturköllun.
- Veldu viðeigandi netkerfi.
- Sláðu inn upphæð úttektar.
- Athugaðu hvort allar upplýsingar séu réttar.
- Smelltu á „[Senda]“ hnappinn til að staðfesta afturköllunina.
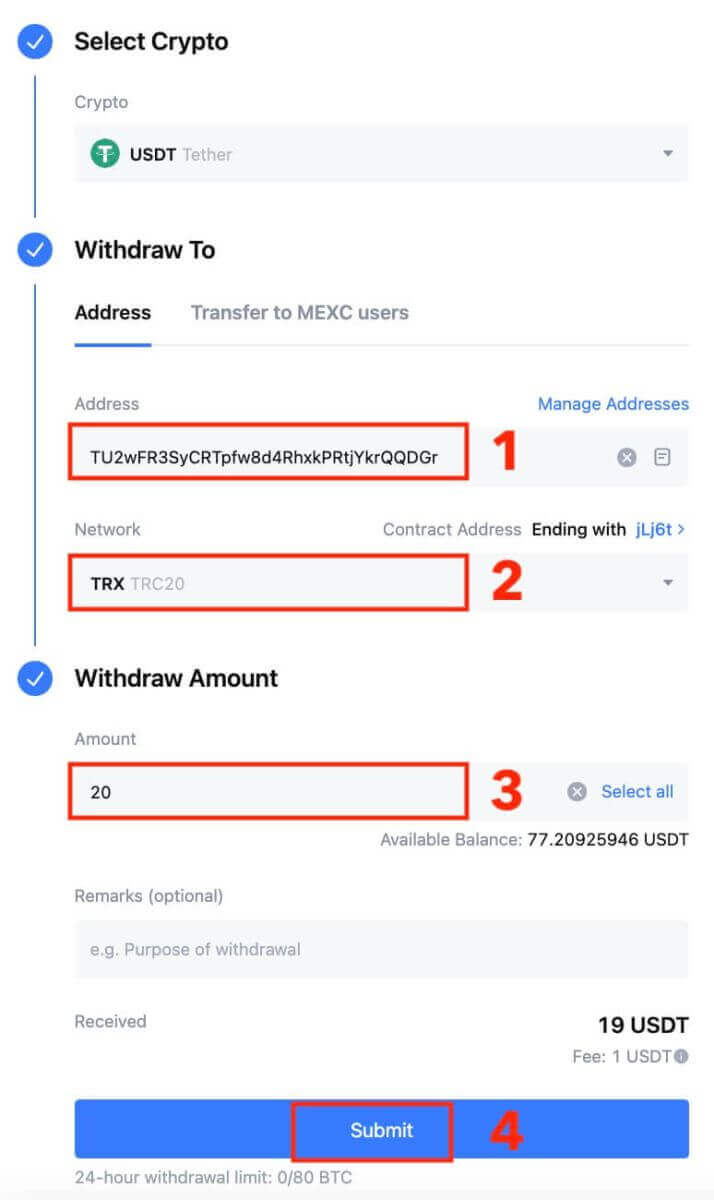
Skref 4: Fylltu út staðfestingu tölvupósts og Google Authenticator kóða og smelltu á [Senda].
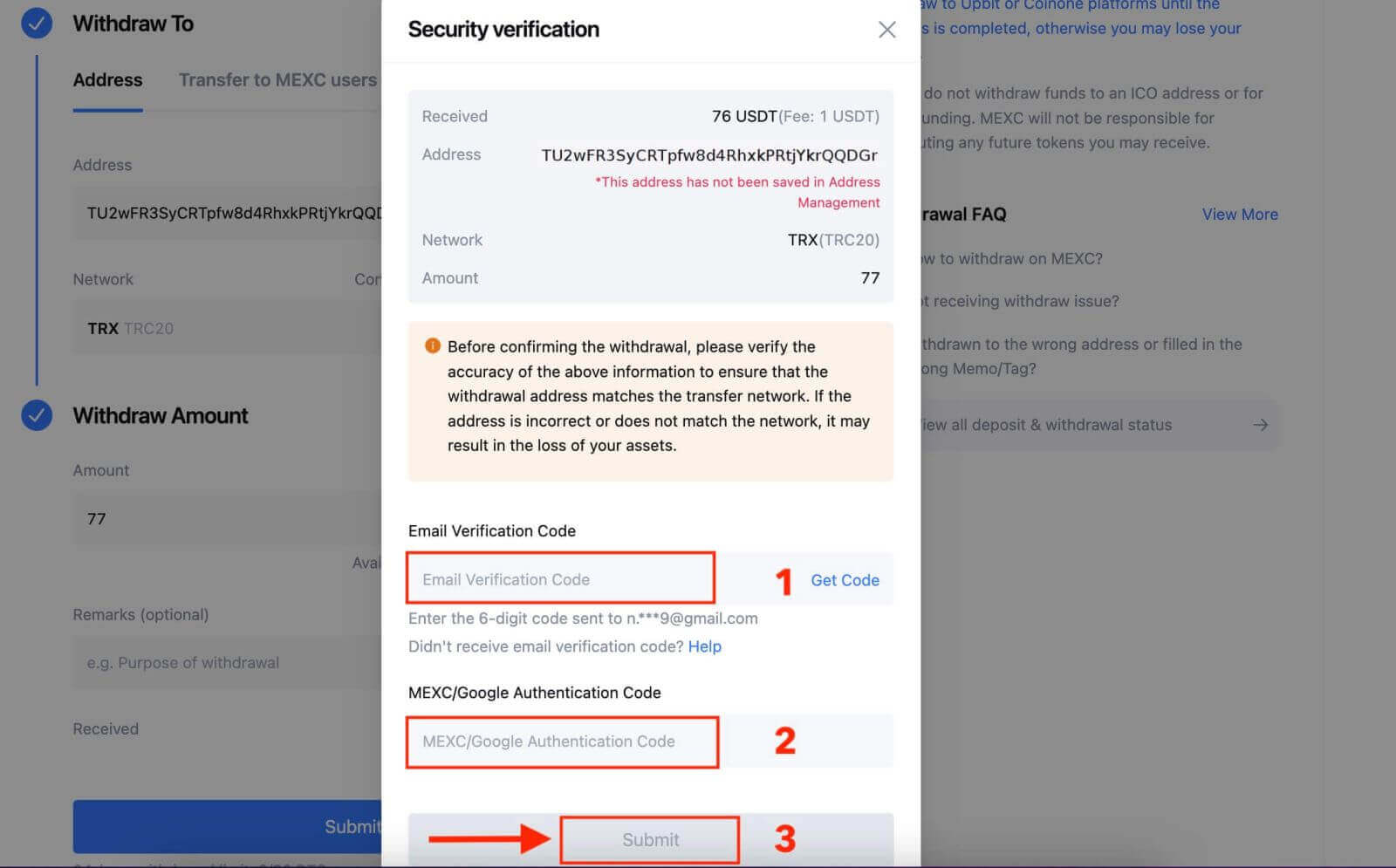
Skref 5: Bíddu eftir að afturkölluninni lýkur.
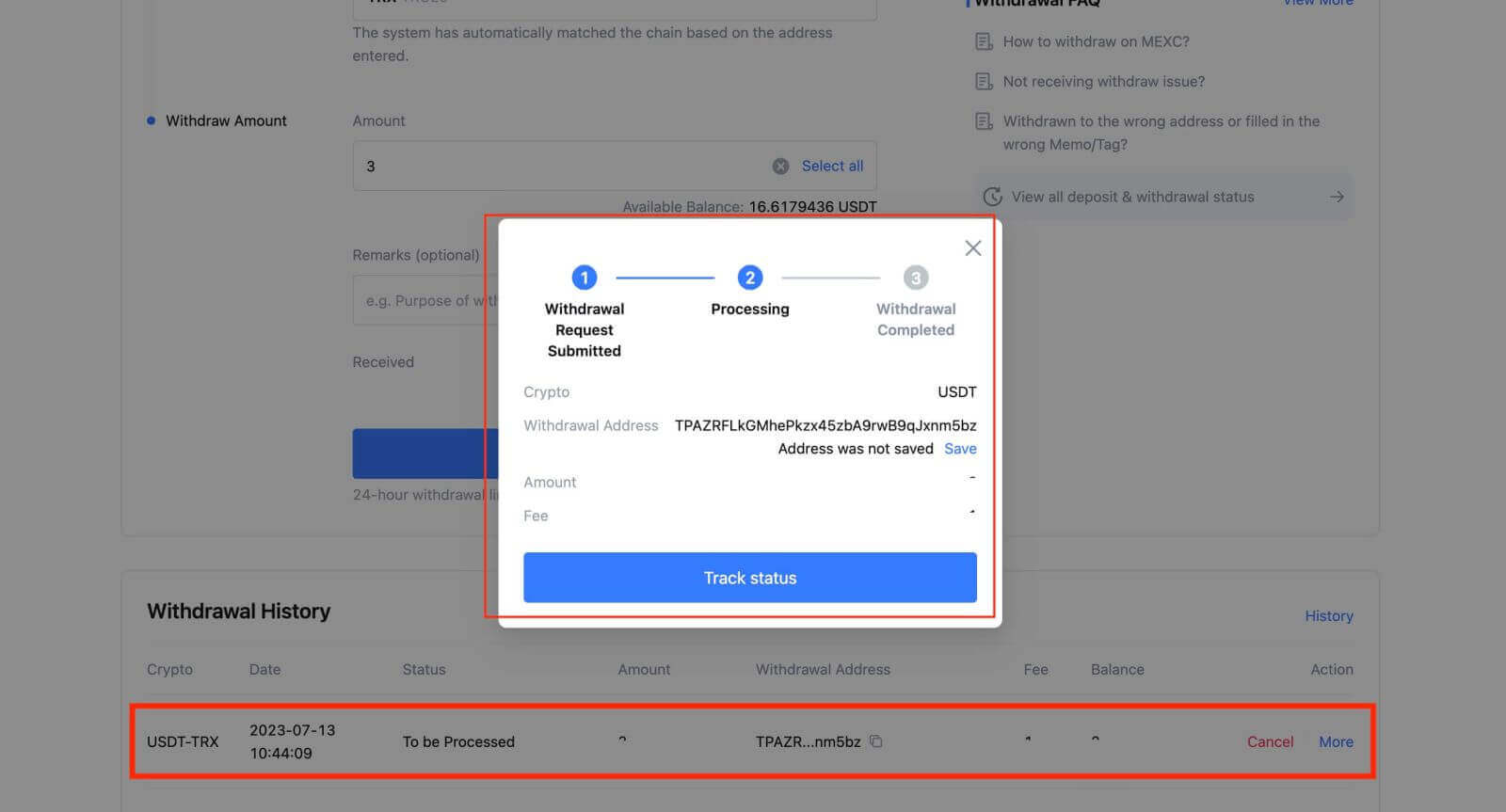
Afturkalla Crypto á MEXC [App]
Skref 1: Opnaðu appið og bankaðu á „[ Veski ]“ staðsett neðst í hægra horninu.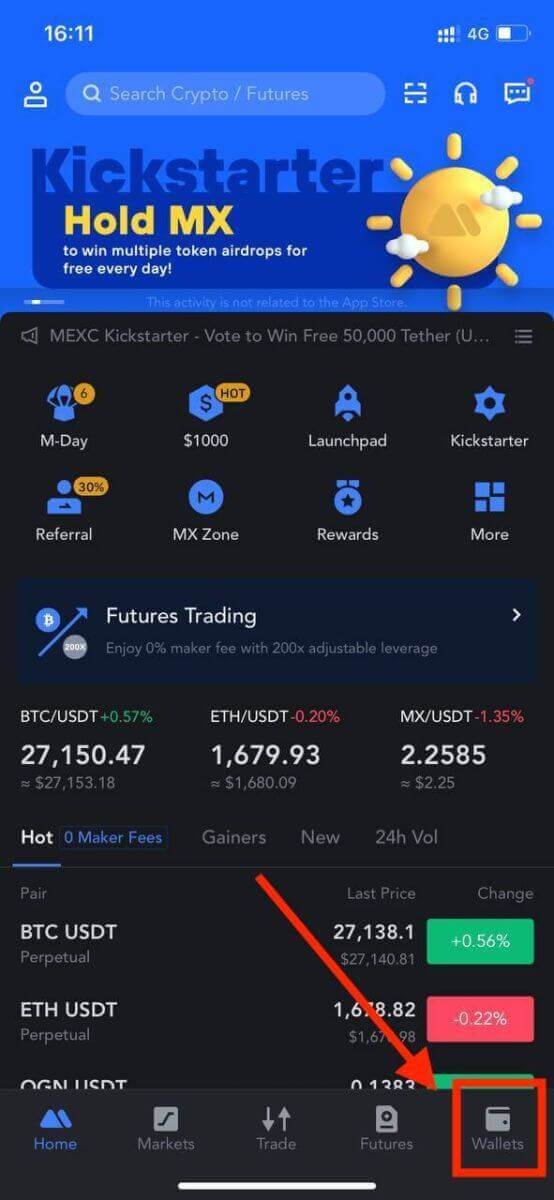
Skref 2: Bankaðu á [Afturkalla].
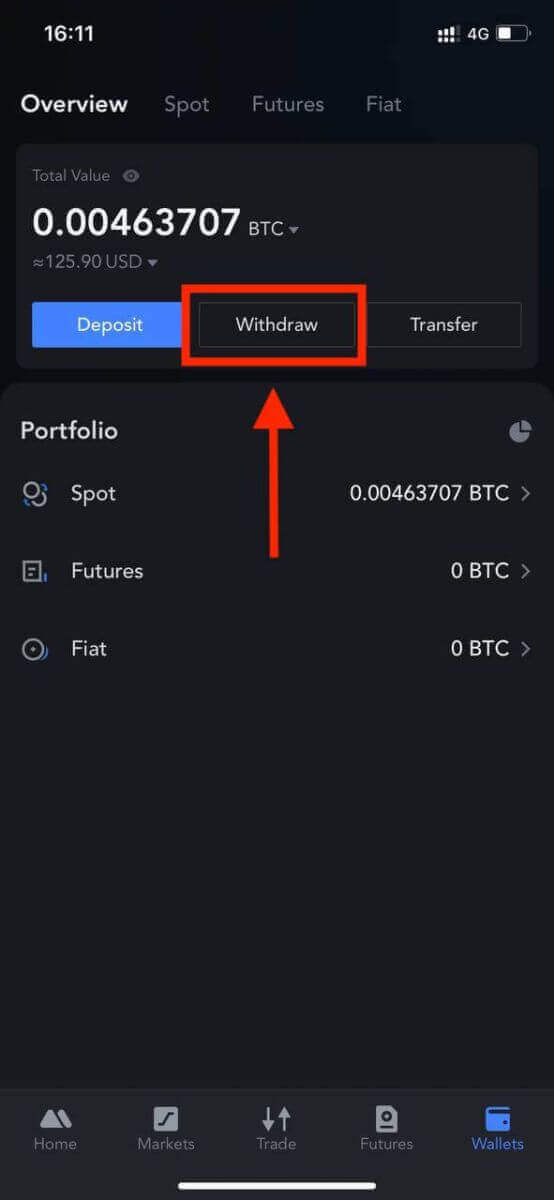
Skref 3: Veldu dulmálið sem þú vilt taka til baka.
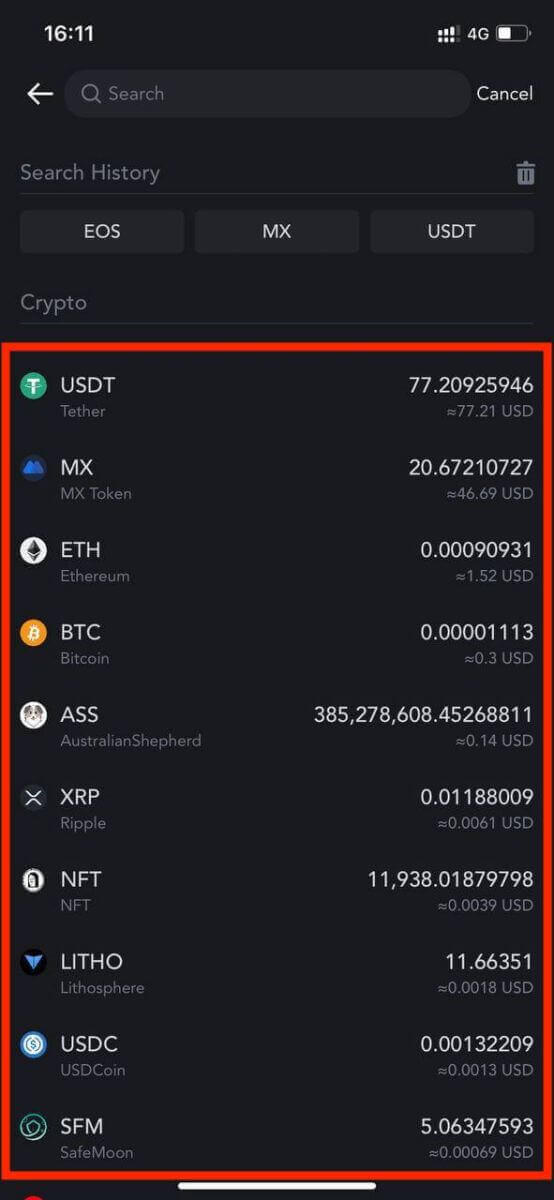
Skref 4: Fylltu út heimilisfangið fyrir úttektina, veldu netið og fylltu út upphæðina fyrir úttektina. Pikkaðu síðan á [Staðfesta].
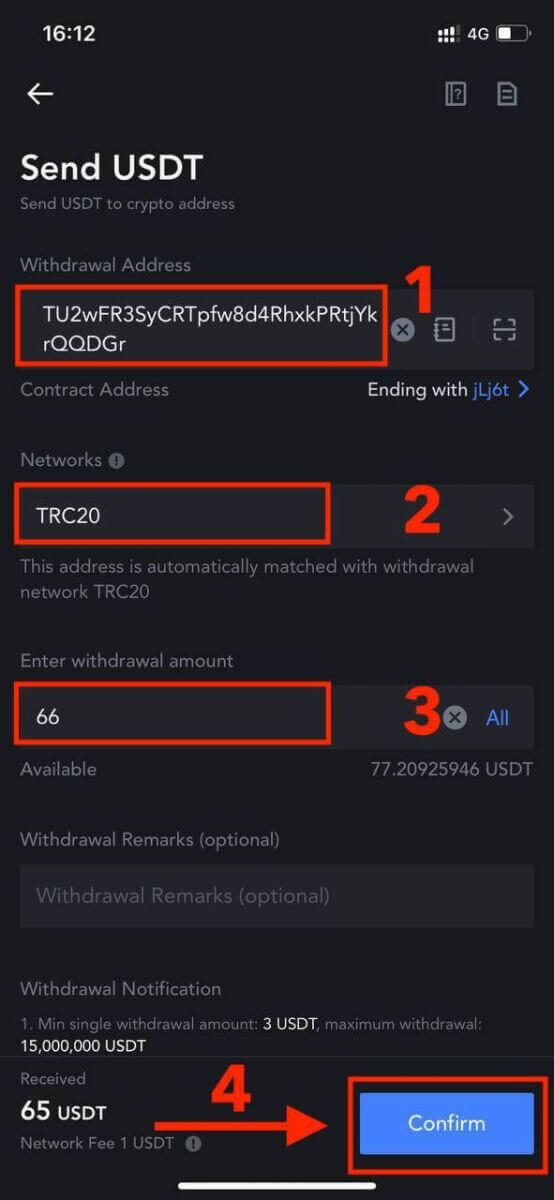
Skref 5: Lestu áminninguna og pikkaðu síðan á [Staðfesta].
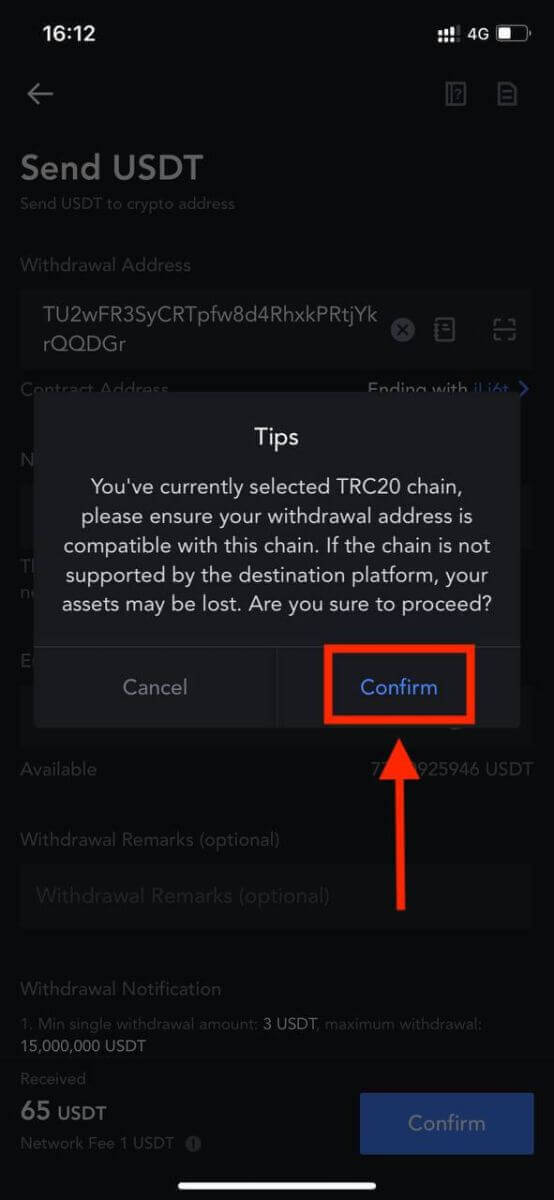
Skref 6: Eftir að hafa staðfest að upplýsingarnar séu réttar, bankaðu á [Staðfesta afturköllun].
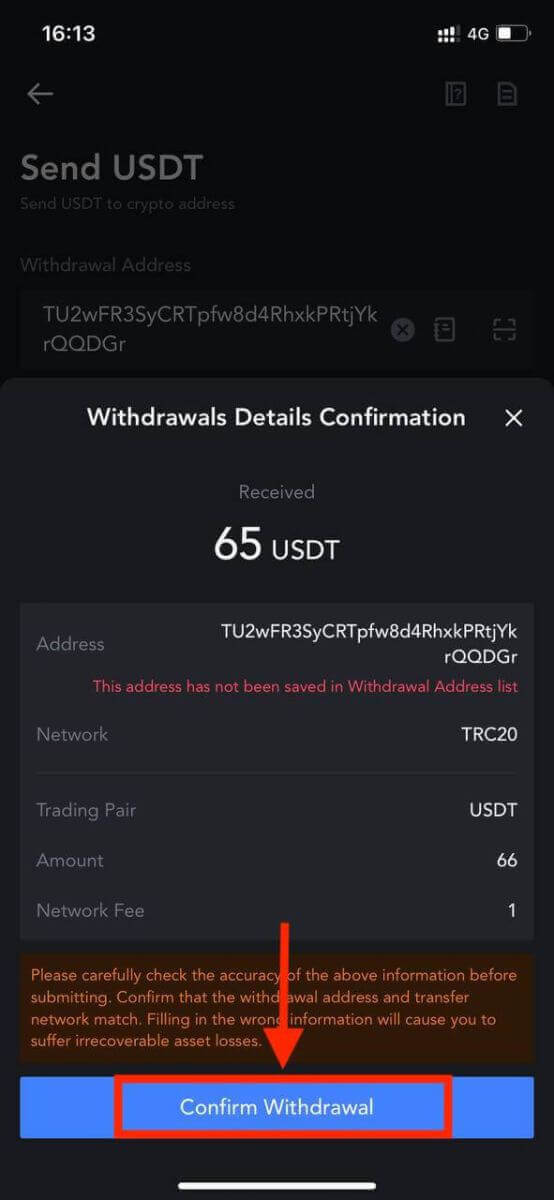
Skref 7: Fylltu út staðfestingu tölvupósts og Google Authenticator kóða. Pikkaðu síðan á [Staðfesta].
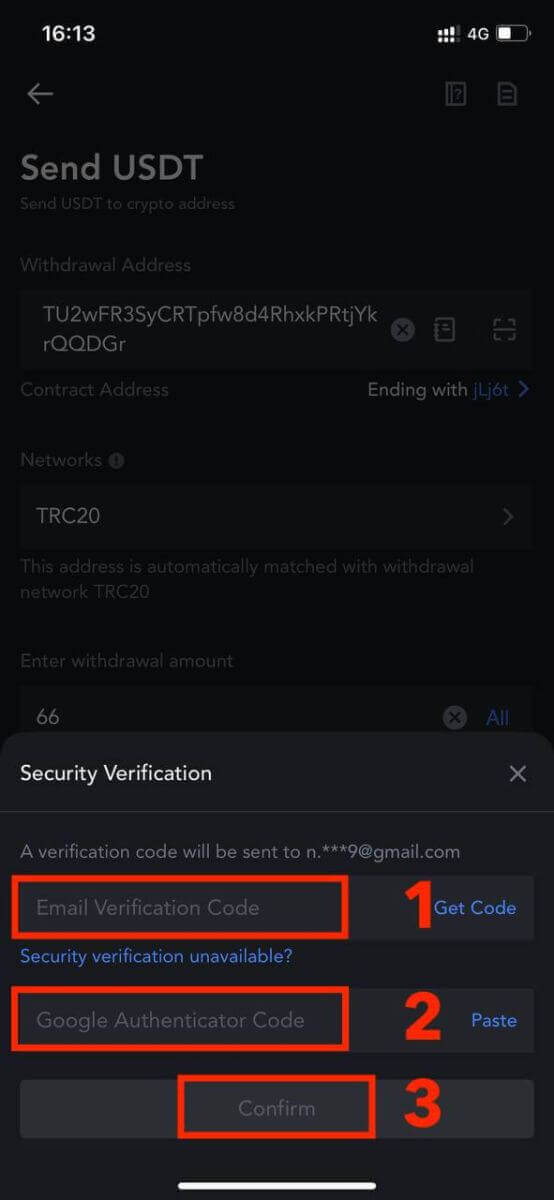
Skref 8: Þegar beiðni um afturköllun hefur verið lögð fram skaltu bíða eftir að fjármunirnir séu færðir inn.
Hér eru nokkur mikilvæg atriði sem þarf að hafa í huga þegar þú tekur út:
Veldu rétta netið : Ef þú ert að taka út dulritunargjaldmiðil sem styður margar keðjur eins og USDT, vertu viss um að þú veljir viðeigandi net þegar þú leggur fram beiðni um afturköllun. Að velja rangt net getur valdið vandamálum.
Minniskröfur : Ef úttektardulkóðunin krefst MEMO, vertu viss um að afrita nákvæmlega rétt MEMO frá móttökuvettvangi. Ef þú gerir það ekki gæti það leitt til taps á eignum þínum meðan á afturköllun stendur.
Staðfestu heimilisfangið : Eftir að hafa slegið inn heimilisfangið fyrir afturköllun, ef síðan gefur til kynna að heimilisfangið sé ógilt, skaltu athuga hvort heimilisfangið sé rétt. Ef þú ert ekki viss skaltu hafa samband við þjónustuver okkar á netinu til að fá aðstoð.
Úttektargjöld : Hafðu í huga að úttektargjöld eru mismunandi fyrir hvern dulritunargjaldmiðil. Þú getur skoðað sérstök gjöld eftir að hafa valið dulritunargjaldmiðilinn á afturköllunarsíðunni.
Lágmarksupphæð úttektar : Á úttektarsíðunni geturðu einnig fundið upplýsingar um lágmarksupphæð úttektar fyrir hvern dulritunargjaldmiðil. Vertu viss um að afturköllun þín uppfylli þessa kröfu.
Afturkalla dulritun með innri millifærslu á MEXC [vef]
Skref 1: Á vefsíðu MEXC, smelltu á [ Veski ] efst í hægra horninu og veldu síðan [ Draga ].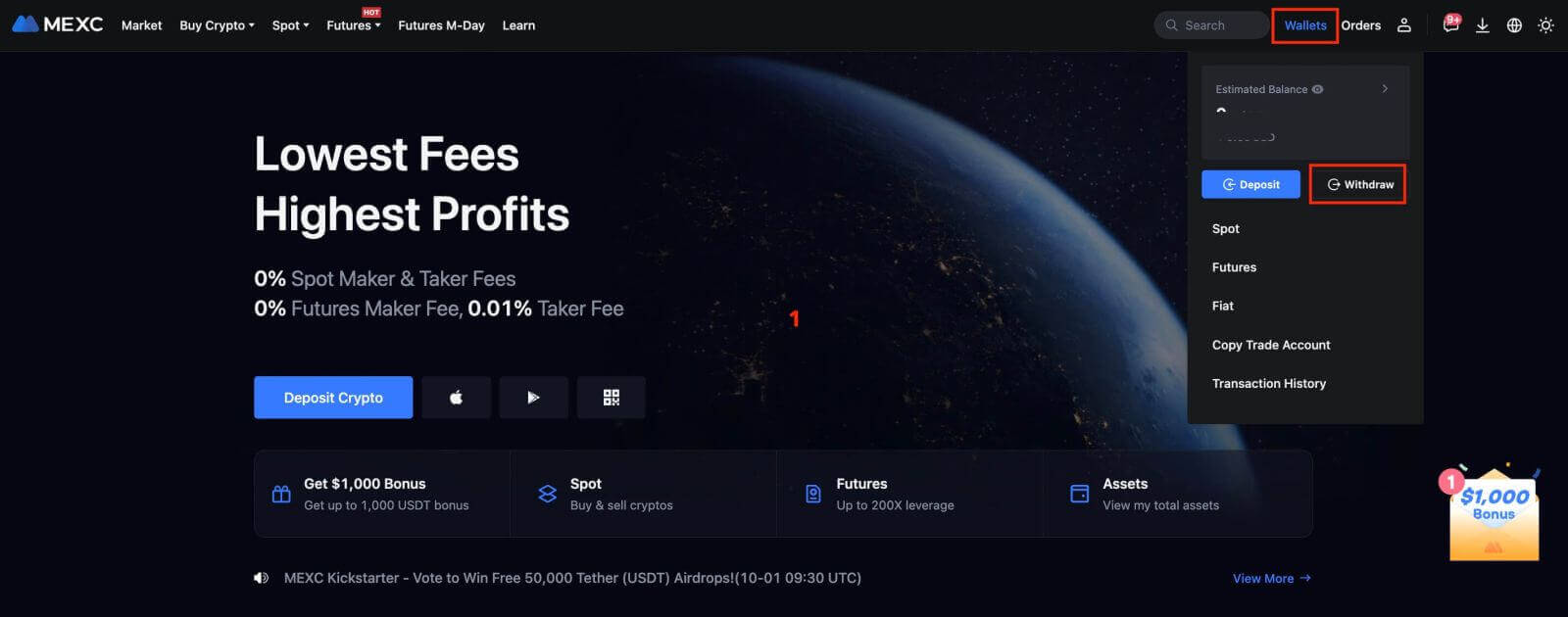
Skref 2: Veldu dulmálið sem þú vilt taka til baka.
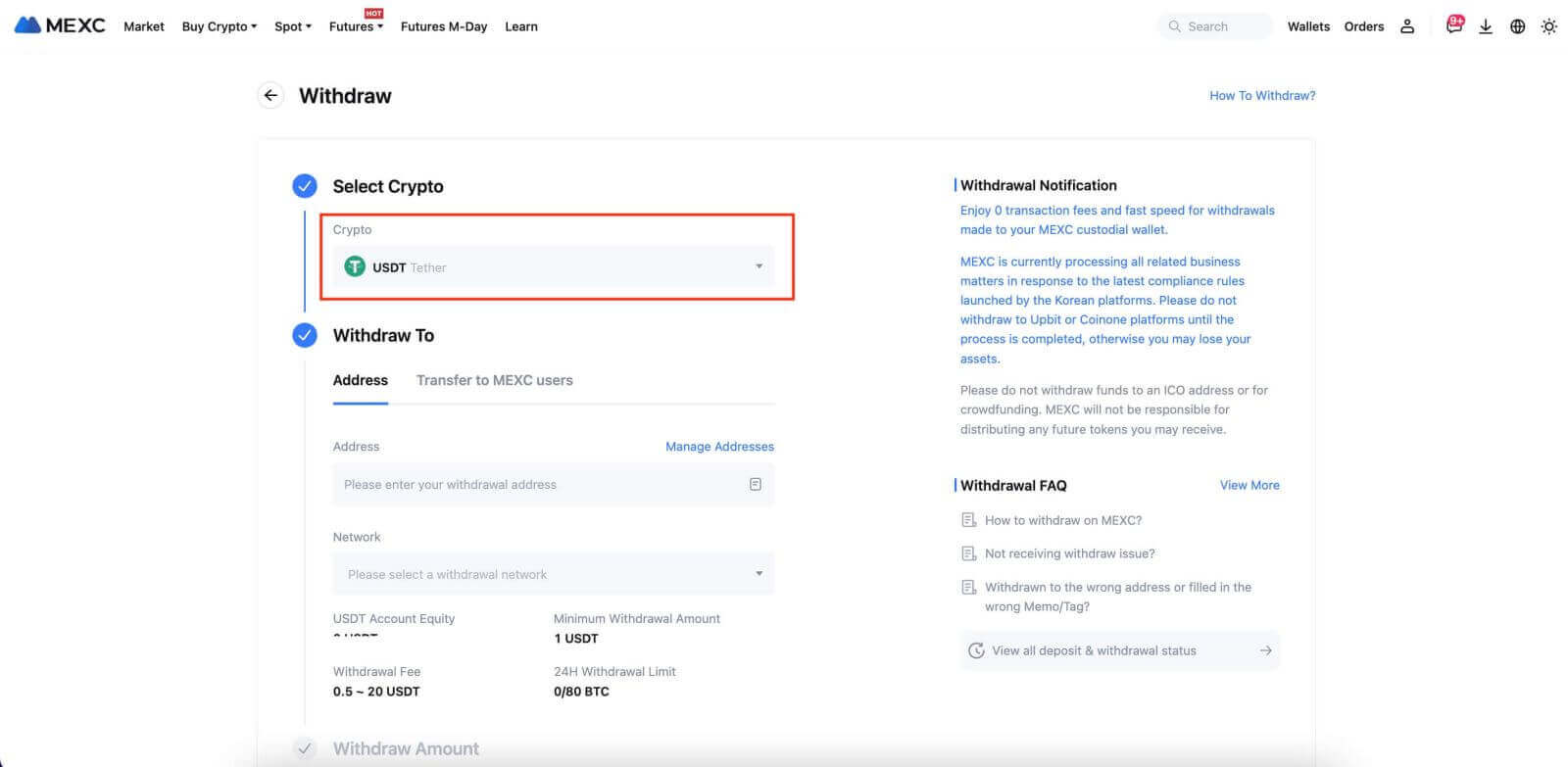
Skref 3: Veldu [Flytja til MEXC notenda]. Eins og er er hægt að flytja með því að nota netfang, farsímanúmer eða UID. Fylltu út upplýsingar um móttökureikninginn.
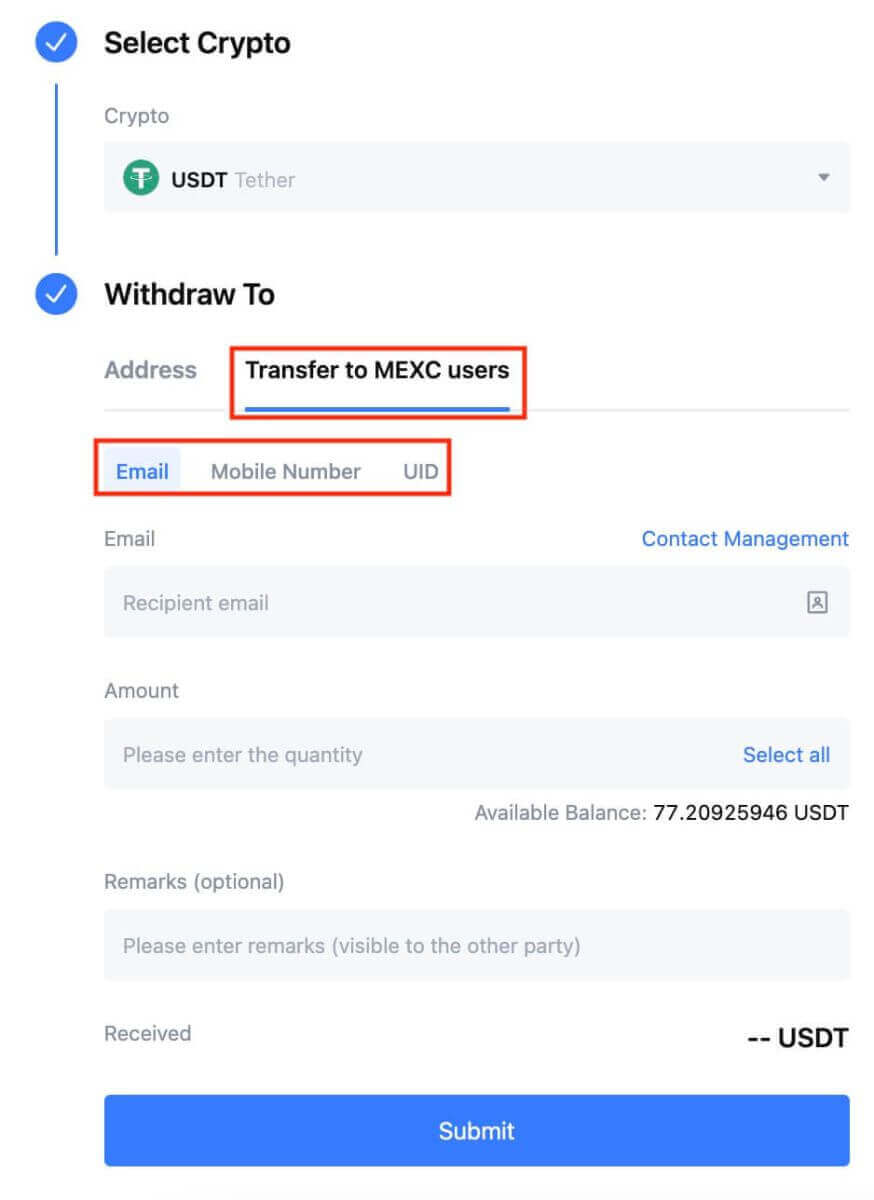
Skref 4: Fylltu út samsvarandi upplýsingar og millifærsluupphæðina. Smelltu síðan á [Senda].
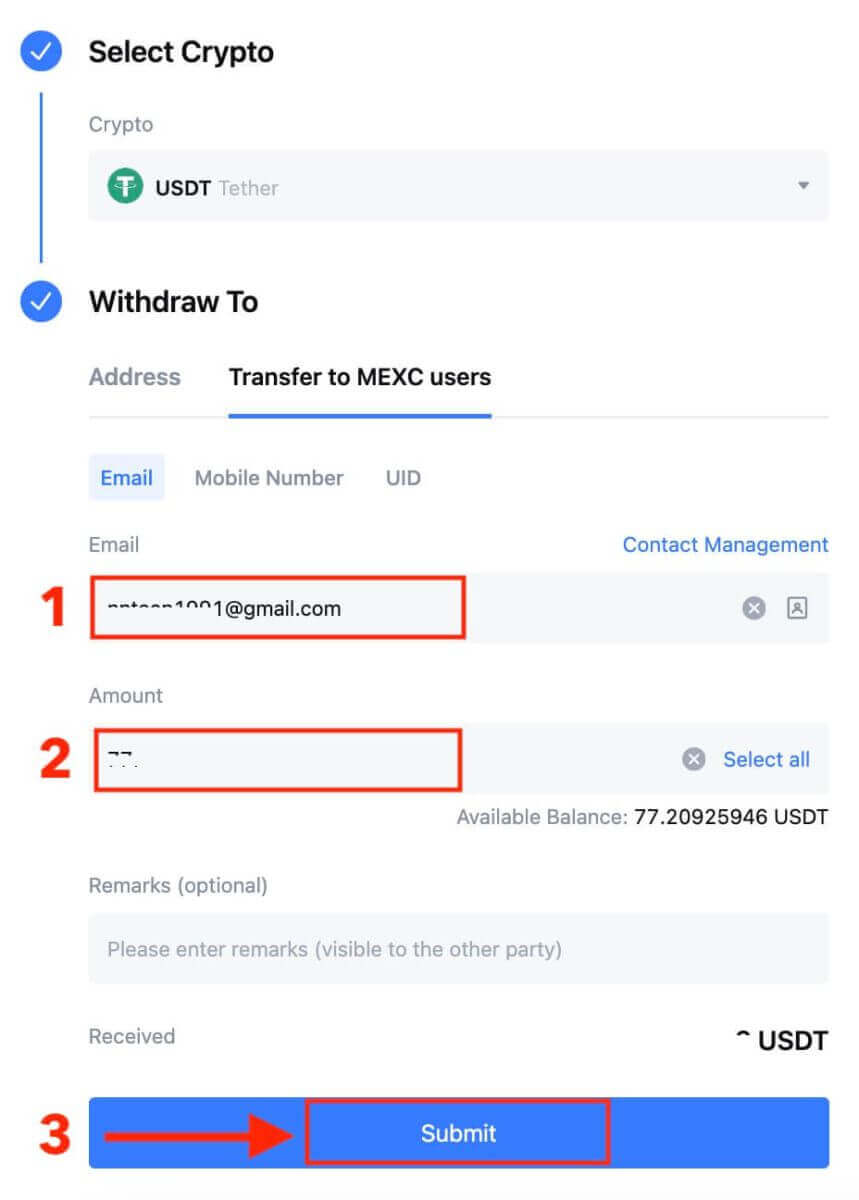
Skref 5: Fylltu út staðfestingu tölvupósts og Google Authenticator kóða og smelltu síðan á [Senda].
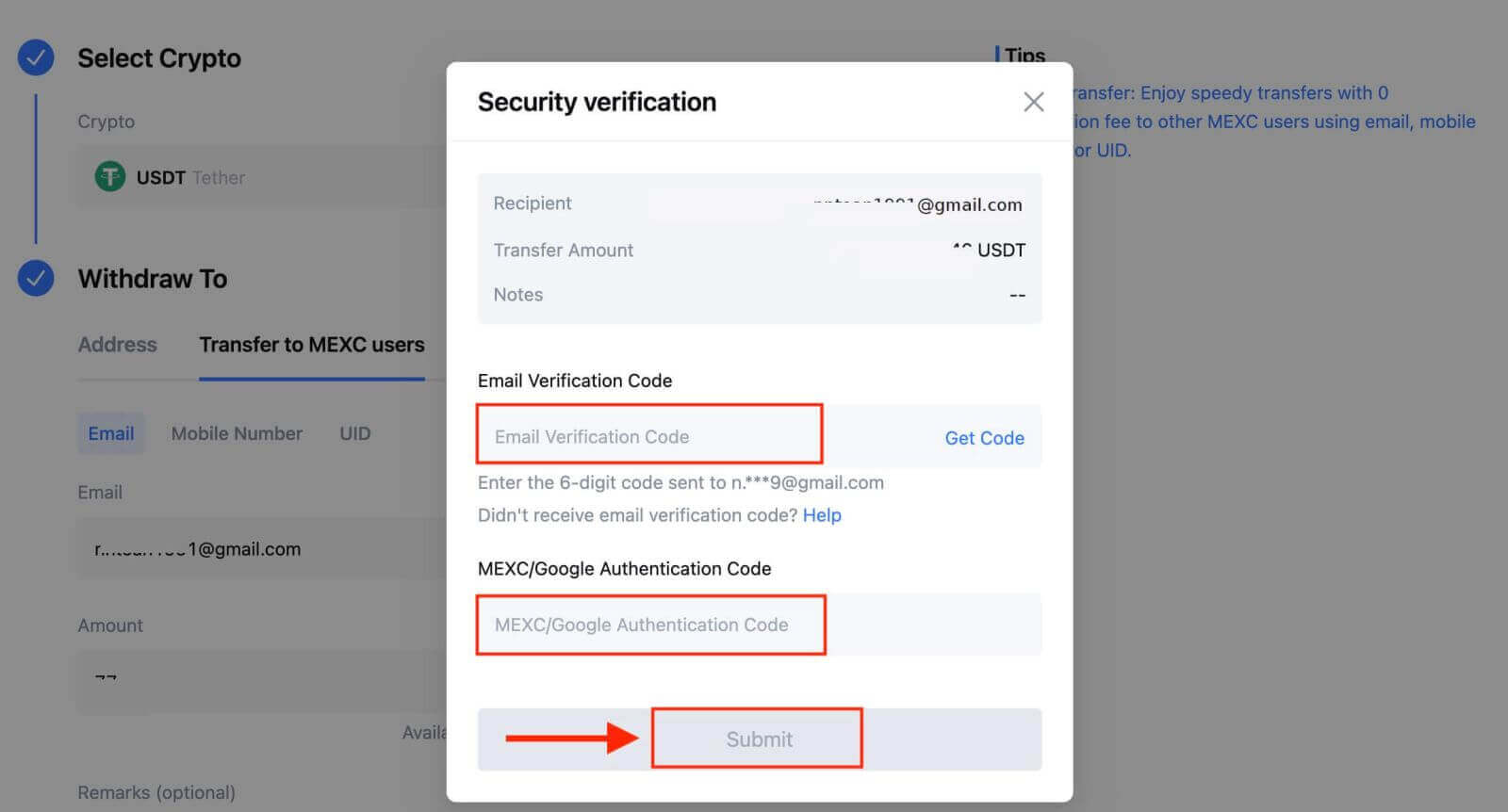
Skref 6: Flutningurinn mun hafa verið lokið. Vinsamlegast hafðu í huga að innri millifærslur eru ekki í boði í appinu eins og er.
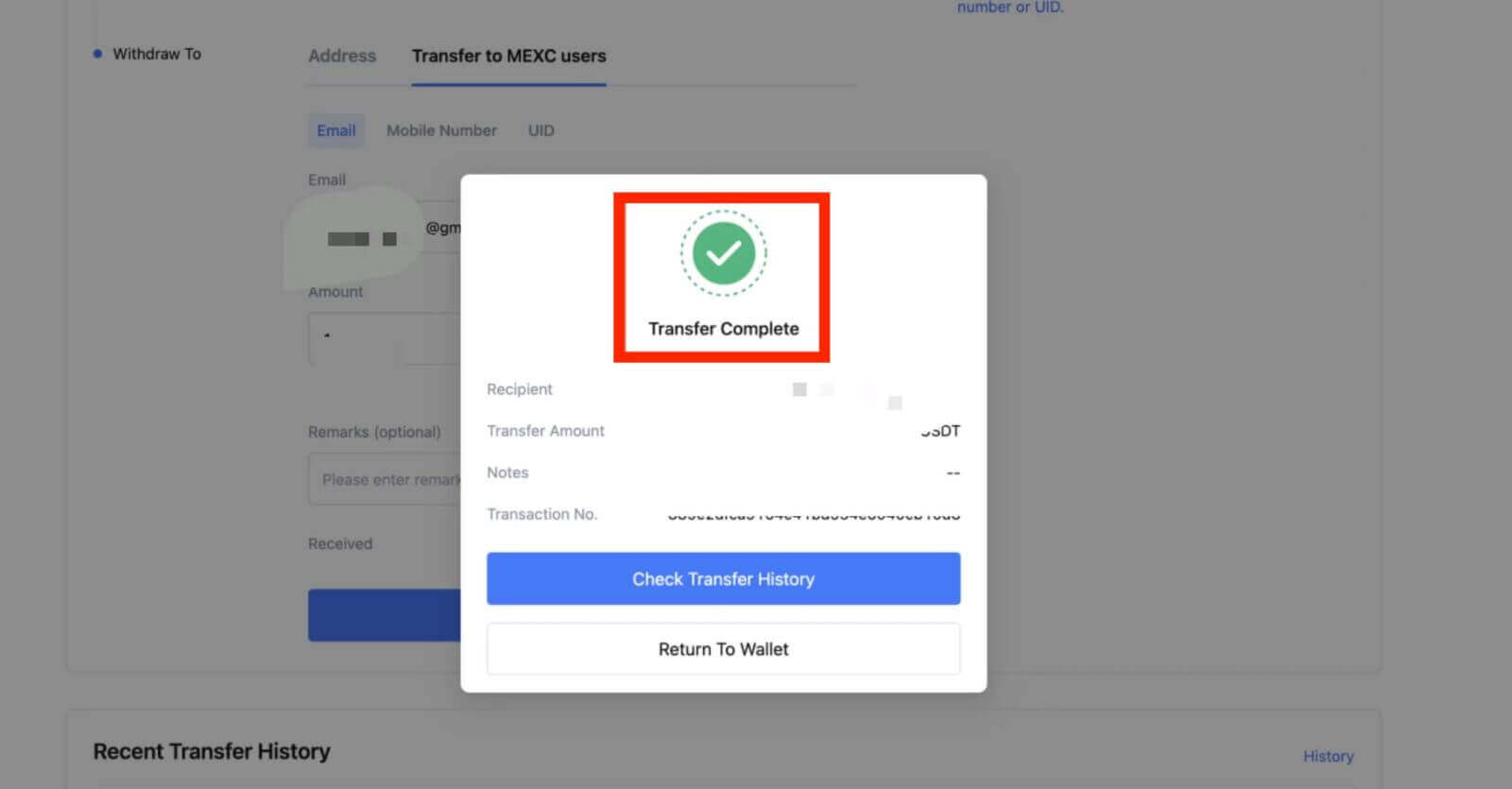
Afturkalla dulritun með innri millifærslu á MEXC [appi]
1. Opnaðu MEXC appið þitt og smelltu á [ Veski ]. 
2. Bankaðu á [Afturkalla]. 
3. Veldu dulmálið sem þú vilt taka til baka. Hér notum við USDT sem dæmi. 
4. Veldu [MEXC Transfer] sem afturköllunaraðferð. 
5. Þú getur nú flutt með UID, farsímanúmeri eða netfangi.
Sláðu inn upplýsingarnar hér að neðan og upphæð millifærslunnar. Eftir það skaltu velja [Senda]. 
6. Athugaðu upplýsingarnar þínar og pikkaðu á [Staðfesta]. 
7. Sláðu inn tölvupóstsstaðfestinguna og Google Authenticator kóða. Pikkaðu síðan á [Staðfesta]. 
8. Eftir það hefur viðskiptum þínum verið lokið.
Þú getur pikkað á [Athugaðu flutningsferil] til að skoða stöðuna þína. 
Athugasemdir
- Þegar þú tekur út USDT og önnur dulmál sem styðja margar keðjur, vertu viss um að netið passi úttektarfangið þitt.
- Fyrir úttektir sem krafist er af minnisblaði, afritaðu rétta minnisblaðið af móttökuvettvangi áður en það er slegið inn til að koma í veg fyrir eignatap.
- Ef heimilisfangið er merkt [Ógilt heimilisfang] skaltu skoða heimilisfangið eða hafa samband við þjónustuver til að fá aðstoð.
- Athugaðu úttektargjöld fyrir hvern dulritunarstað í [Afturkalla] - [Netkerfi].
- Finndu [Upptökugjald] fyrir tiltekna dulritunarsíðuna á afturköllunarsíðunni.


