How to Sign in and Withdraw from MEXC
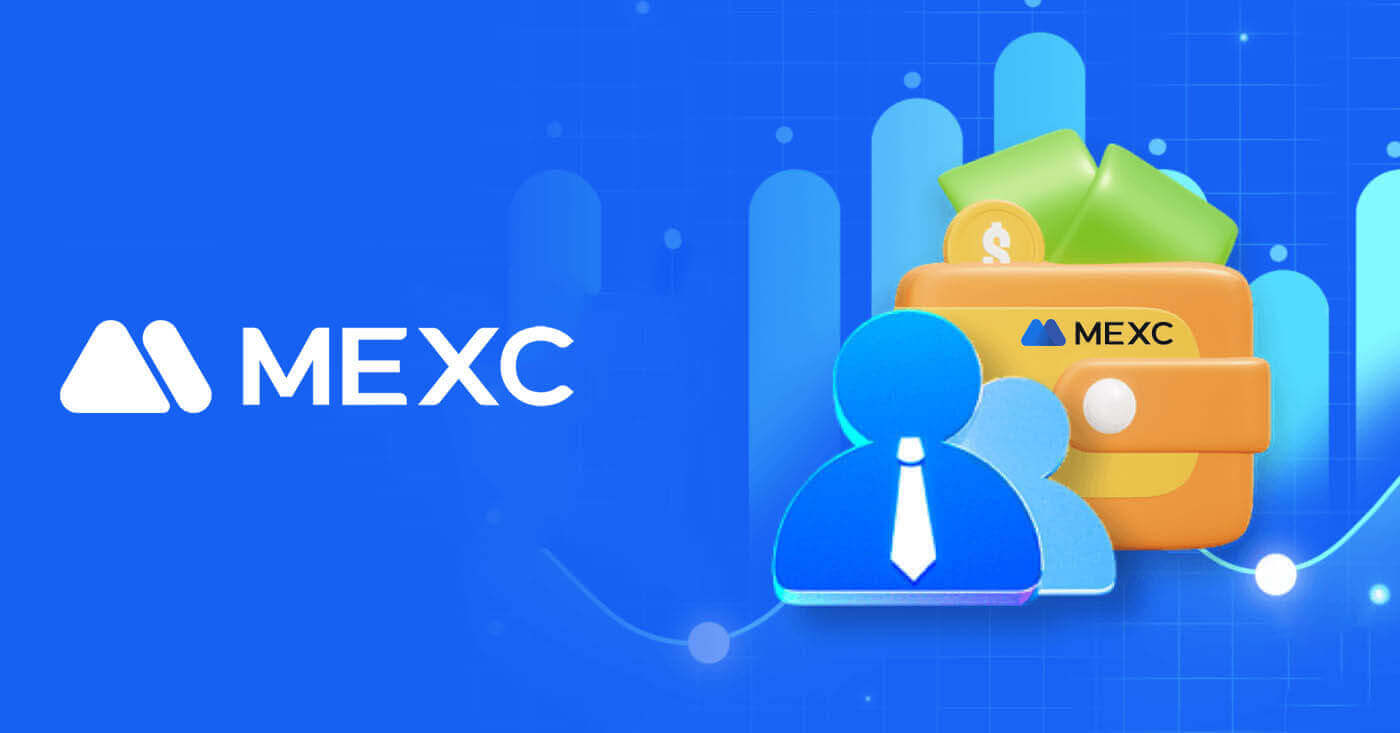
How to Sign in Account to MEXC
How to Sign in to MEXC
Sign in to MEXC using Email
I will show you how to login to MEXC and start trading in a few simple steps.Step 1: Register for a free account
Before you can login to MEXC, you need to register for a free account. You can do this by visiting the website of MEXC and clicking on "Sign Up".
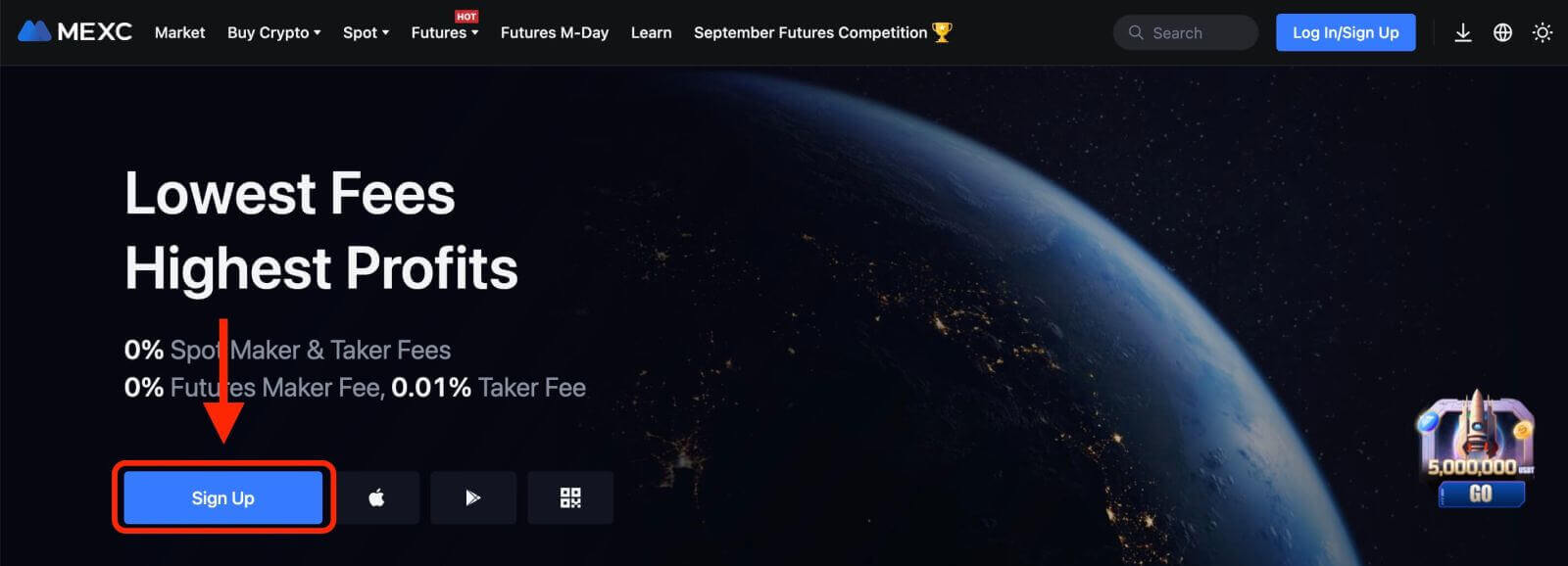
You will need to enter your email address and create a password for your account. You can also choose to sign up with Google, Apple, MetaMask, Telegram, or your mobile phone number if you prefer. After you fill in the required information, click on the "SIGN UP" button.
Step 2: Login to your account
Once you have registered for an account, you can login to MEXC by clicking on "Log In/Sign Up" at the top right corner of the website.
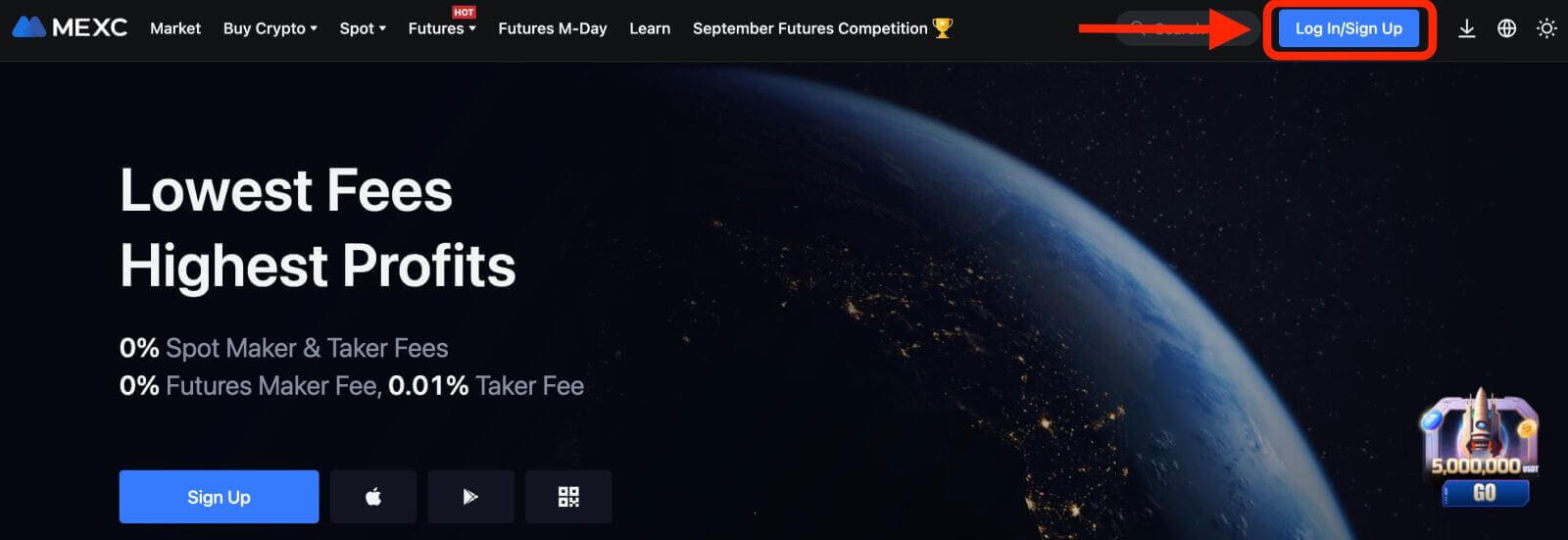
You will need to enter your email address and password that you used during registration.
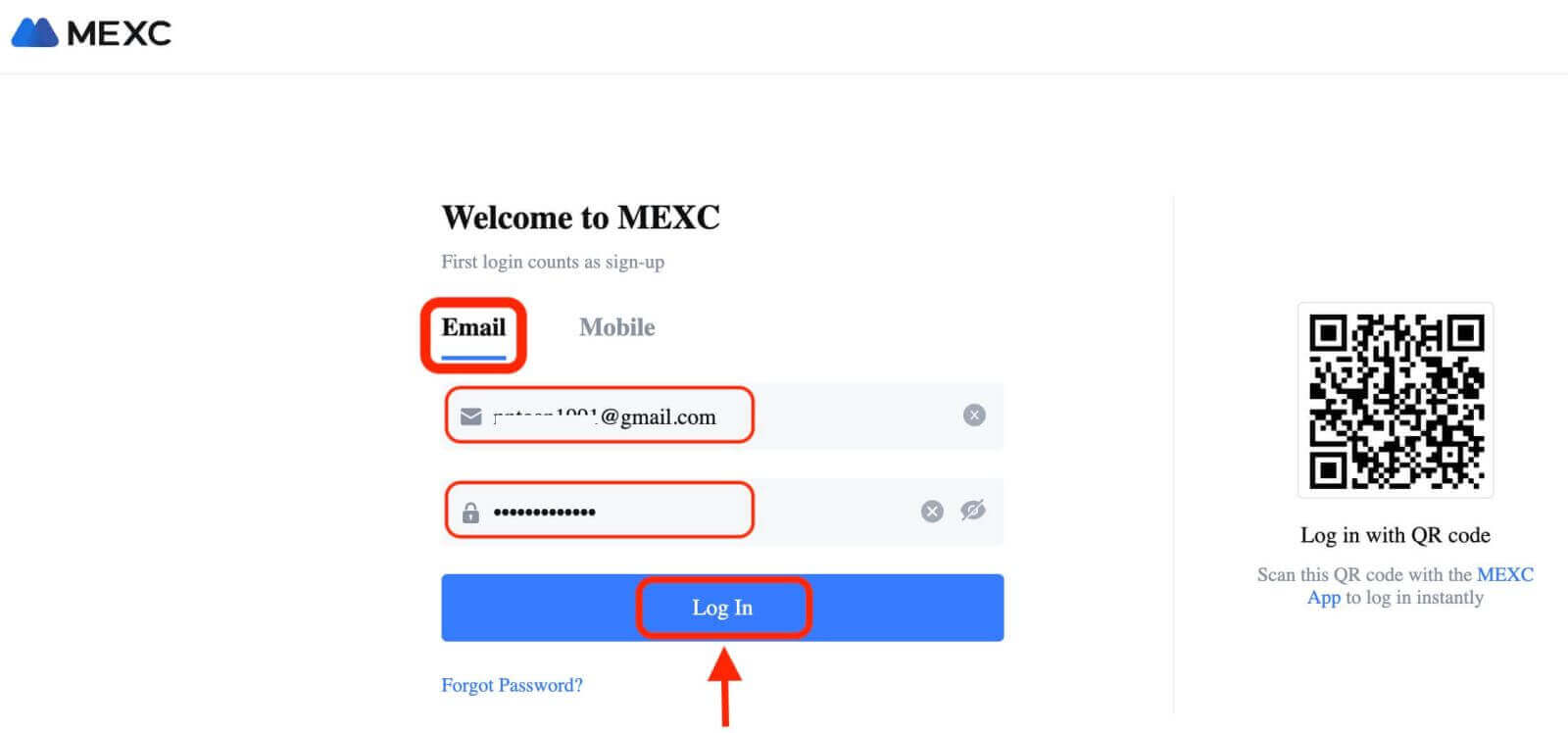
If you forget your password, you can click on the "Forgot Password?" link and enter your email address to receive a reset link.
Step 3: Start trading
Congratulations! You have successfully logged in to MEXC with your Bybit account and you will see your dashboard with various features and tools.
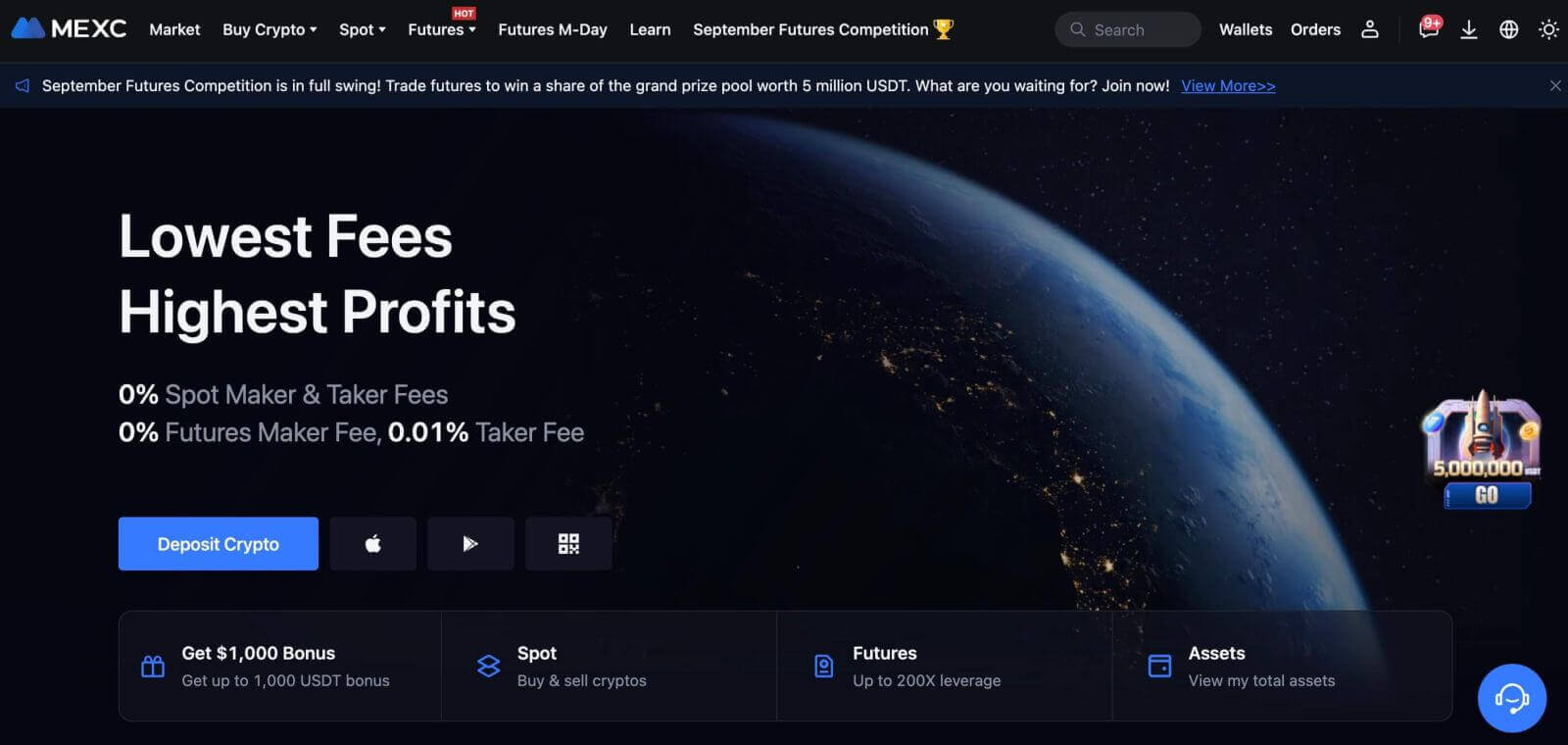
That’s it! You have successfully logged in to MEXC using Email and started trading on financial markets.
Sign in to MEXC using Google, Apple, MetaMask, or Telegram
MEXC offers the convenience of logging in using your social media account, streamlining the login process and providing an alternative to traditional email-based logins.- We are using a Google account as an example. Click [Google] on the sign-in page.
- If you are not already logged in to your Google account on your web browser, you will be redirected to the Google sign-in page.
- Enter your Google account credentials (email address and password) to log in.
- Grant MEXC the necessary permissions to access your Google account information, if prompted.
- After a successful login with your Google account, you will be granted access to your MEXC account.
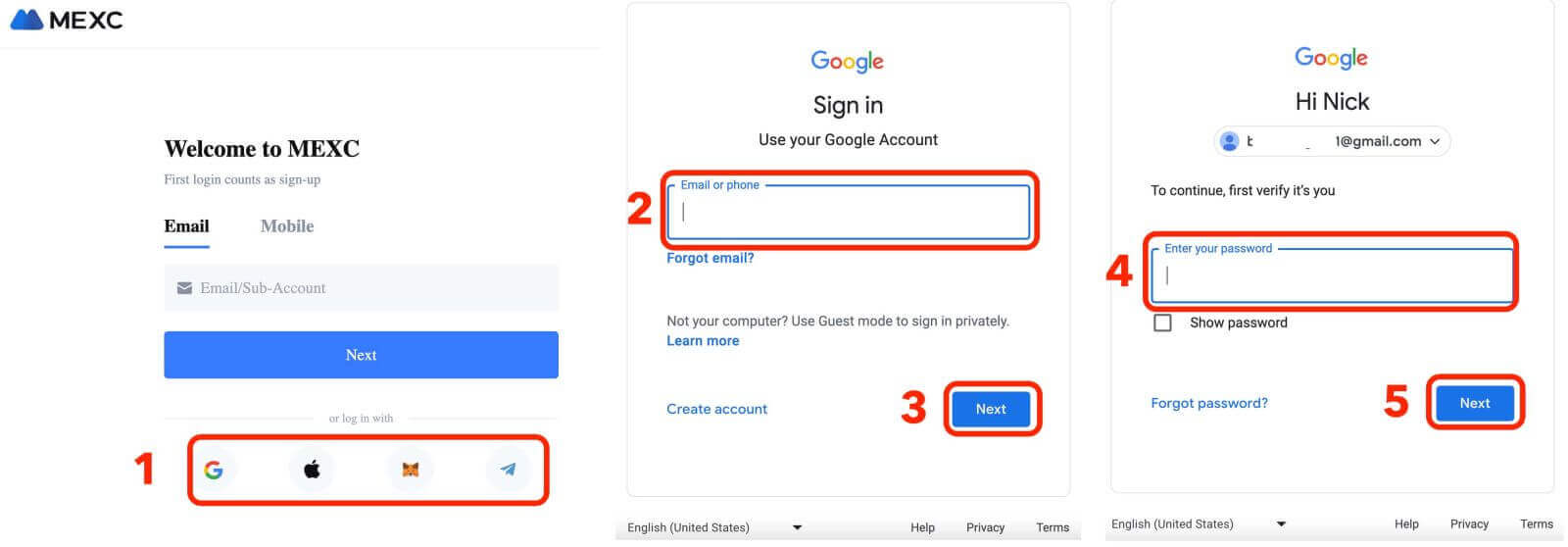
Sign in to MEXC using your Phone Number
1. Click on "Log In/Sign Up" at the top right corner of the website.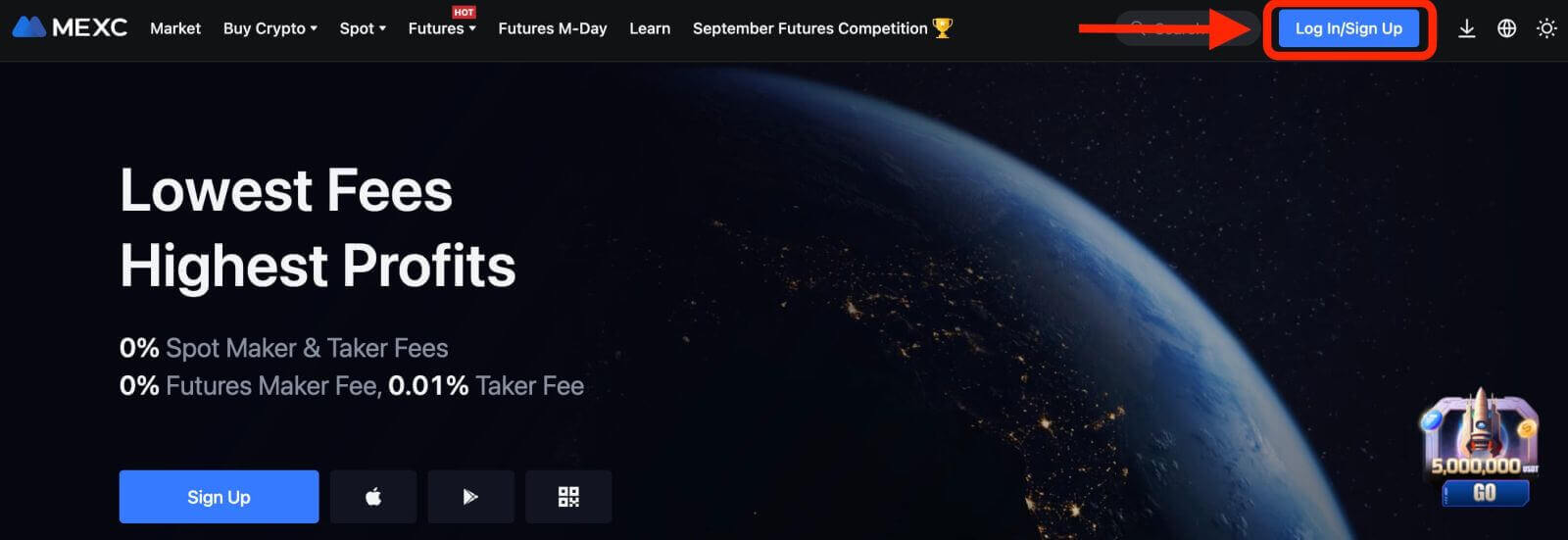
2. You will need to enter your phone number and password that you used during registration.
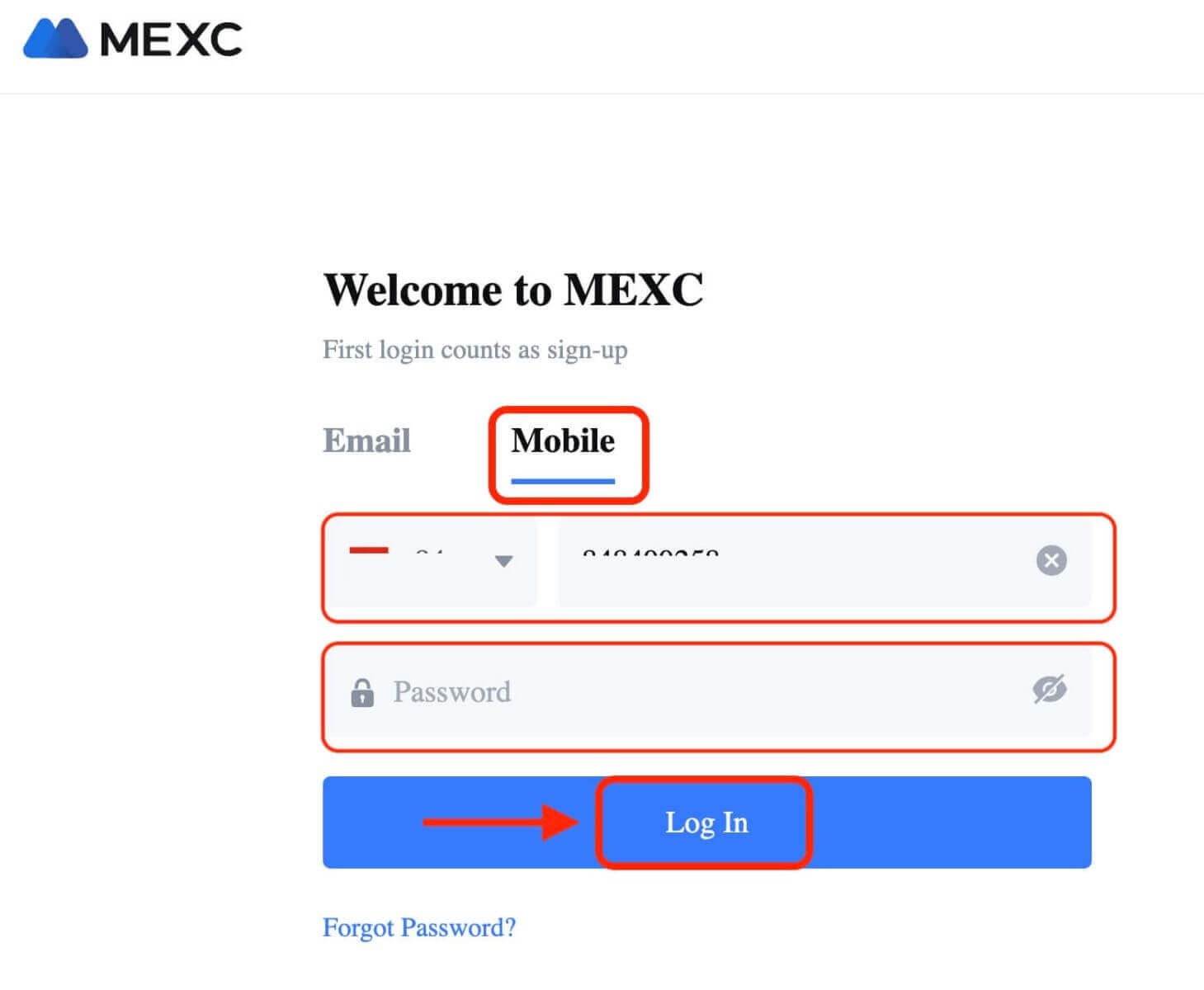
Congratulations! You have successfully logged in to MEXC and you will see your dashboard with various features and tools.
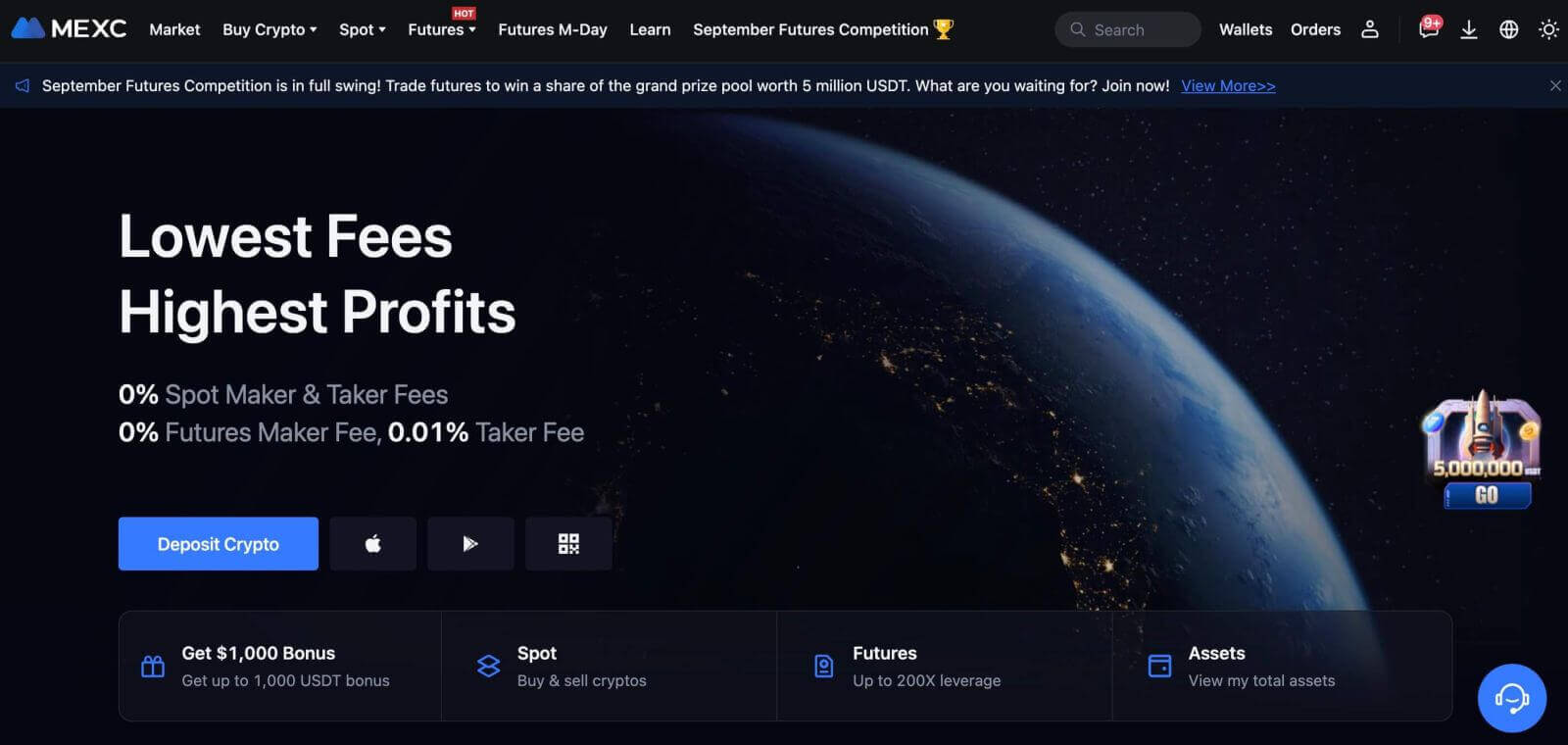
That’s it! You have successfully logged in to MEXC using your phone number and started trading on financial markets.
Sign in into the MEXC app
MEXC also offers a mobile app that allows you to access your account and trade on the go. The MEXC app offers several key features that make it popular among traders.1. Download the MEXC app for free from the Google Play Store or App Store and install it on your device.
2. After downloading the MEXC App, open the app and tap the user icon.
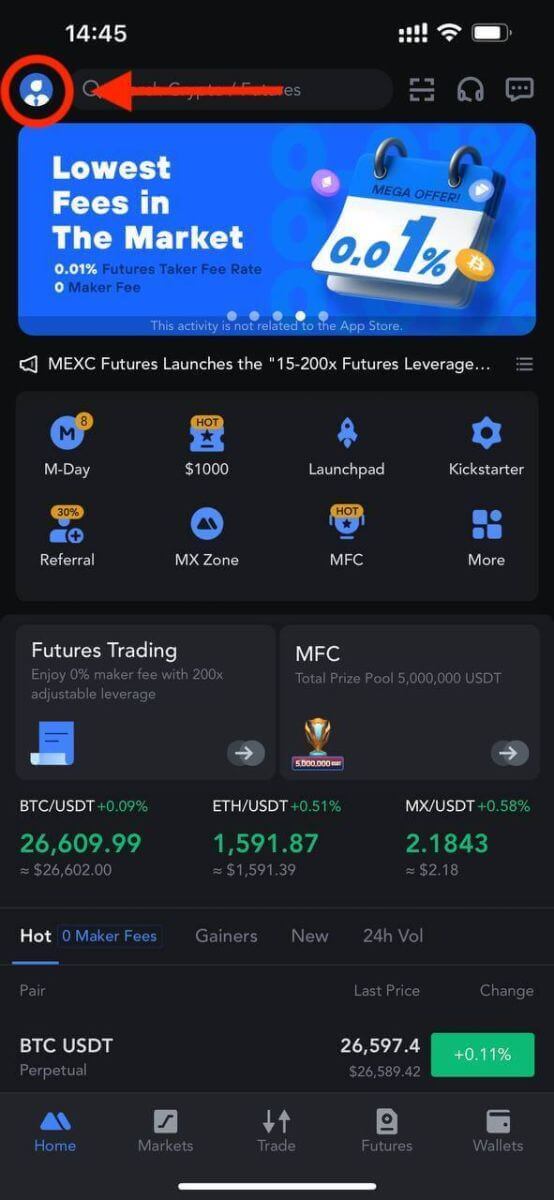
3. Then, tap [Log In].
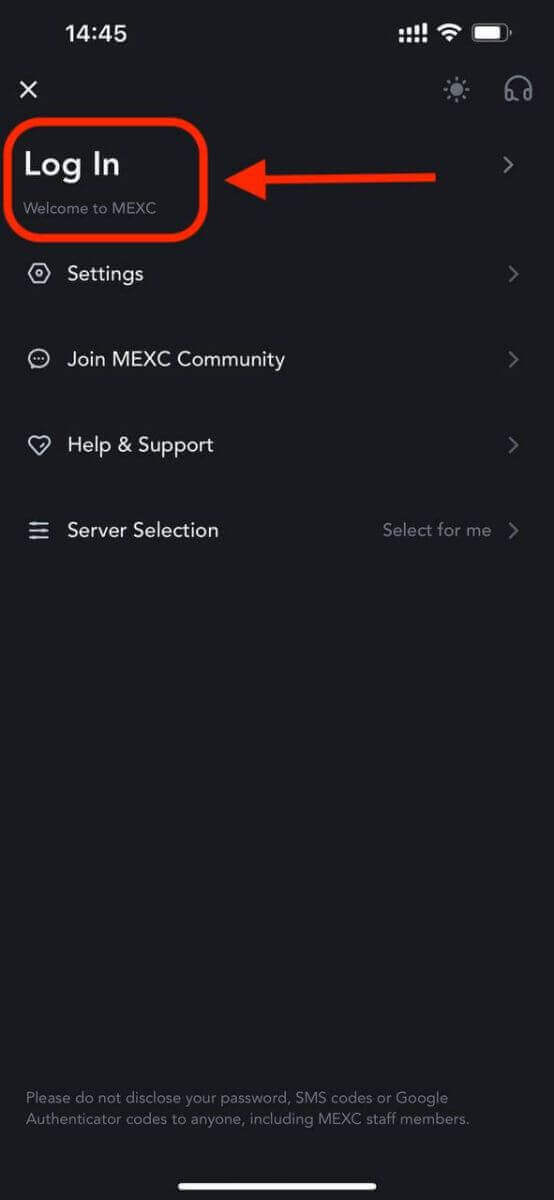
4. Enter your mobile number, email address, or social media account based on your selection.
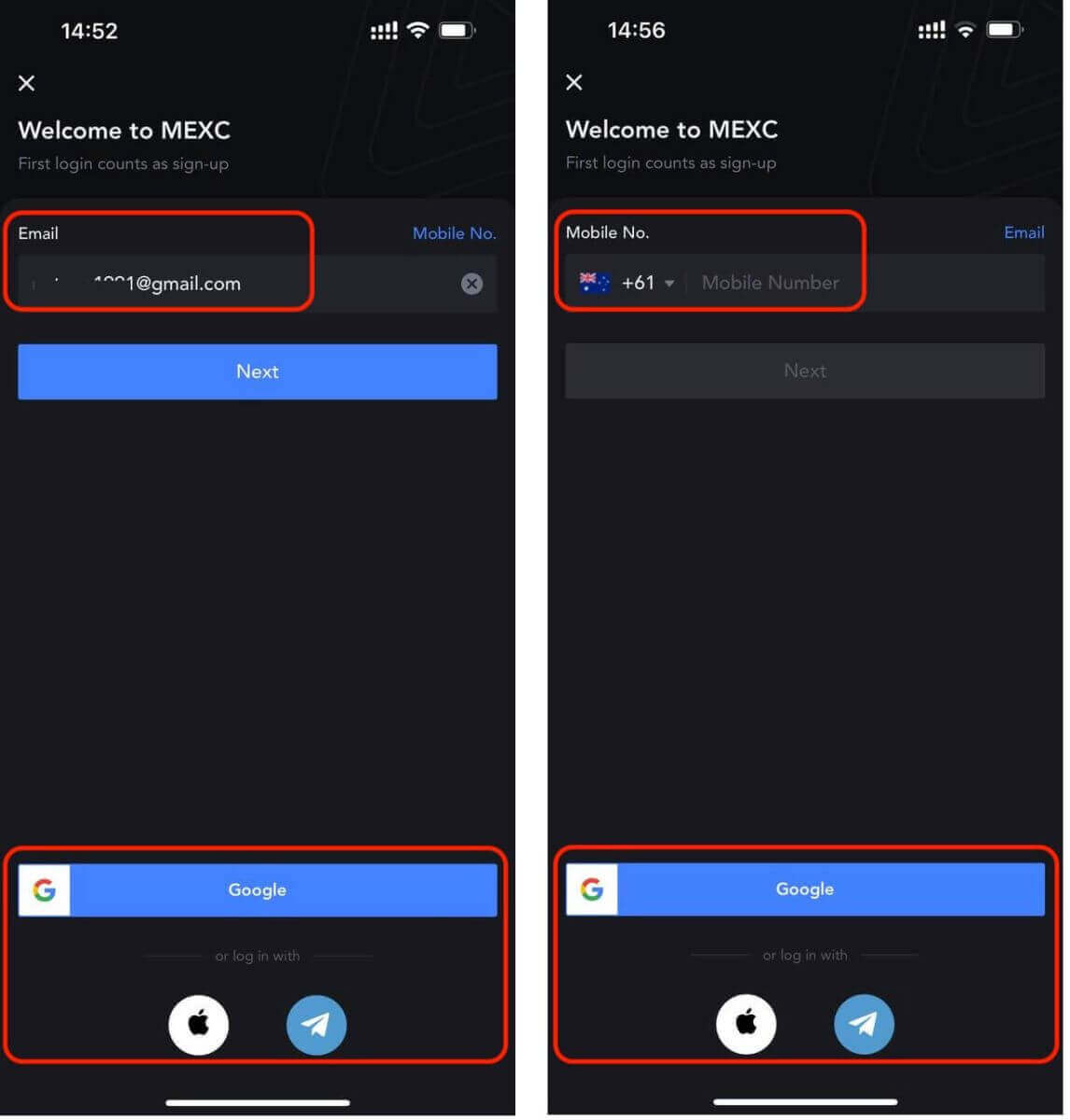
5. A pop-up window will appear. Complete the captcha in the pop-up window.
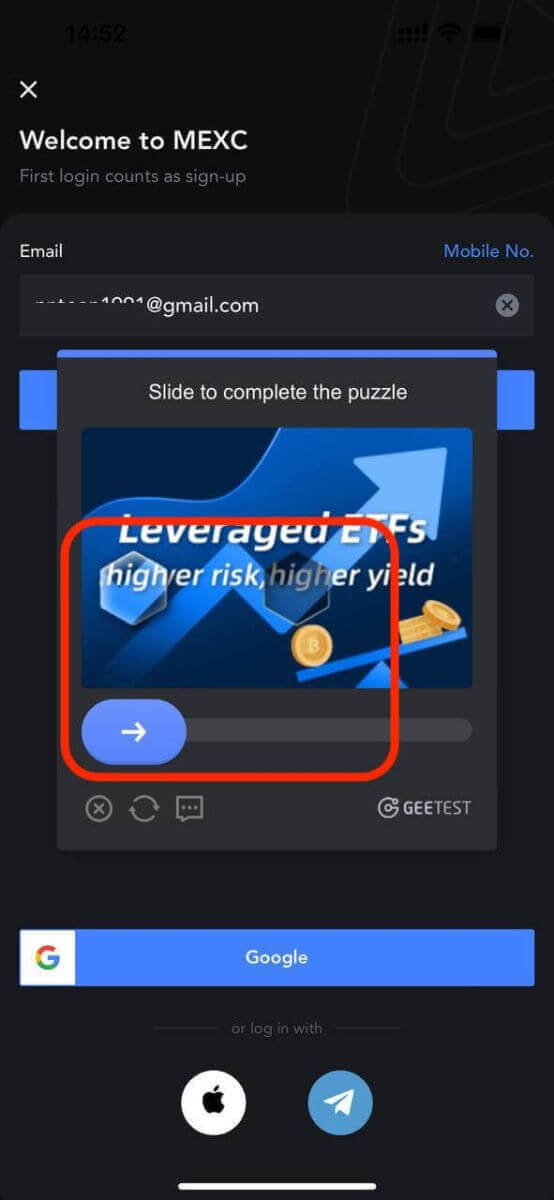
6. Then enter your account password.
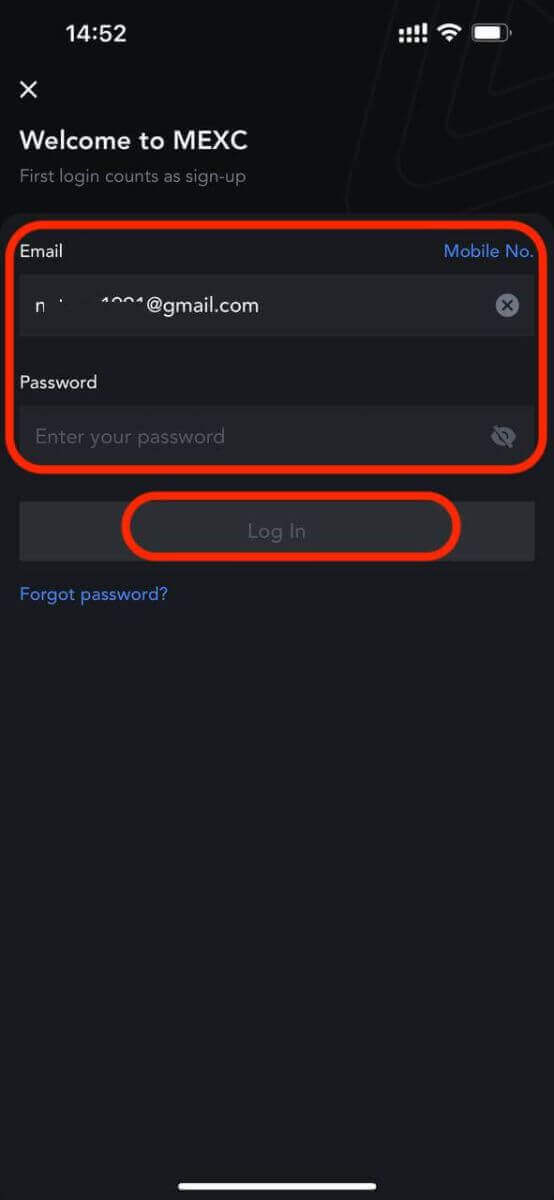
That’s it! You have successfully logged in to the MEXC app.
Two-Factor Authentication (2FA) on MEXC Sign in
Once you have entered your login details, you will need to verify your account. MEXC offers 2FA as an option to all users to ensure the safety of their trading activities. It is an additional layer of security designed to prevent unauthorized access to your account on MEXC, It ensures that only you have access to your MEXC account, providing peace of mind as you trade.1. How to Link Mobile Number to MEXC Account
1.1 On the Website
- Log in to the MEXC website, click on the user icon - [Security], and select [Mobile Verification].
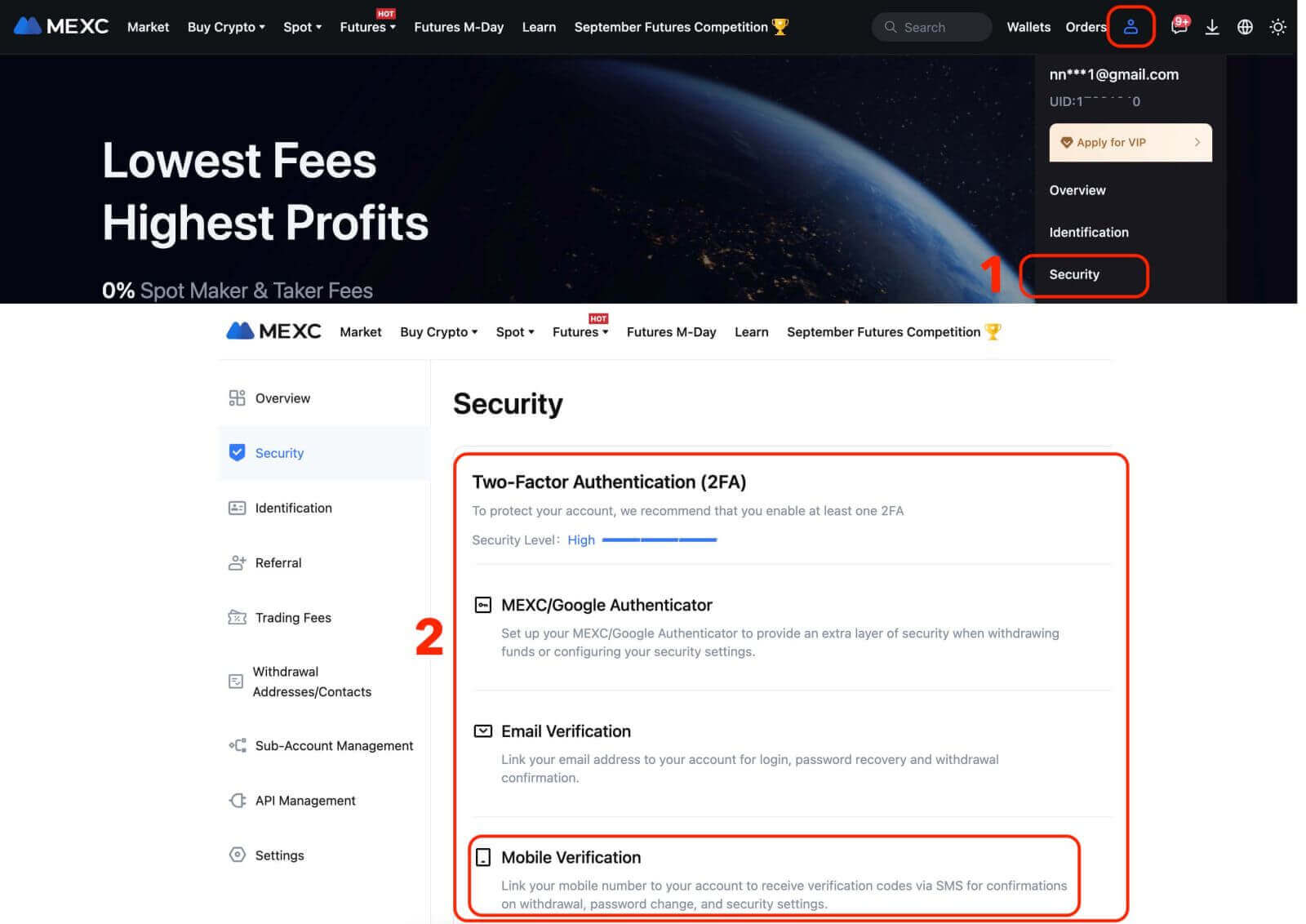
Fill in the mobile number, SMS verification code, and email verification code, then click [Confirm] to complete the linking.
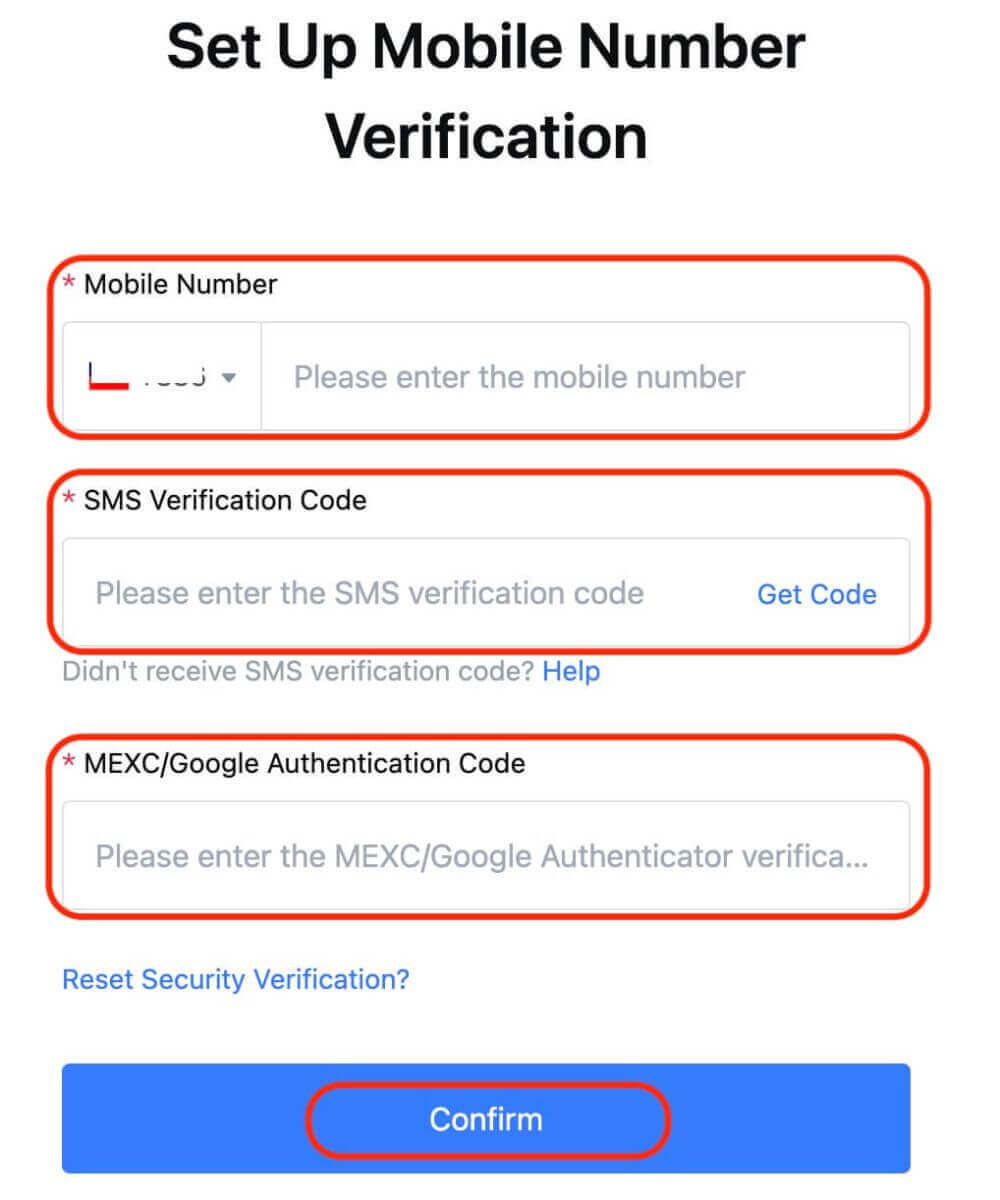
1.2 On the App
On the app’s homepage, tap on the user icon - [Security].
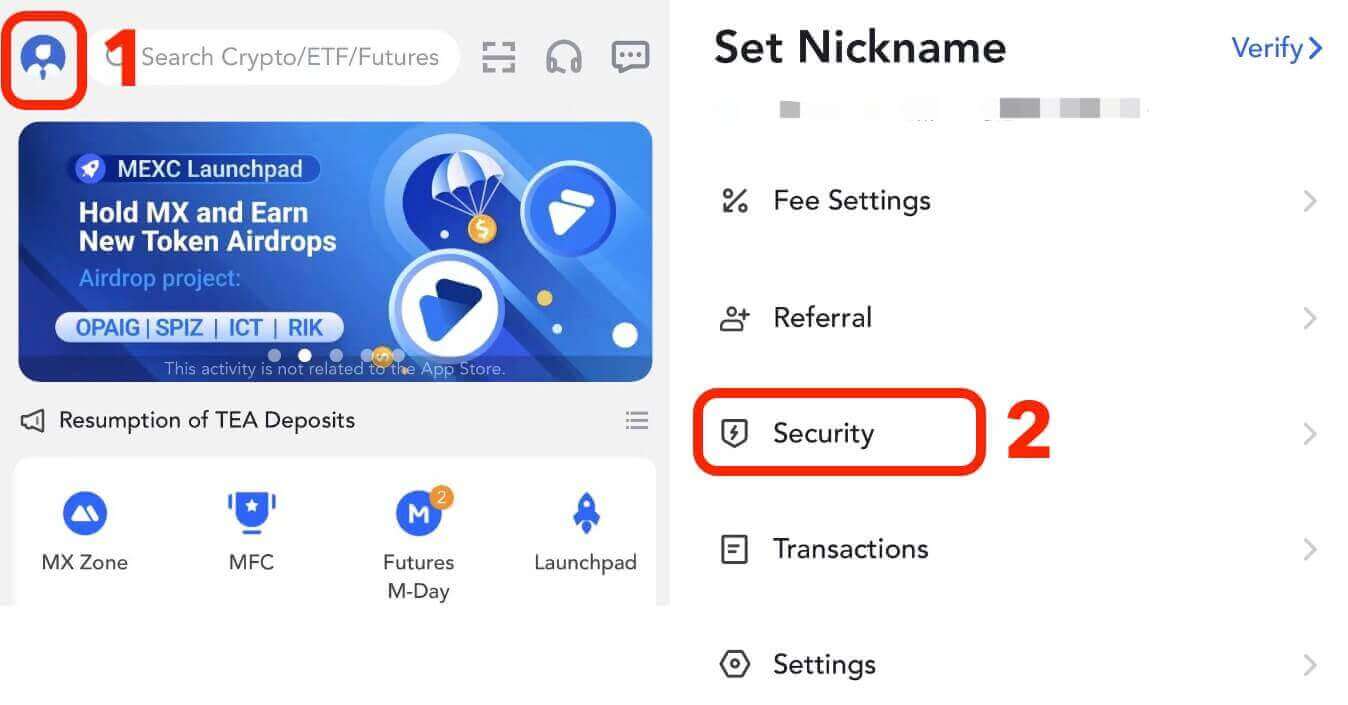
Tap on [Mobile Verification], fill in the mobile number, SMS verification code, and email verification code, and then click [Confirm] to complete the linking.
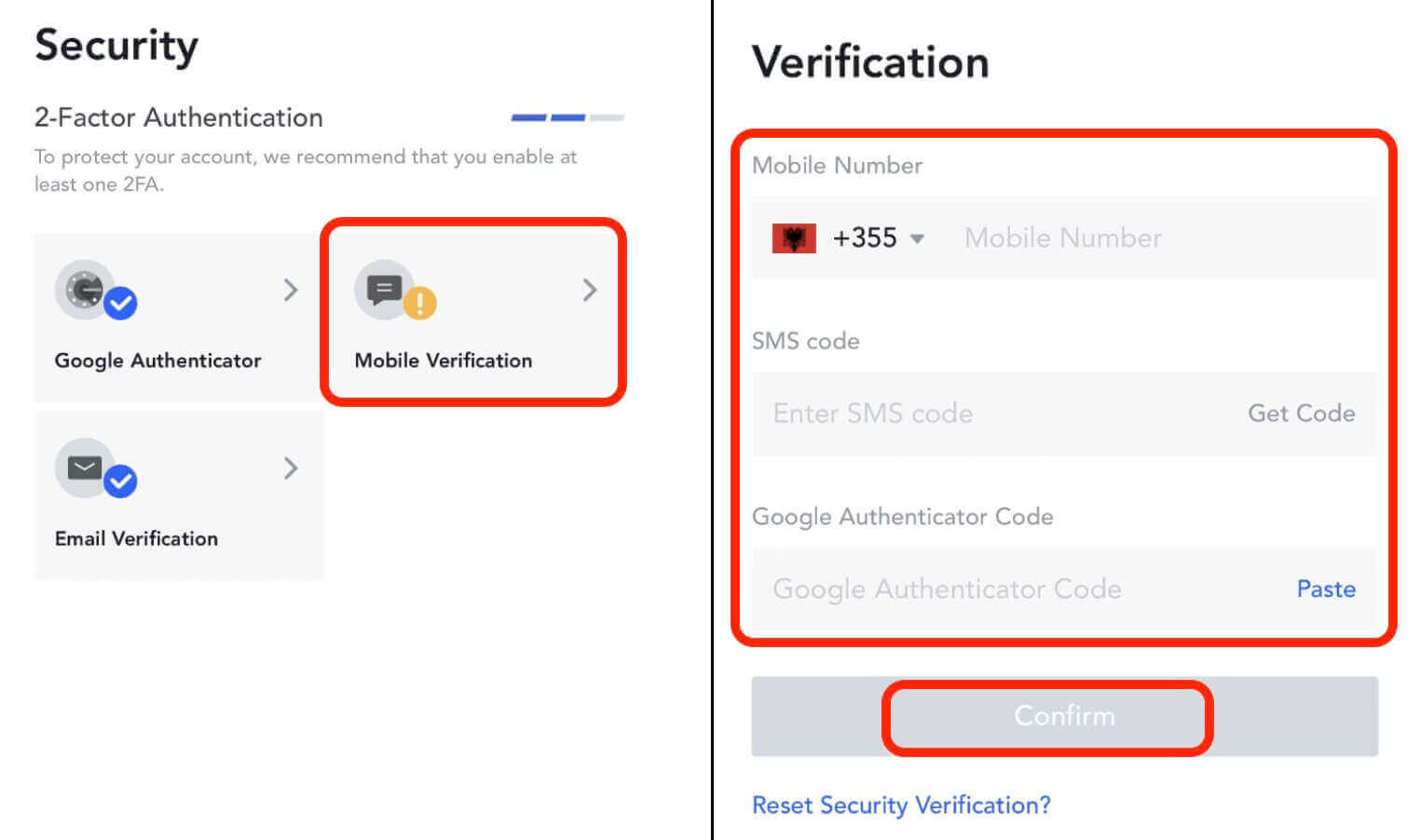
2. How to Link Email Address to MEXC Account
2.1 On the Website
Log in to the MEXC website, click on the user icon - [Security], and select [Email Verification].
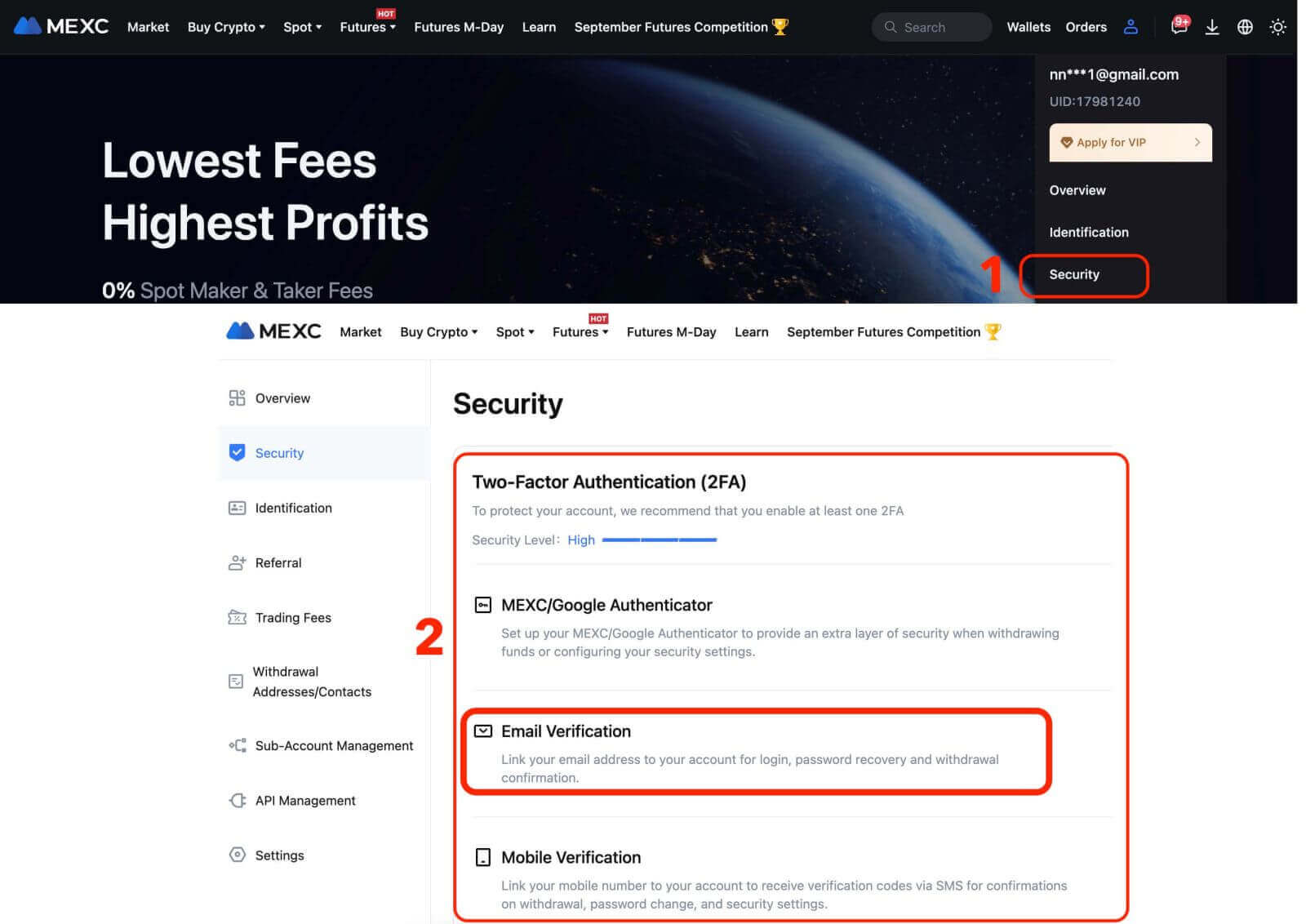
Fill in the email address, email verification code, SMS verification code, and MEXC/Google Authenticator code. Then, click [Confirm] to complete the linking.
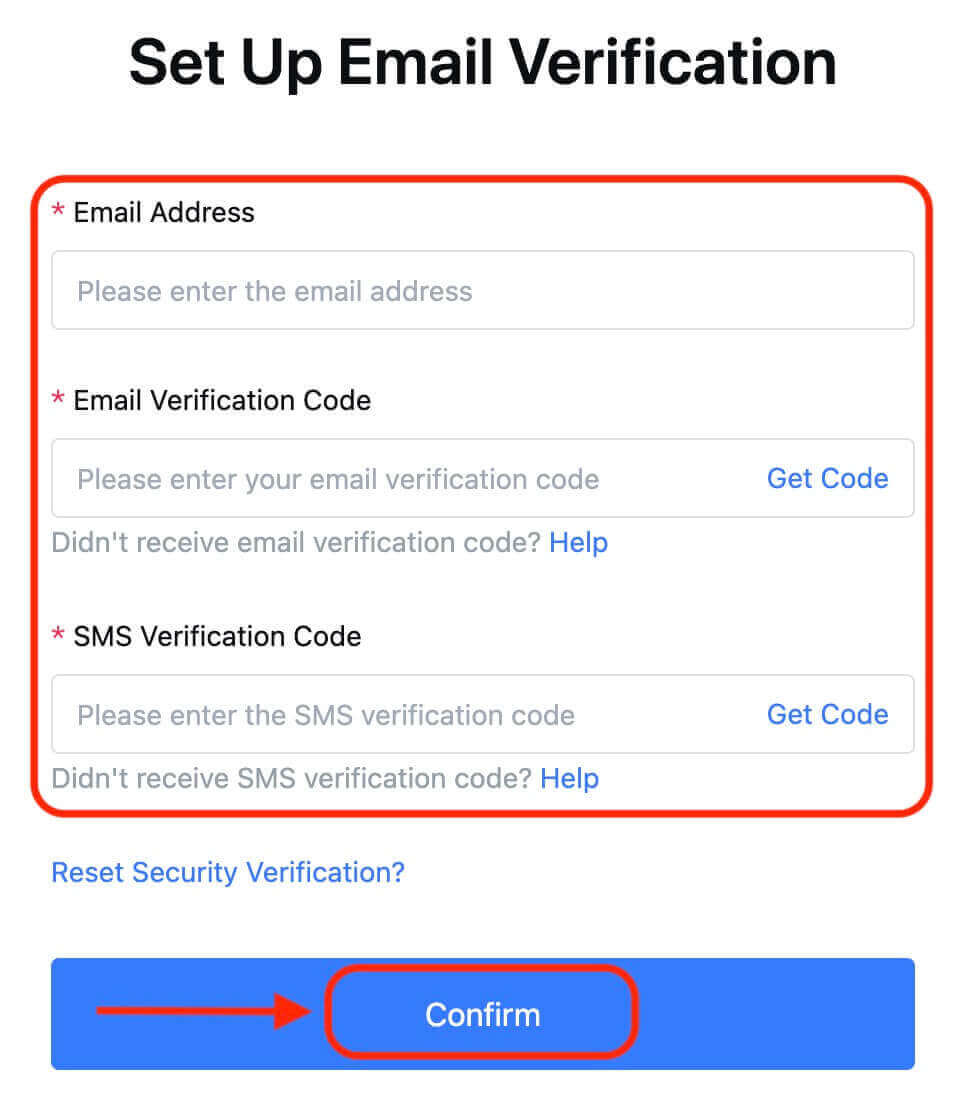
2.2 On the App
On the app’s homepage, tap on the user icon - [Security].
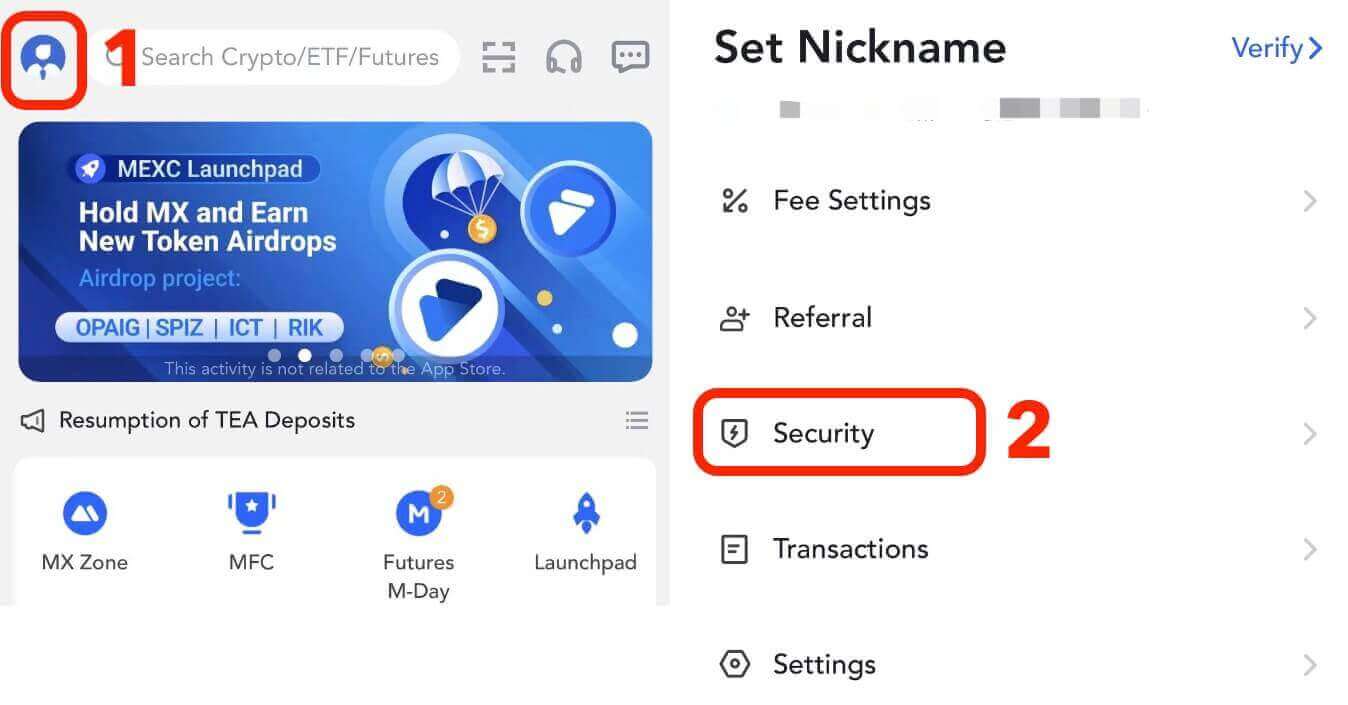
Tap on [Email Verification], fill in the email address, email verification code, SMS verification code, and Google Authenticator code. Then, click [Confirm] to complete the linking.
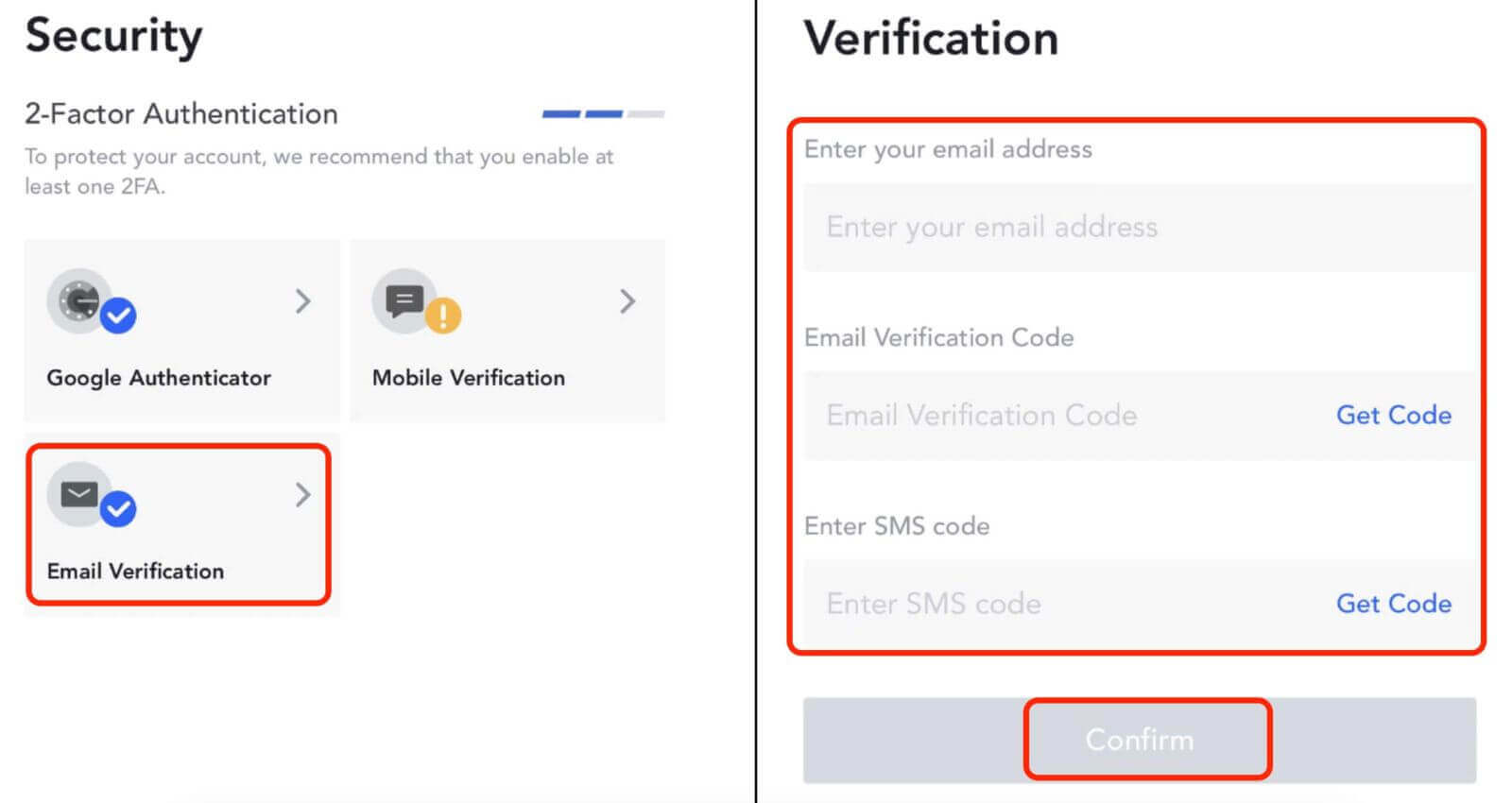
3. How to Link Google Authenticator to MEXC Account
3.1 What Is Google Authenticator?
MEXC/Google Authenticator is a dynamic password tool that works similarly to SMS-based dynamic verification. Once linked, it generates a dynamic verification code every 30 seconds. The verification code can be used for secure authentication during login, withdrawals, and modification of security settings. It provides an additional layer of security when using your MEXC account.
3.2 On the Website
Log in to the MEXC website, click on the user icon - [Security], and select [MEXC/Google Authenticator Verification].
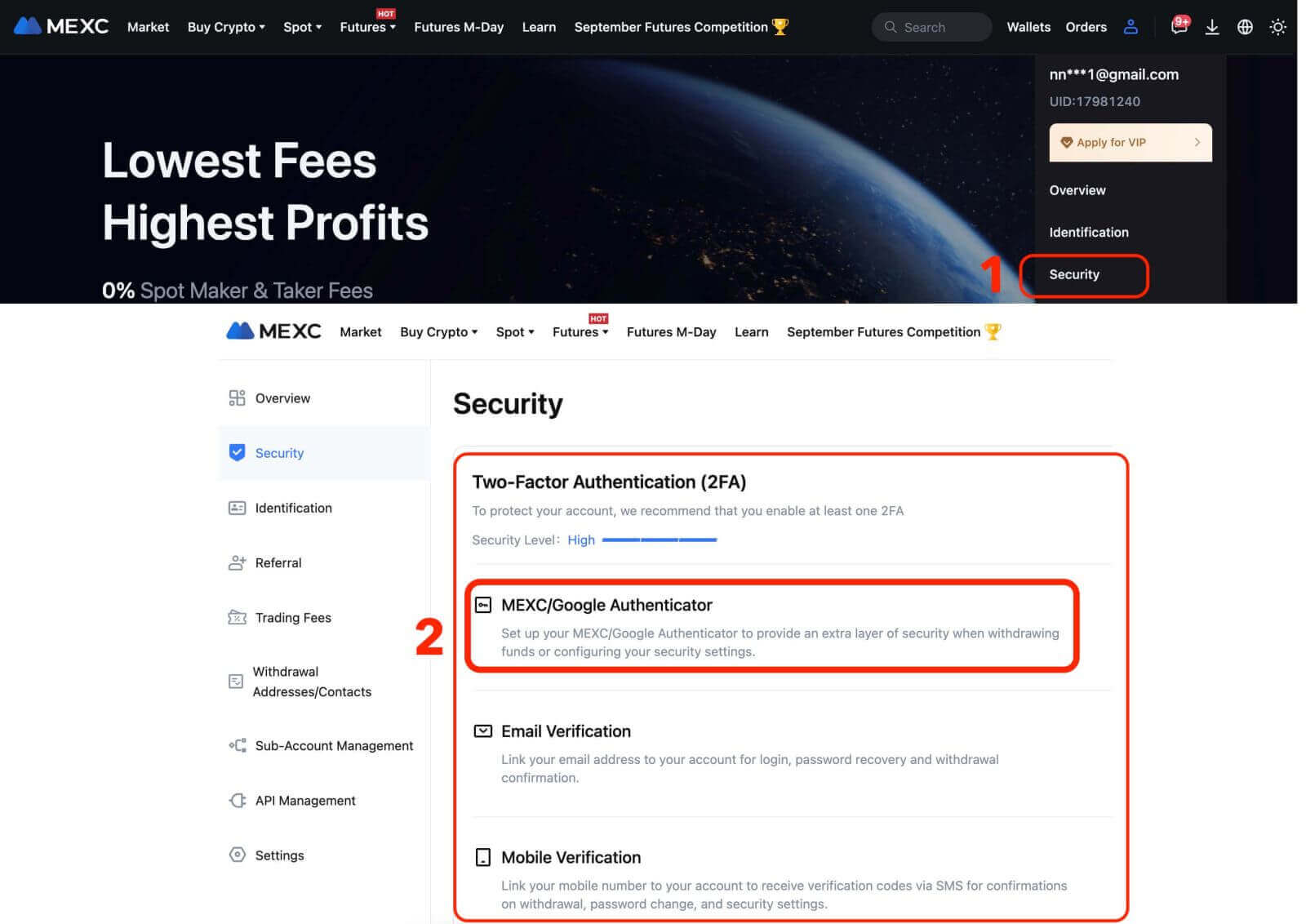
Download the authenticator app.
- For iOS users: Log in to the App Store and search for "Google Authenticator" or "MEXC Authenticator" to download.
- For Android users: Go to Google Play and search for "Google Authenticator" or "MEXC Authenticator" to download.
- For other app stores: Search for "Google Authenticator" or "2FA Authenticator".
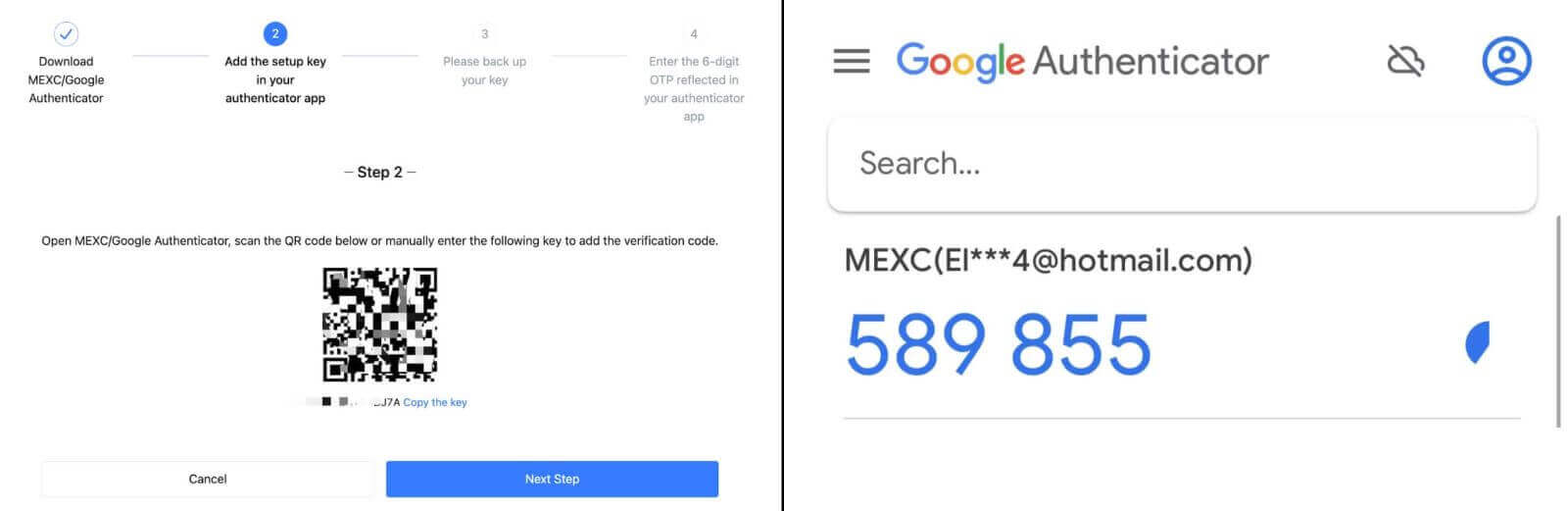
Step 2: Safekeep the key to be used for the recovery of MEXC/Google Authenticator in case you change or lose your mobile phone. Before linking, please make sure to backup and save the above-mentioned key.
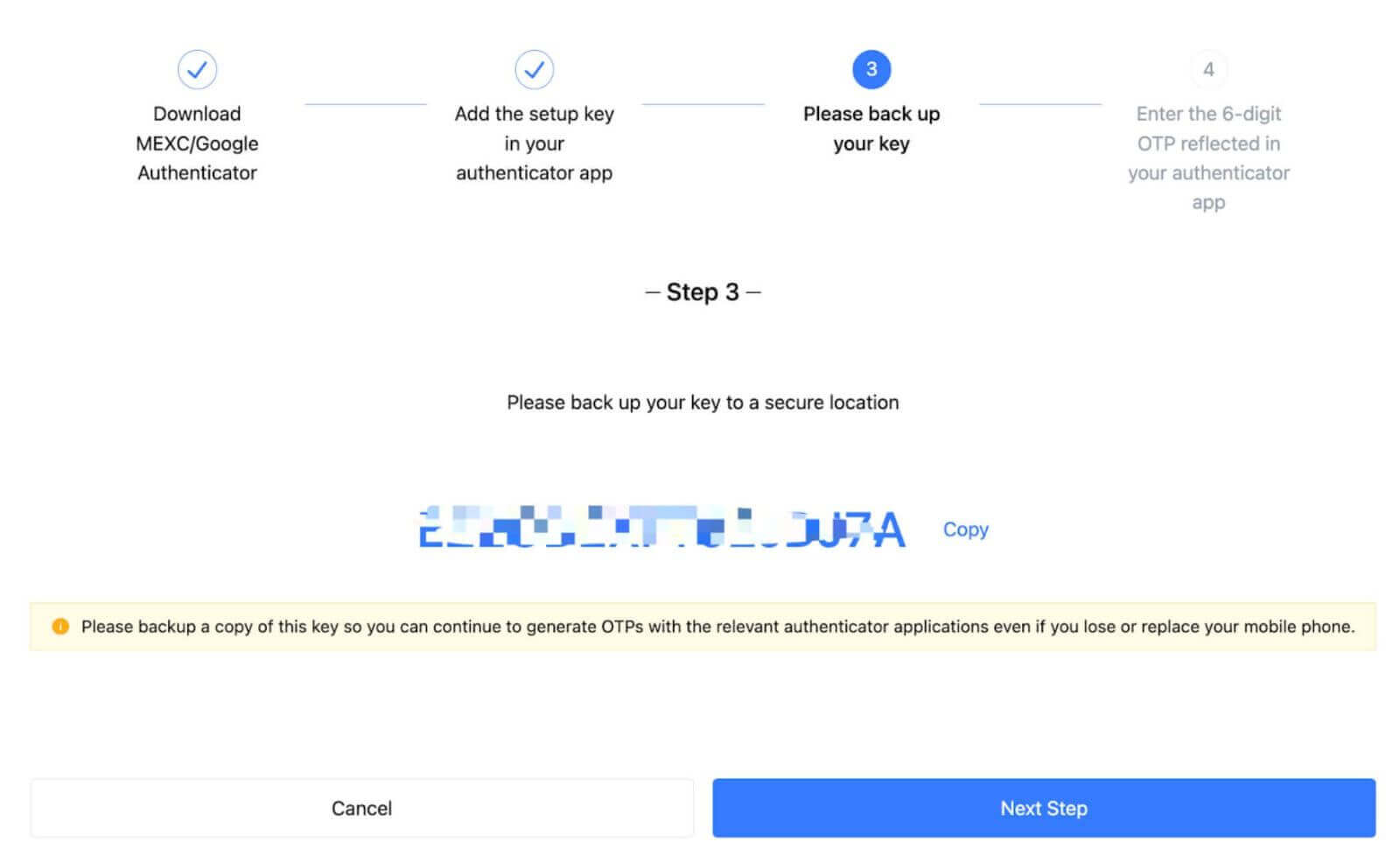
Step 3: After entering your account login password, SMS/email verification code, and Google Authenticator code, click [Enable] to complete the process.
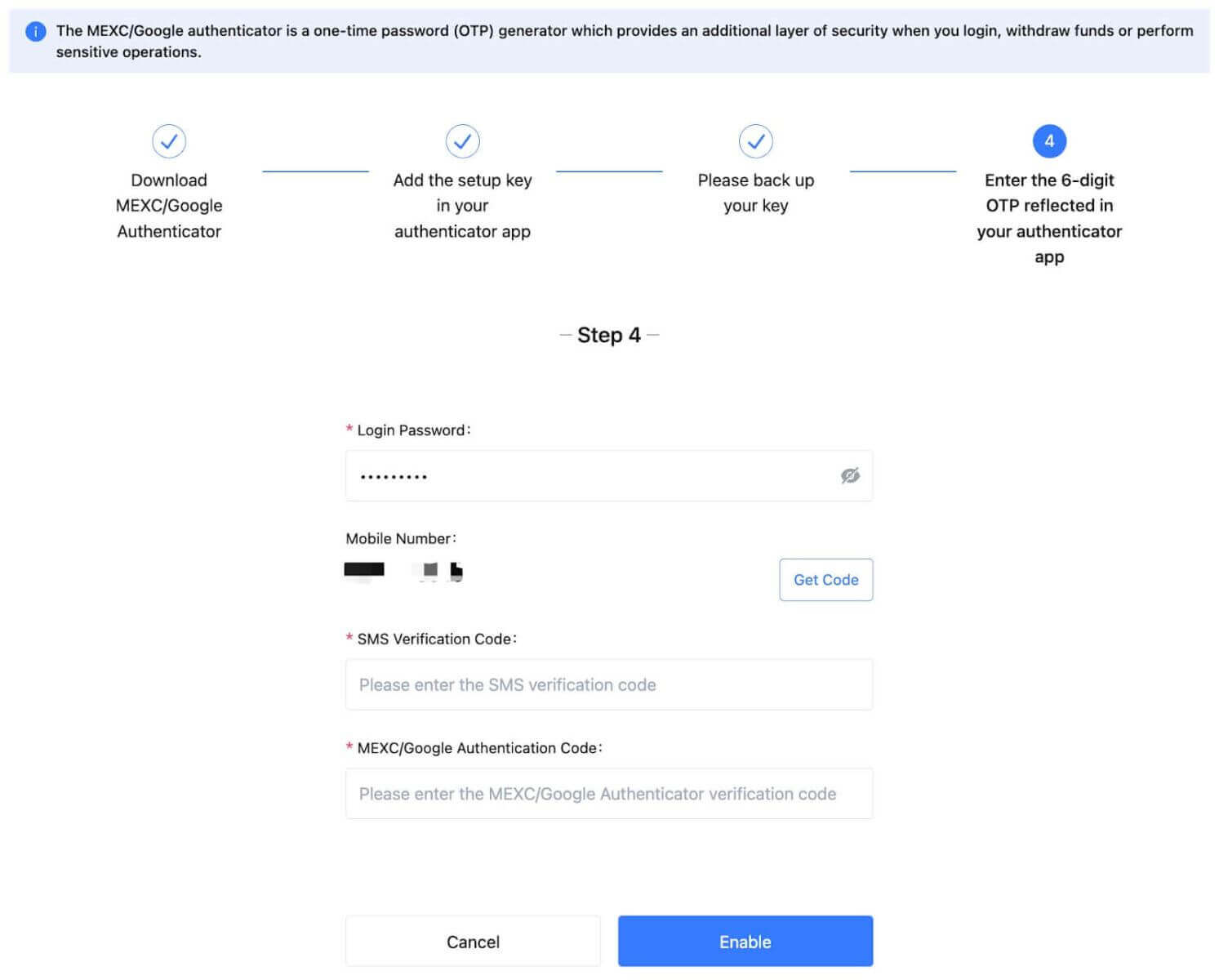
3.3 On the App
- On the app’s homepage, tap on the user icon - [Security].
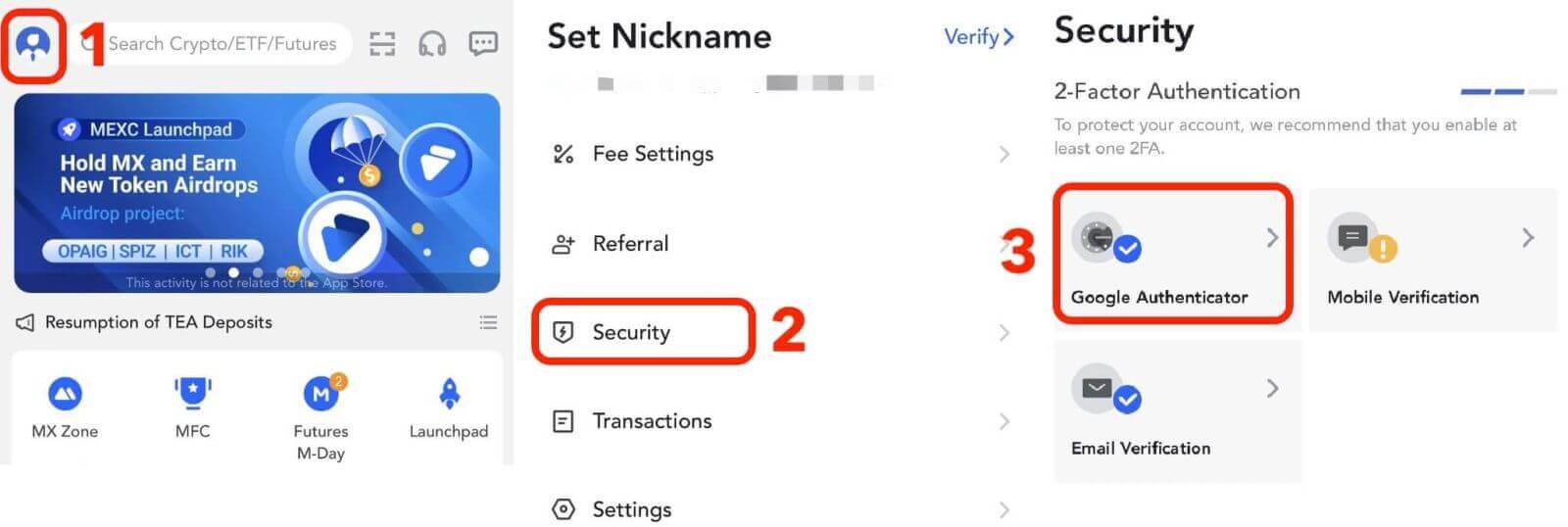
If you have not downloaded an authenticator app, please go to the app store to download, or click [Download Google Authenticator]. If you have already downloaded an authenticator app, click [Next].
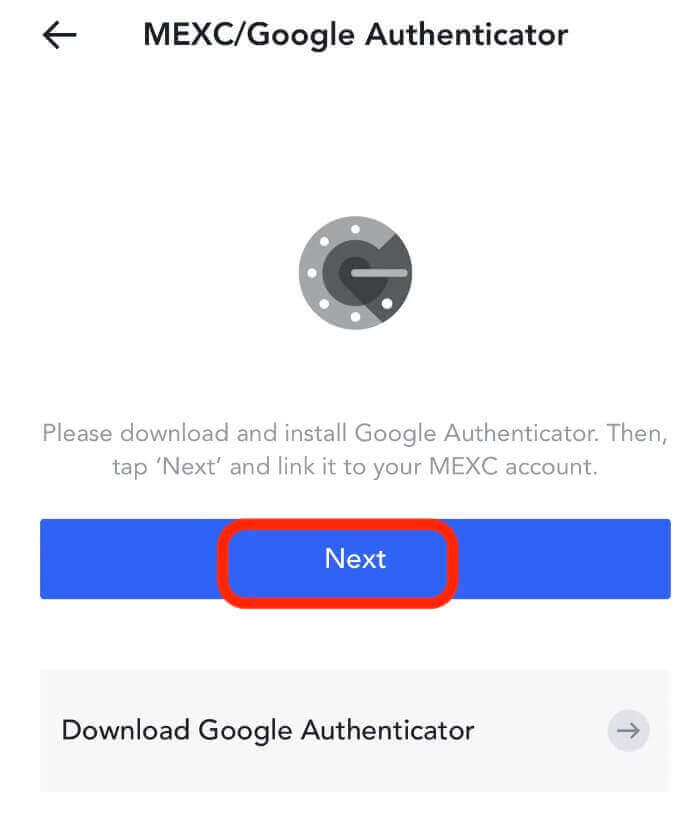
In the authenticator app, scan the QR code, or copy the key for verification code generation. Once completed, click [Next].
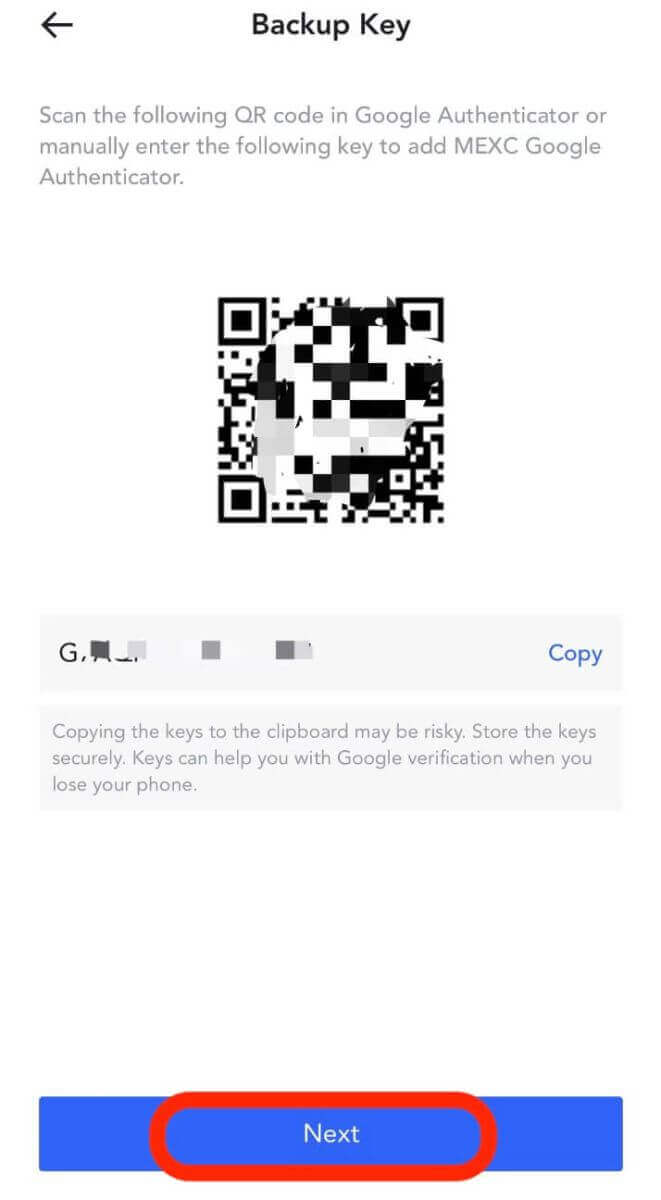
After entering your account login password, SMS/email verification code, and Google Authenticator code, click [Confirm] to complete the linking.
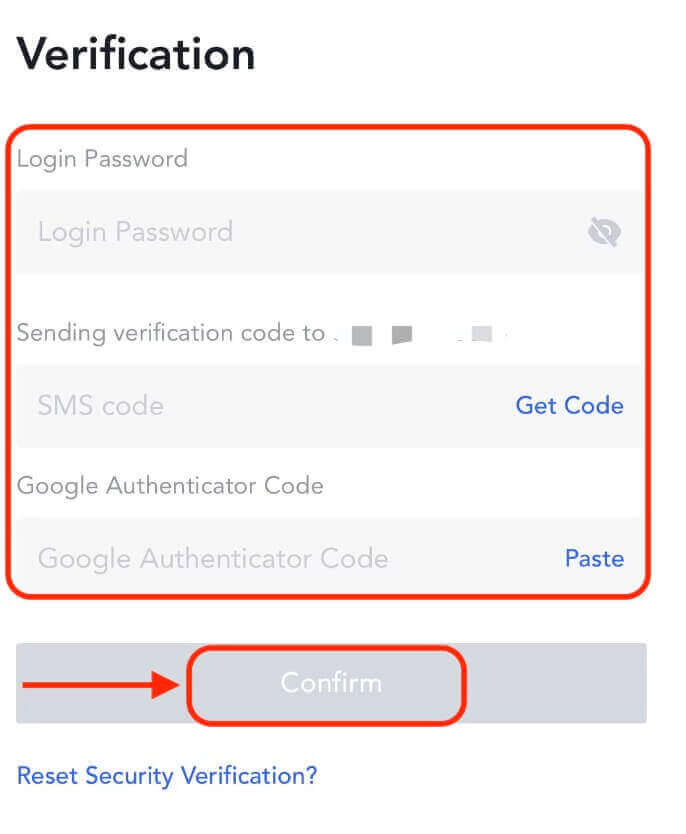
Two-factor authentication (2FA) is an essential security feature on MEXC. Once you have set up 2FA on your MEXC account, you will be required to enter a unique verification code generated by the MEXC/Google Authenticator app every time you log in.
How to Verify an account on MEXC
Verifying your MEXC account is a simple and straightforward process that involves providing personal information and verifying your identity.MEXC KYC Classifications Differences
There are two types of MEXC KYC: primary and advanced.
- Basic personal information is required for primary KYC. Completing primary KYC enables an increase in the 24-hour withdrawal limit to 80 BTC, with no limit on OTC transactions.
- Advanced KYC requires basic personal information and facial recognition authentication. Completing advanced KYC enables an increase in the 24-hour withdrawal limit to 200 BTC, with no limit on OTC transactions.
Primary KYC on MEXC
1. Log into the MEXC website and enter your account.
Click on the user icon on the top right corner - [Identification]
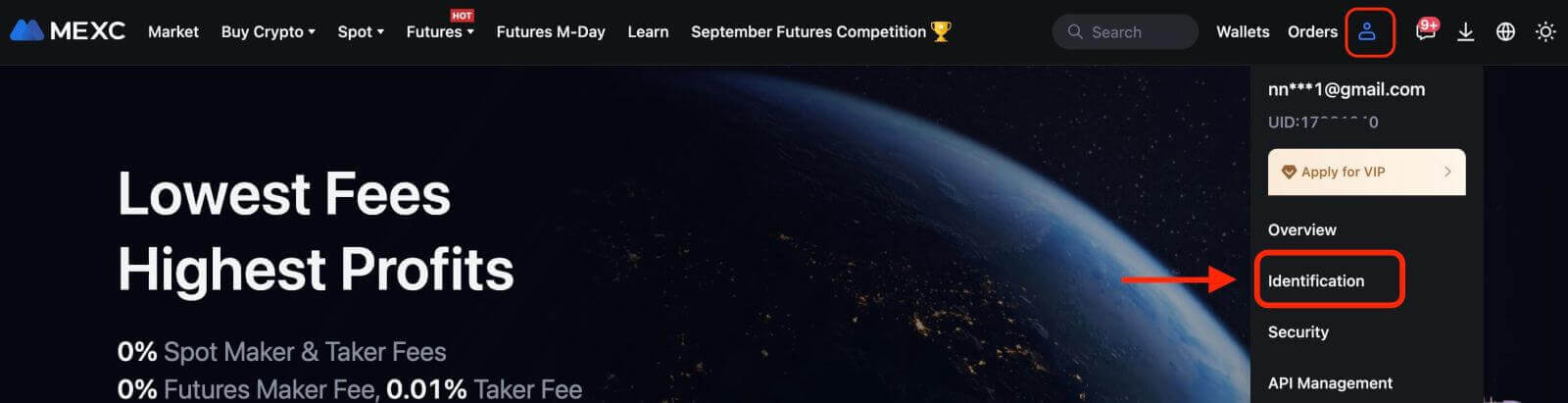
2. Next to "Primary KYC", click on [Verify]. You can also skip primary KYC and proceed to advanced KYC directly.
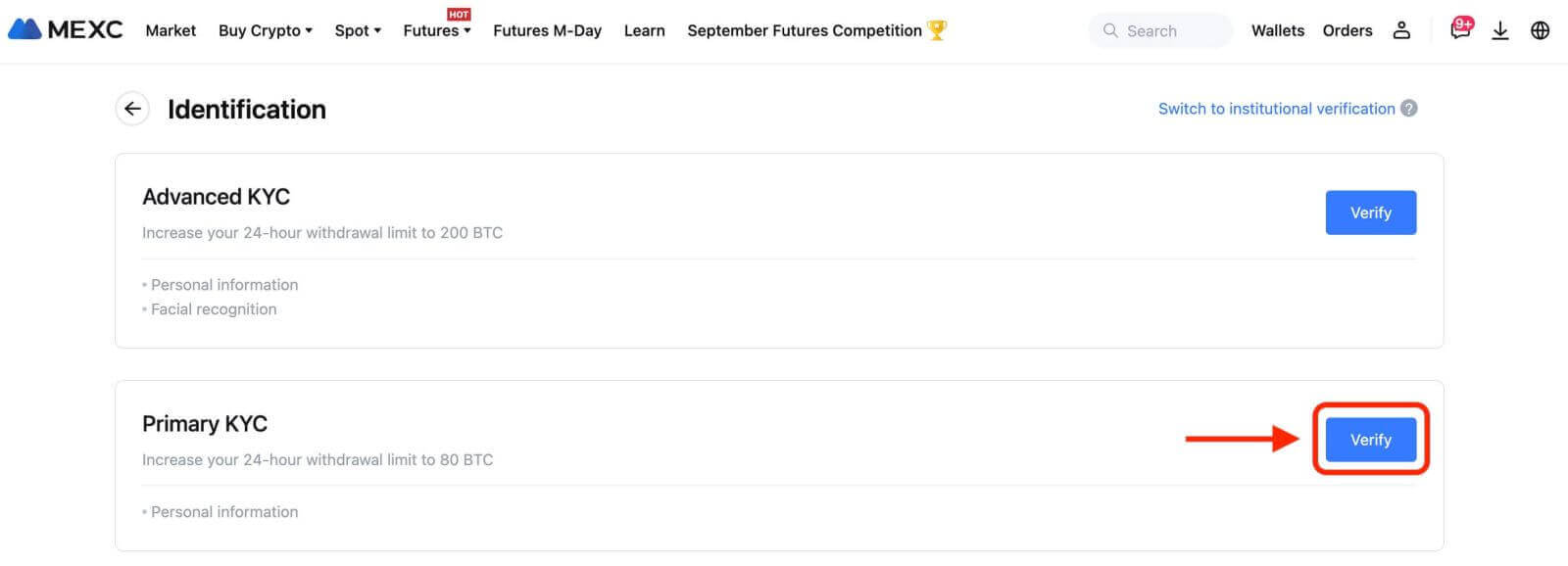
3. Select your Nationality of ID and ID Type.
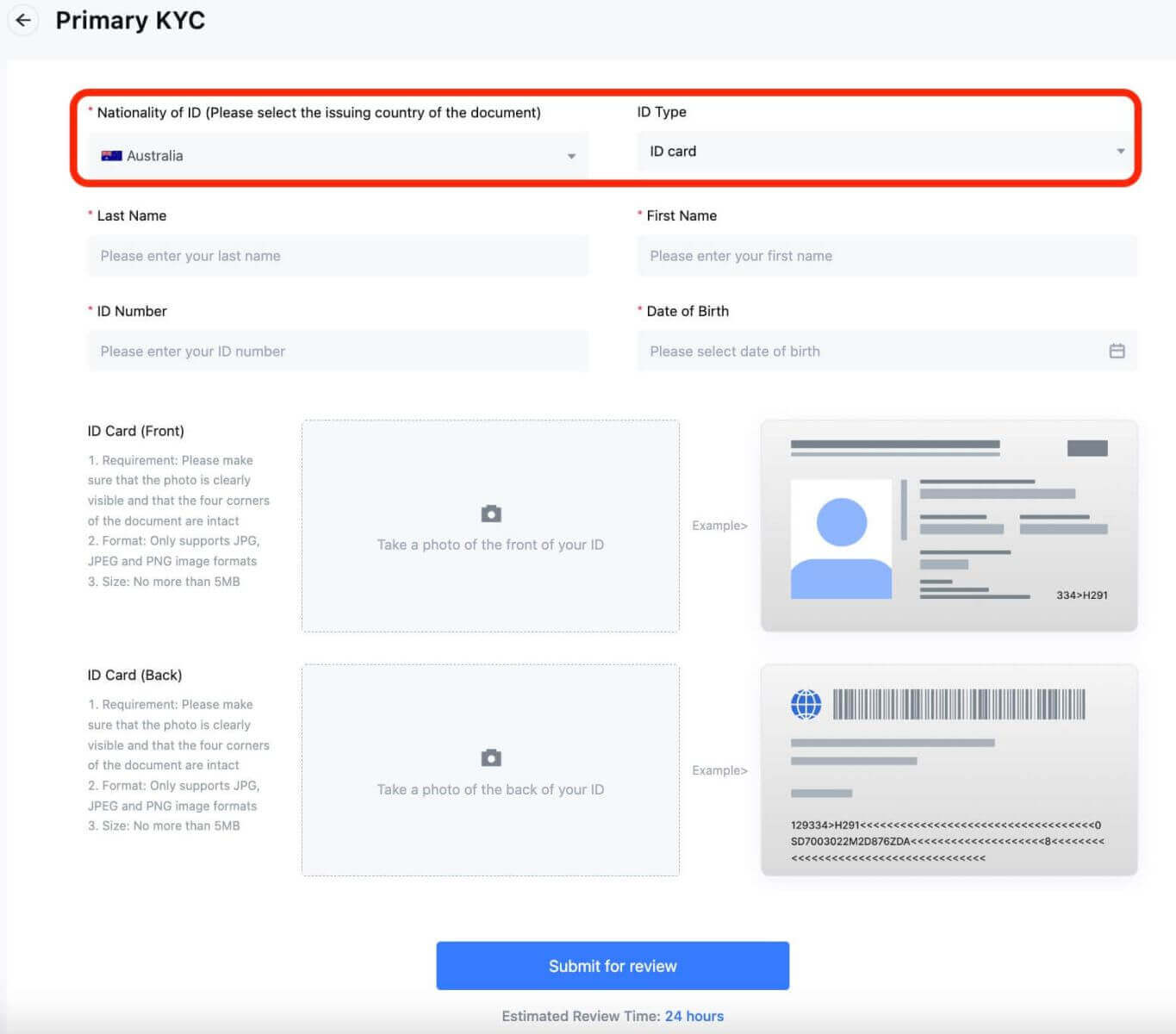 4. Enter your Name, ID Number, and Date of Birth.
4. Enter your Name, ID Number, and Date of Birth.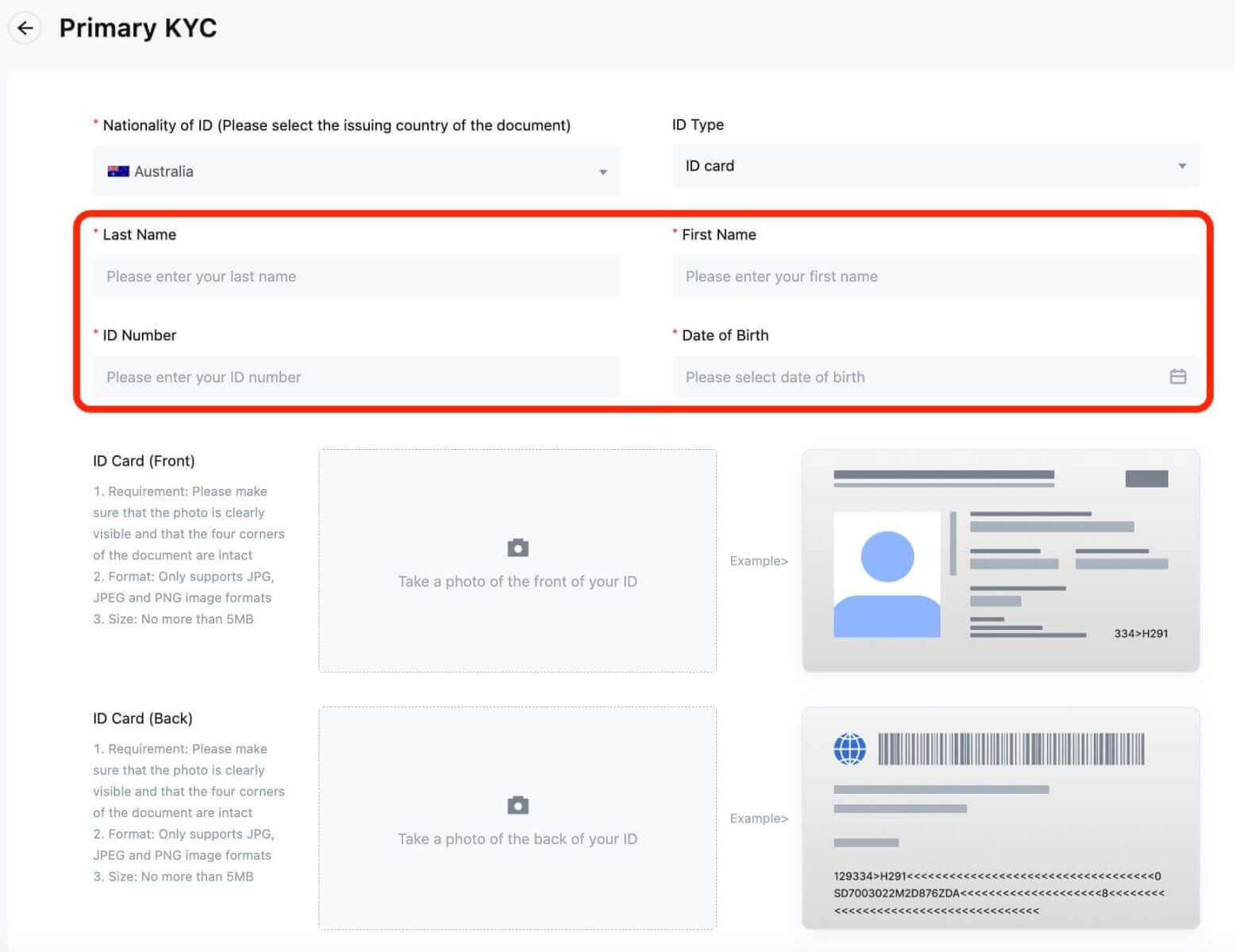
5. Take photos of the front and back of your ID card, and upload them.
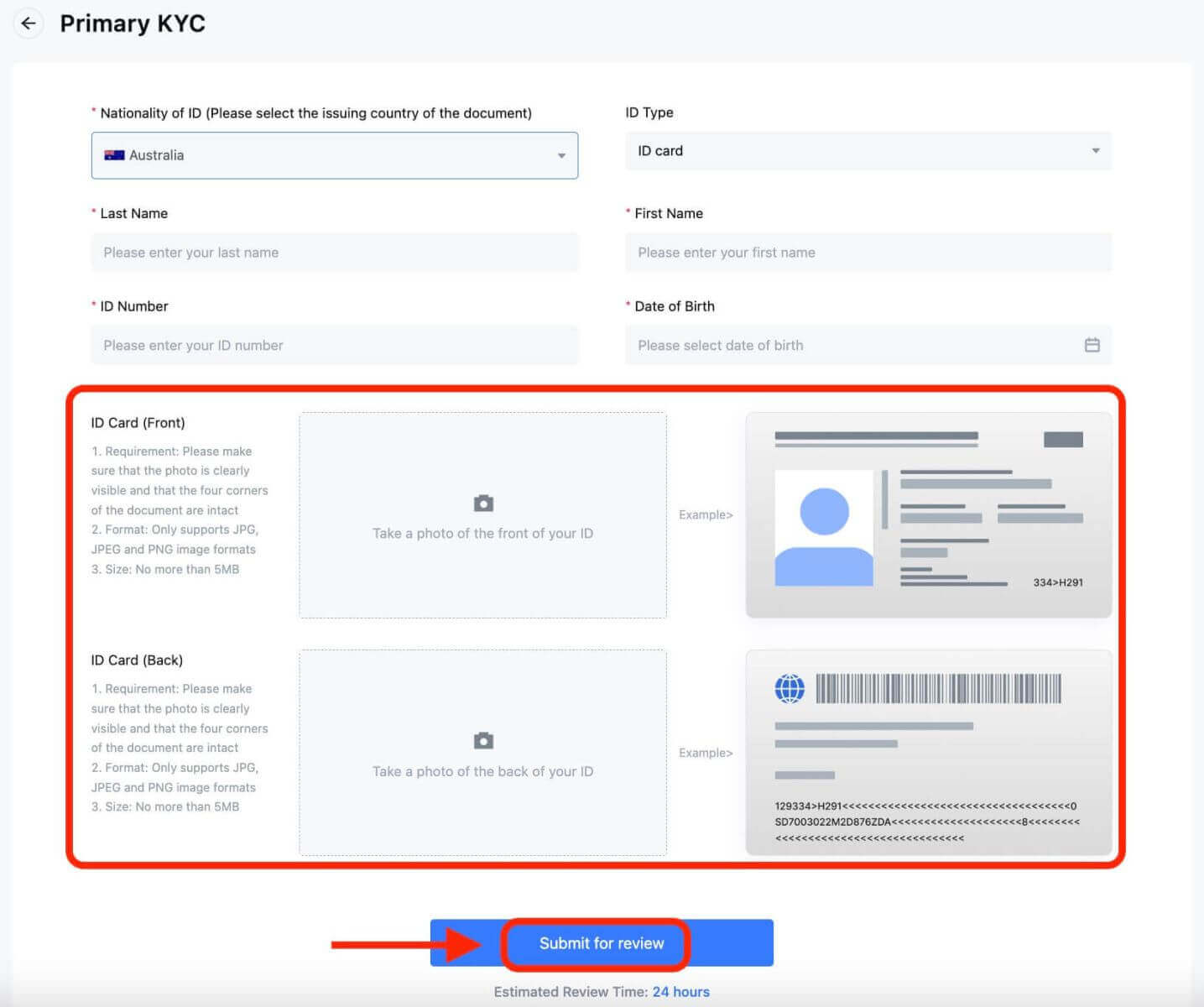
Please ensure that your photo is clear and visible, and all four corners of the document are intact. Once completed, click on [Submit for review]. The result of the primary KYC will be available in 24 hours.
Advanced KYC on MEXC
1. Log in to the MEXC website and enter your account.
Click on the user icon on the top right corner - [Identification].
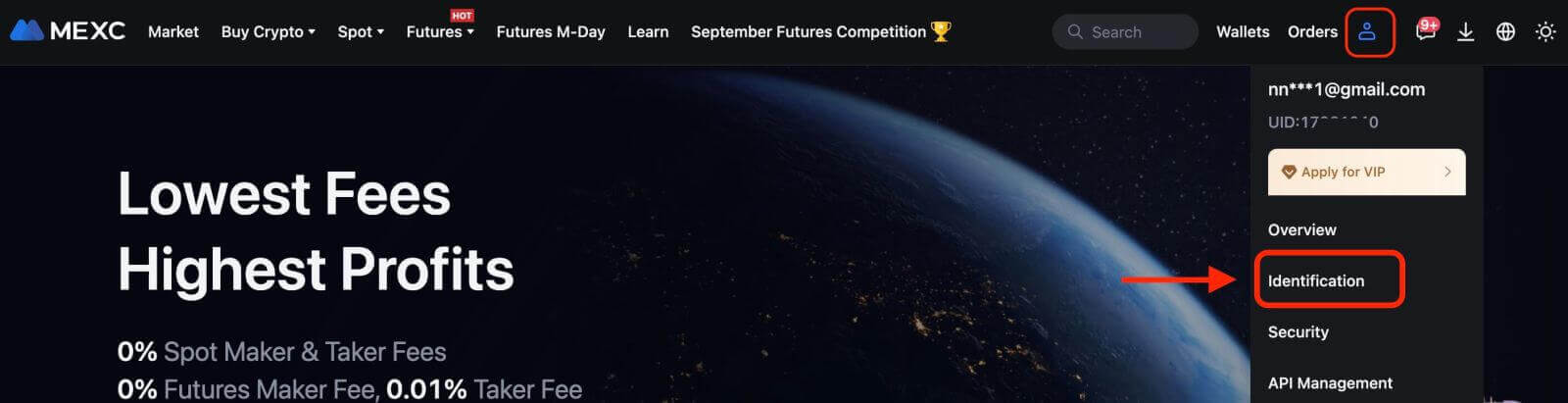
2. Next to "Advanced KYC", click on [Verify].
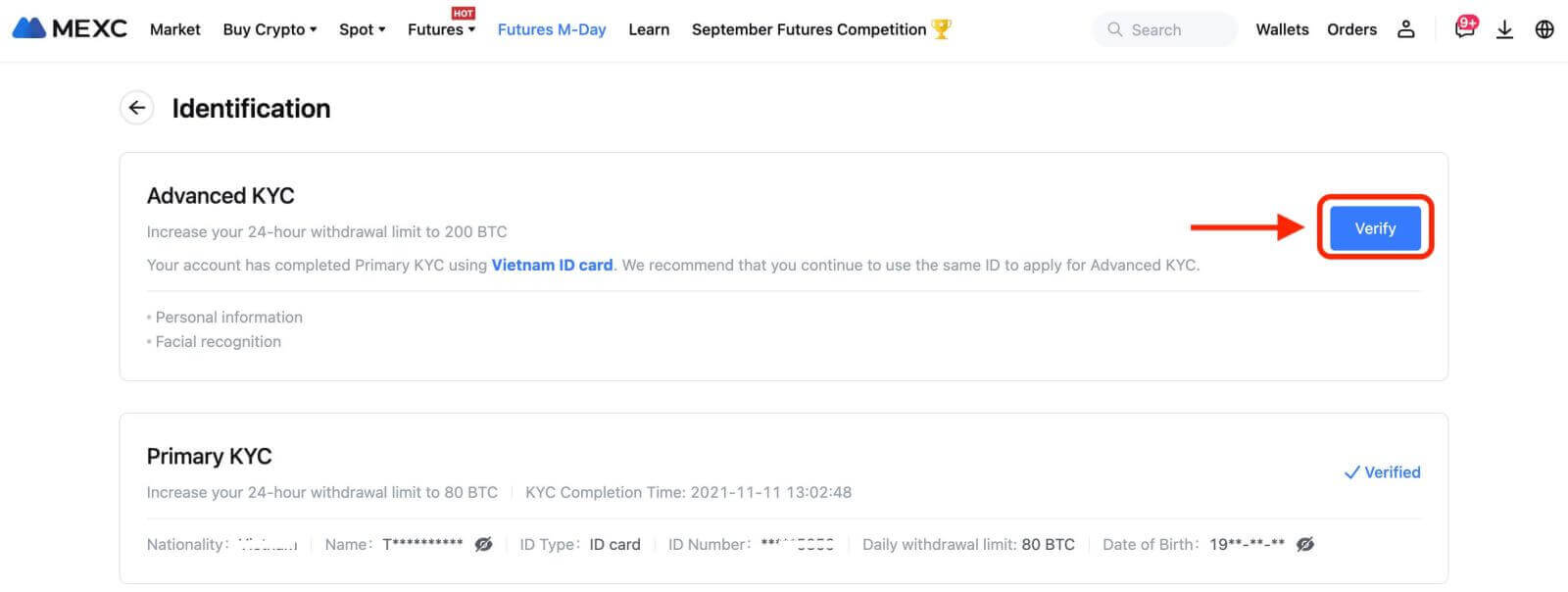
3. Select your Nationality of ID and ID Type. Click on [Confirm].
Please note that: if you have not completed your primary KYC, you will need to select your Nationality of ID and ID Type during advanced KYC. If you have completed your primary KYC,by default, the Nationality of ID you selected during primary KYC will be used, and you will only need to select your ID Type.
4. Tick the box next to "I confirm that I have read the Privacy Notice and give my consent to the processing of my personal data, including biometrics, as described in this Consent."Click on [Next].
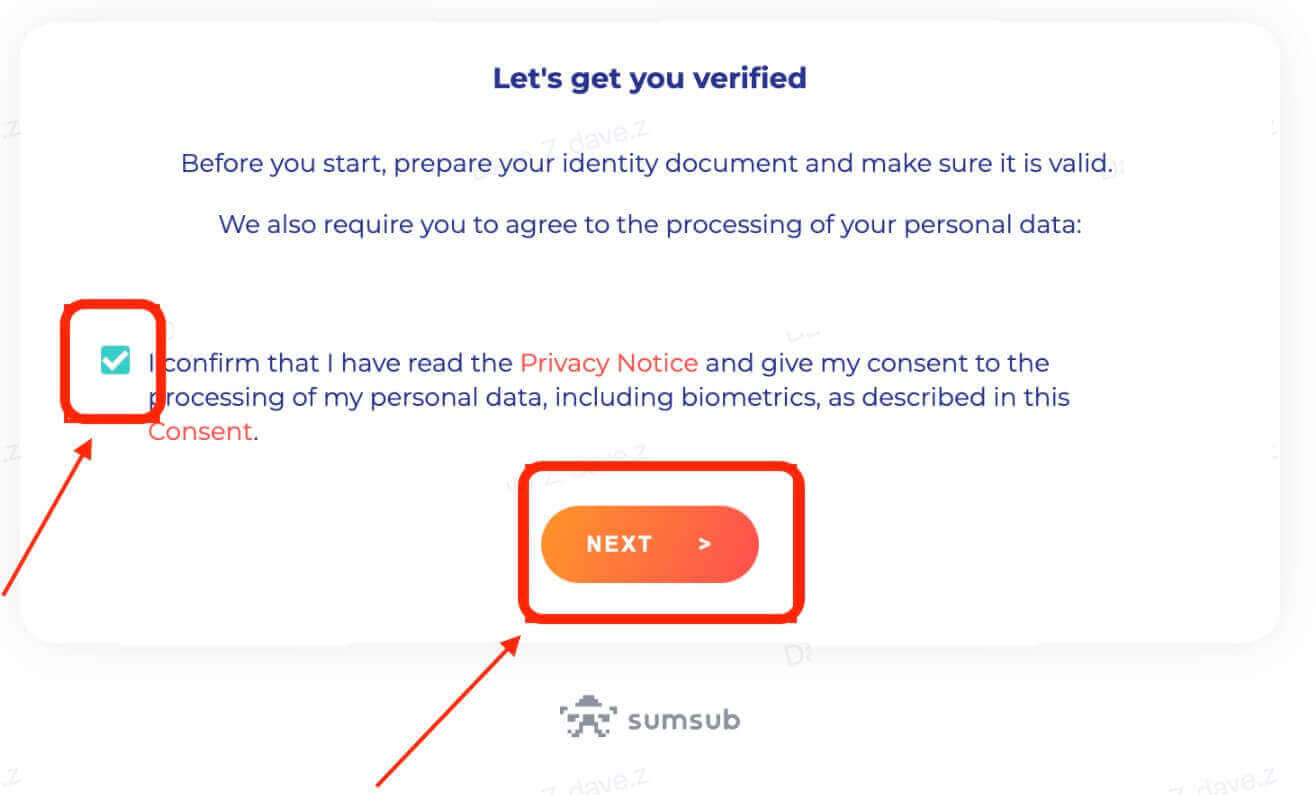
5. Upload the photos according to the requirements on the webpage.
Please ensure that the document is fully displayed and your face is clear and visible in the photo.
6. After checking that all the information is correct, submit the advanced KYC.
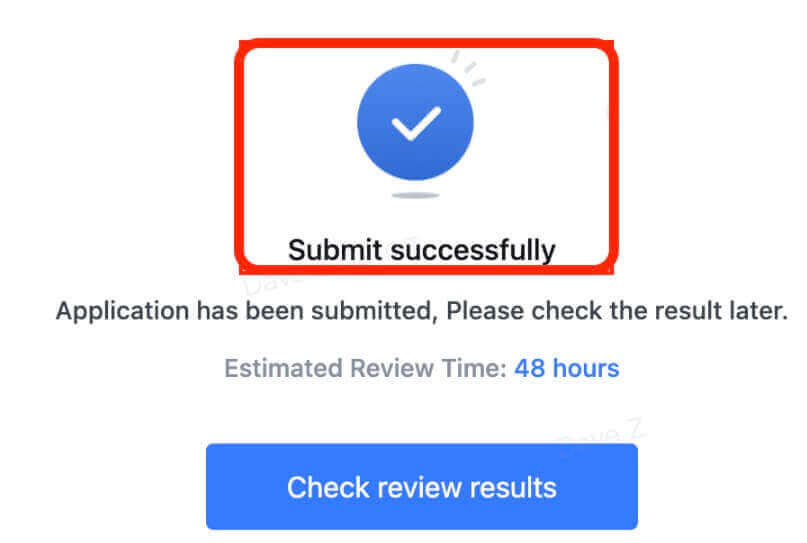
The result will be made available within 48 hours. Please wait patiently.
Common Errors During the Advanced KYC Process
- Taking unclear, blurry, or incomplete photos may result in unsuccessful Advanced KYC verification. When performing face recognition, please remove your hat (if applicable) and face the camera directly.
- Advanced KYC is connected to a third-party public security database, and the system conducts automatic verification, which cannot be manually overridden. If you have special circumstances, such as changes in residency or identity documents which prevent authentication, please contact online customer service for advice.
- Each account can only perform Advanced KYC up to three times per day. Please ensure the completeness and accuracy of the uploaded information.
- If camera permissions are not granted for the app, you will be unable to take photos of your identity document or perform facial recognition.
How to Reset MEXC Password
If you’ve forgotten your MEXC password or need to reset it for any reason, don’t worry. You can easily reset it by following these simple steps:Step 1. Go to the MEXC website and click on the "Log In/Sign Up" button, typically found in the upper right-hand corner of the page.
Step 2. On the login page, click on the "Forgot Password?" link below the Log In button.
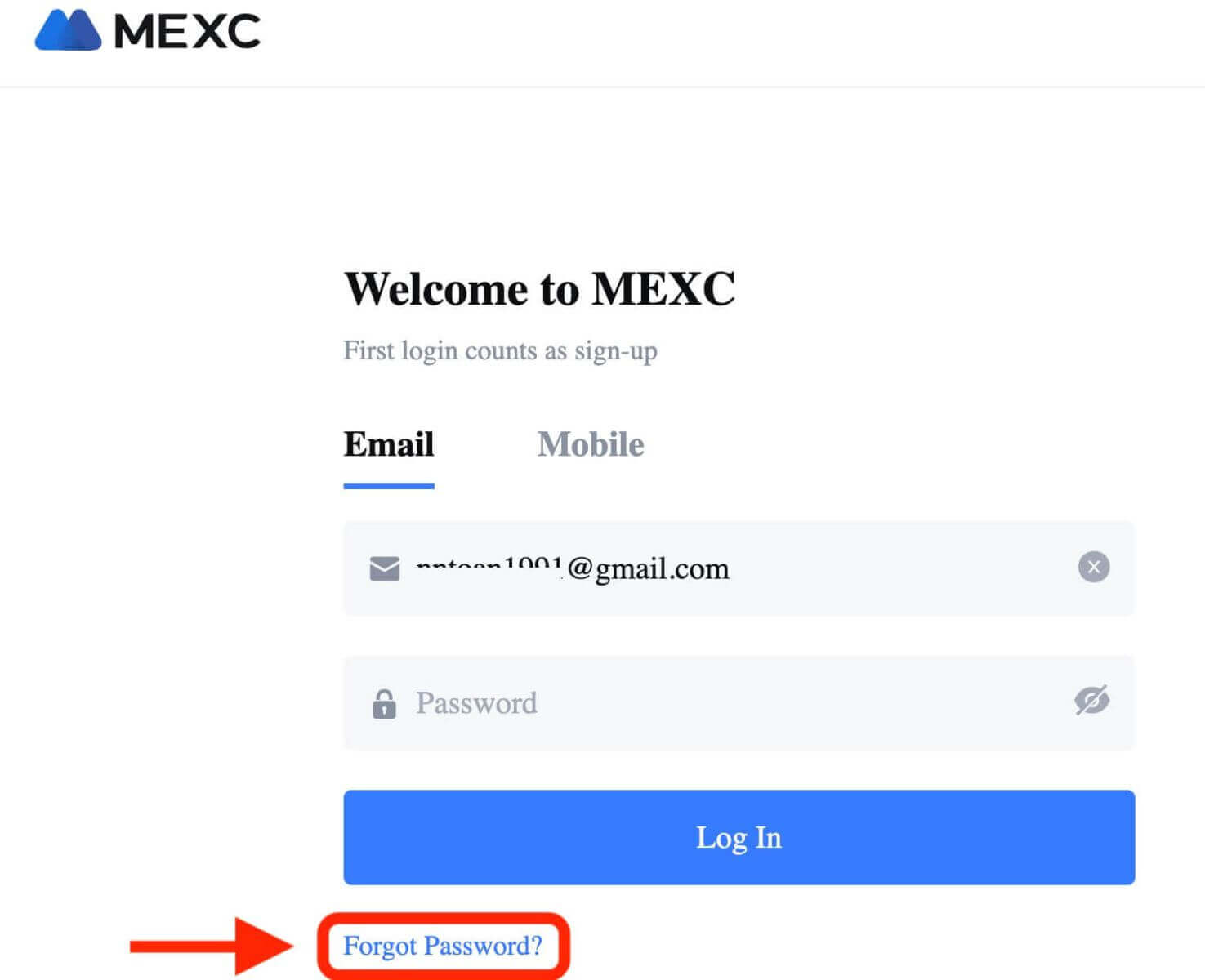
Step 3. Enter the email address or phone number that you used to register your account and click on the "Next" button.
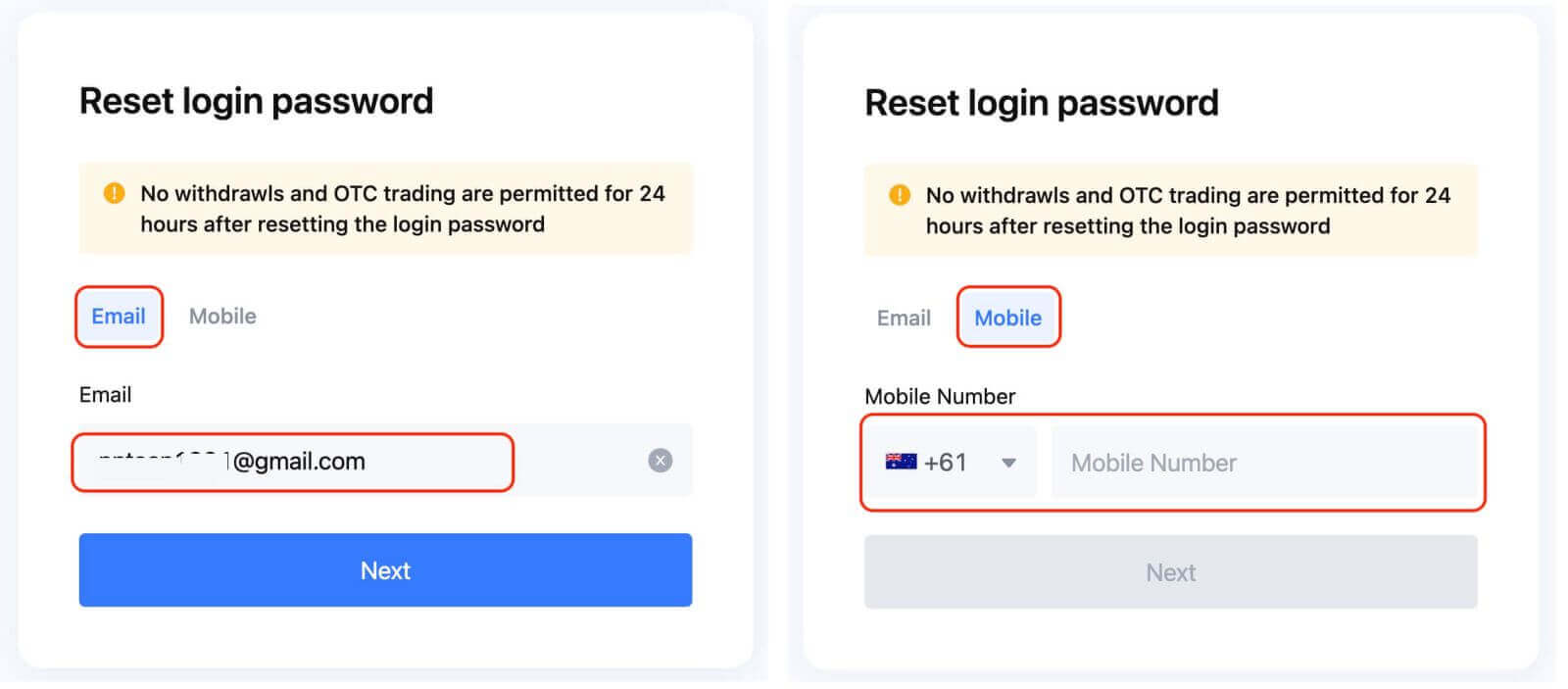
Step 4: As a security measure, MEXC may ask you to complete a CAPTCHA to verify that you are not a bot. Follow the instructions provided to complete this step.
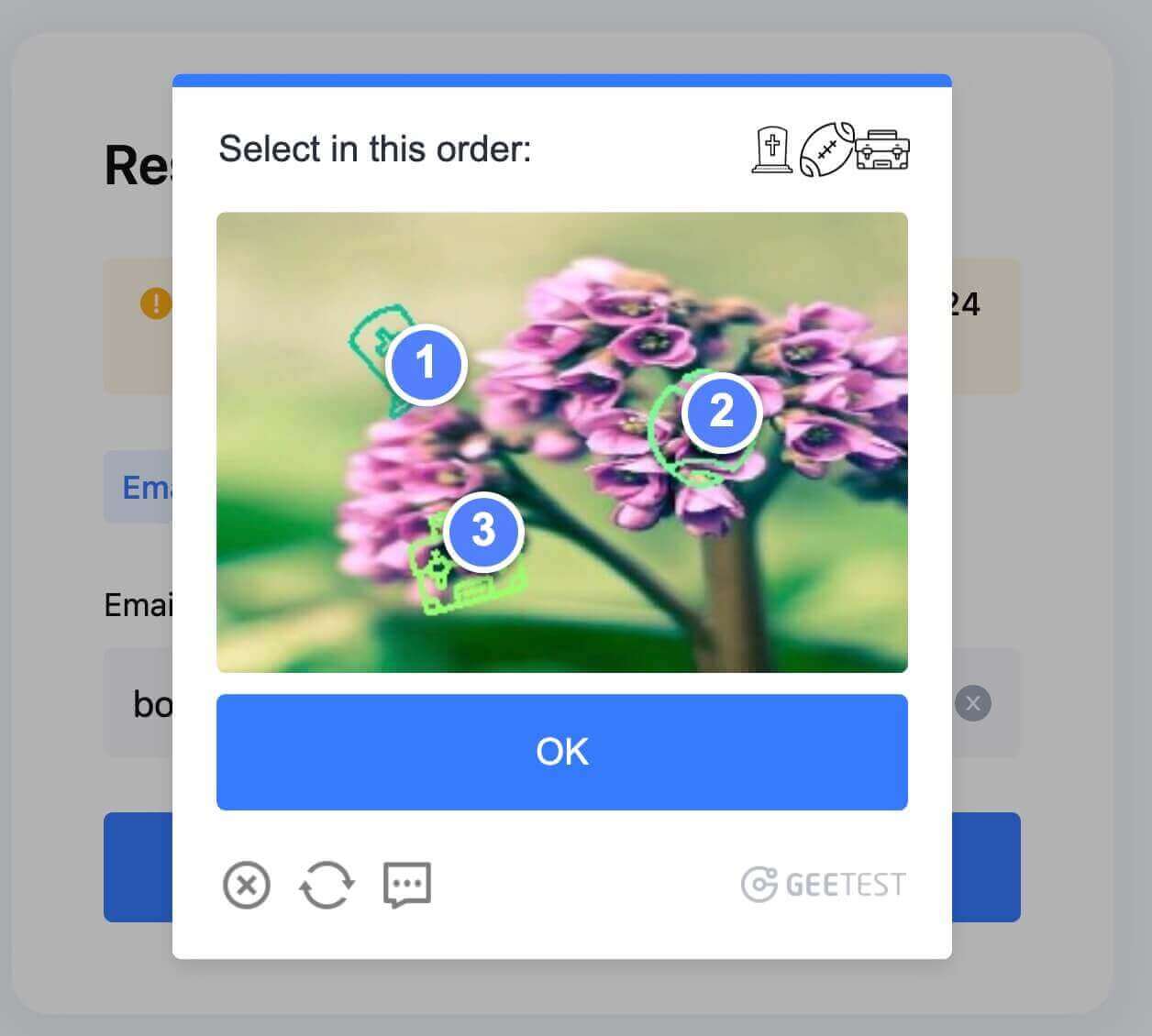
Step 5. Click "Get Code" and Check your email inbox for a message from MEXC. Enter the verification code and click "NEXT".
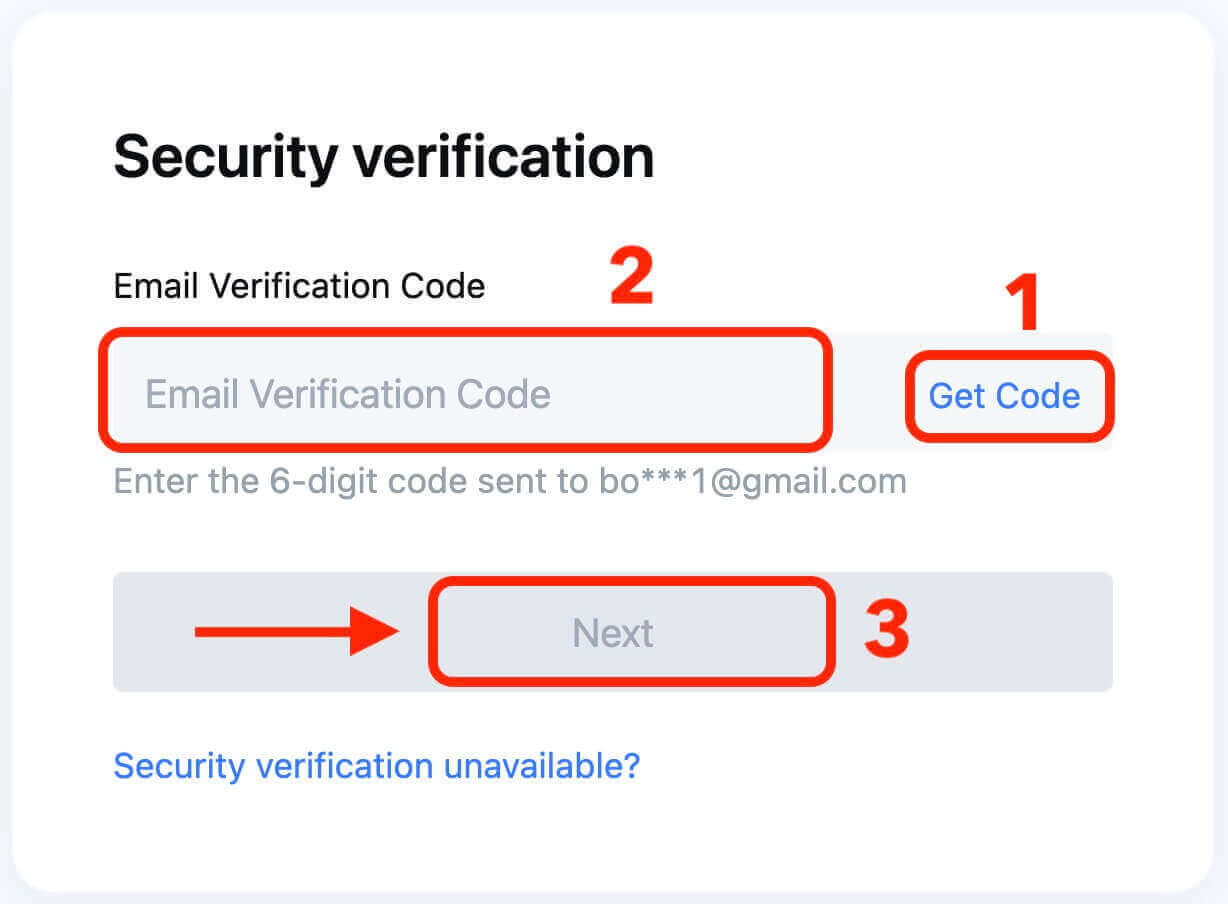
Step 6. Enter your new password a second time to confirm it. Double-check to ensure both entries match.
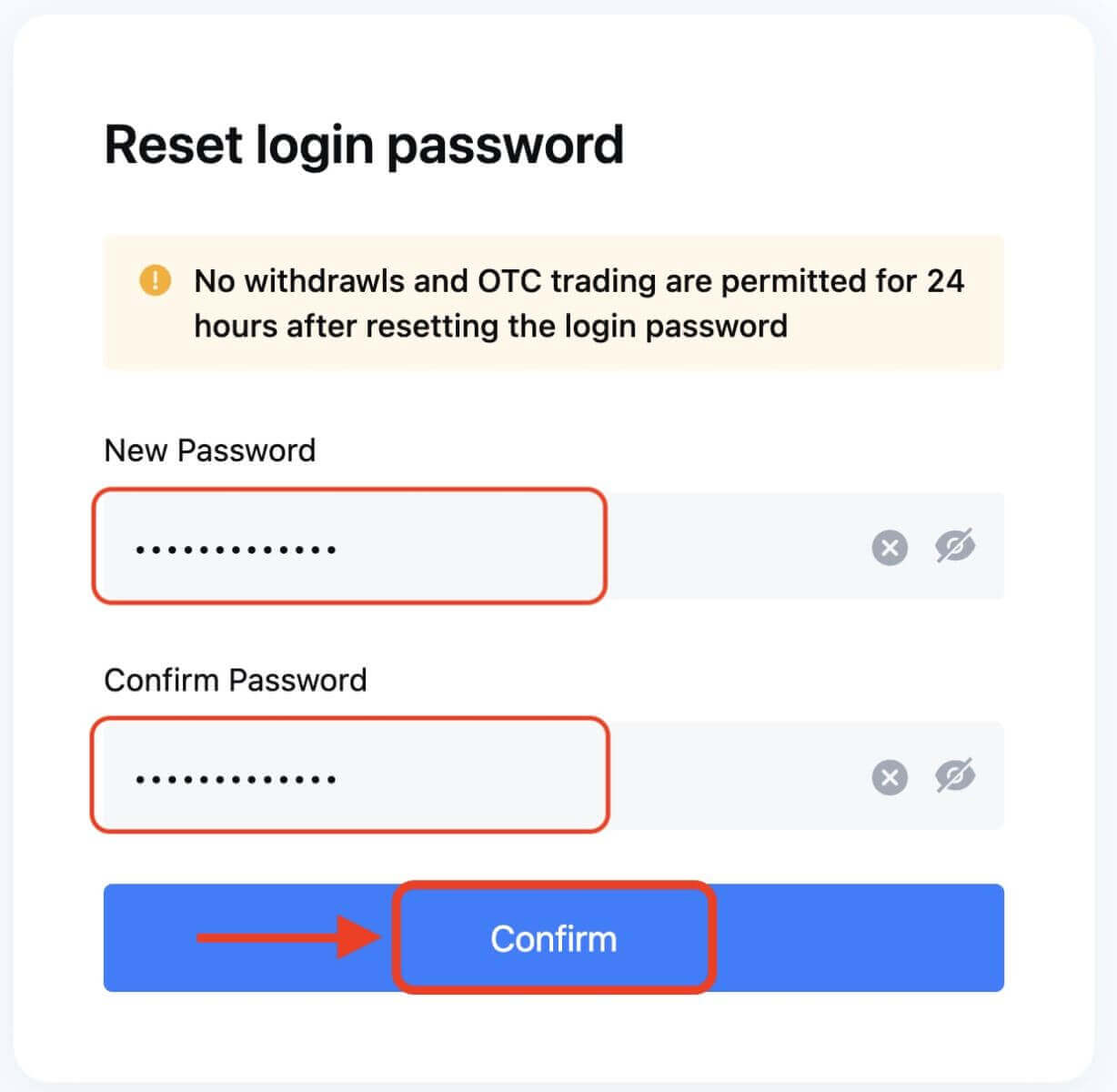
Step 7. You can now log in to your account with your new password and enjoy trading with MEXC.
How to Withdraw from MEXC
How to Sell Crypto via Bank Transfer - SEPA on MEXC?
In this guide, you’ll discover a comprehensive step-by-step walkthrough on selling cryptocurrency through SEPA to your bank account. Prior to initiating your fiat sale, kindly ensure that you have completed the Advanced KYC process.Step 1
1. Click on "Buy Crypto" in the upper navigation bar, then choose "Global Bank Transfer".
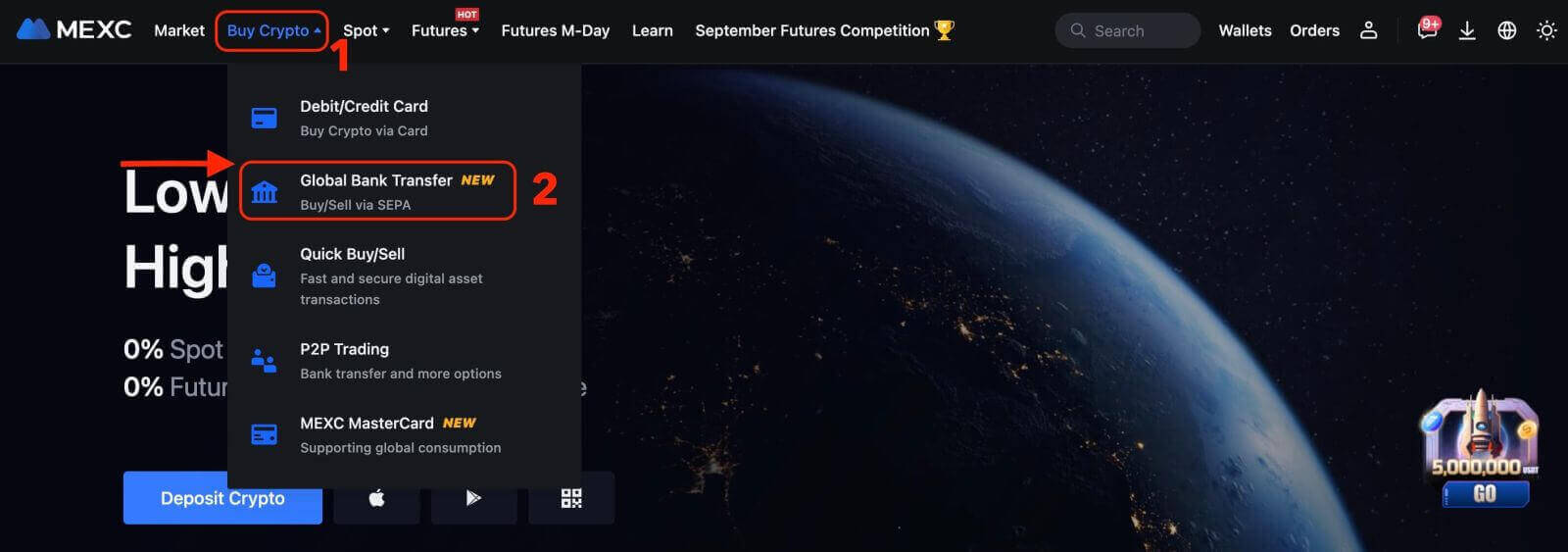
2. To start a Fiat Sell transaction, simply click on the "Sell" tab. You are now ready to proceed.
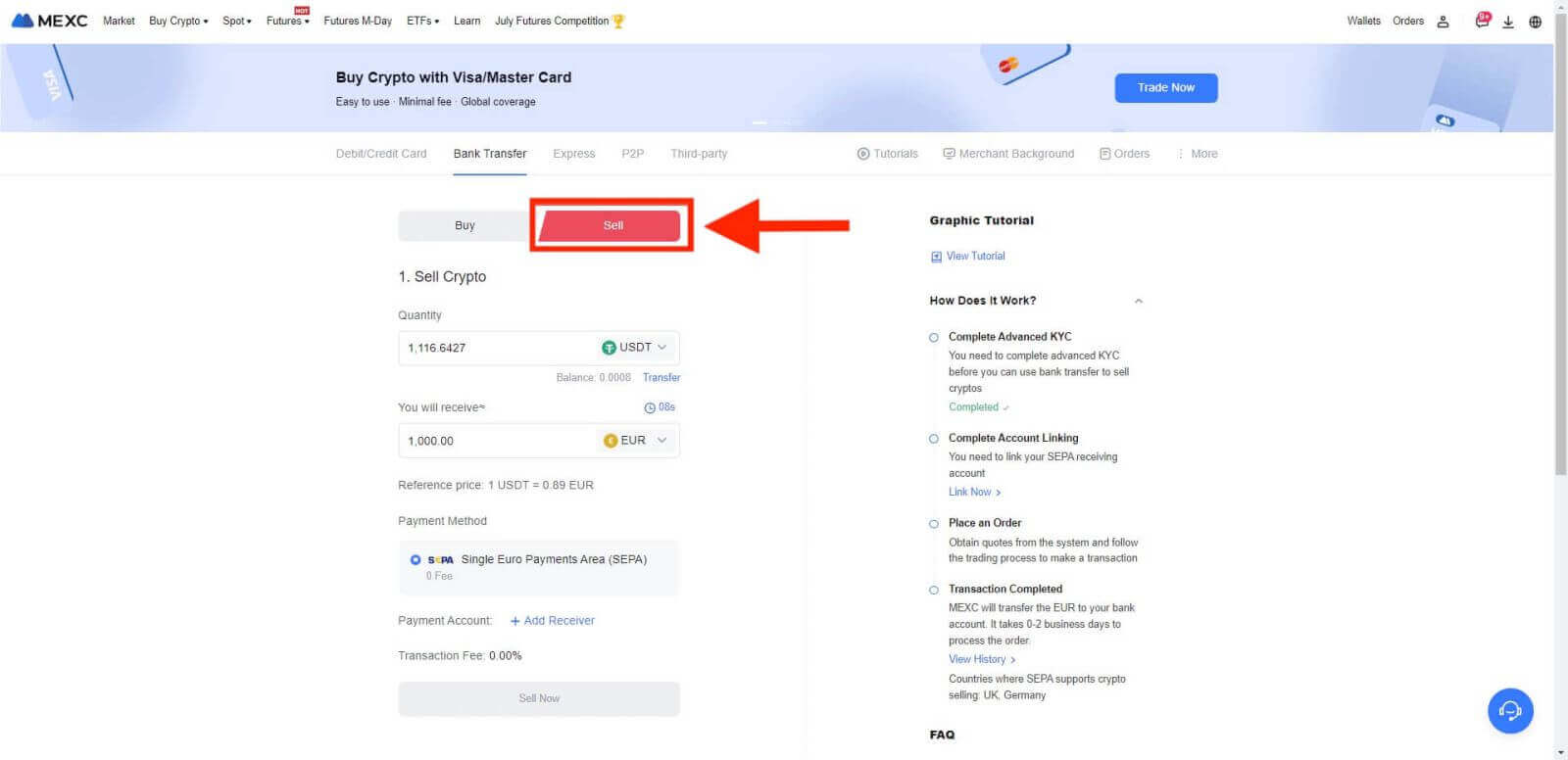
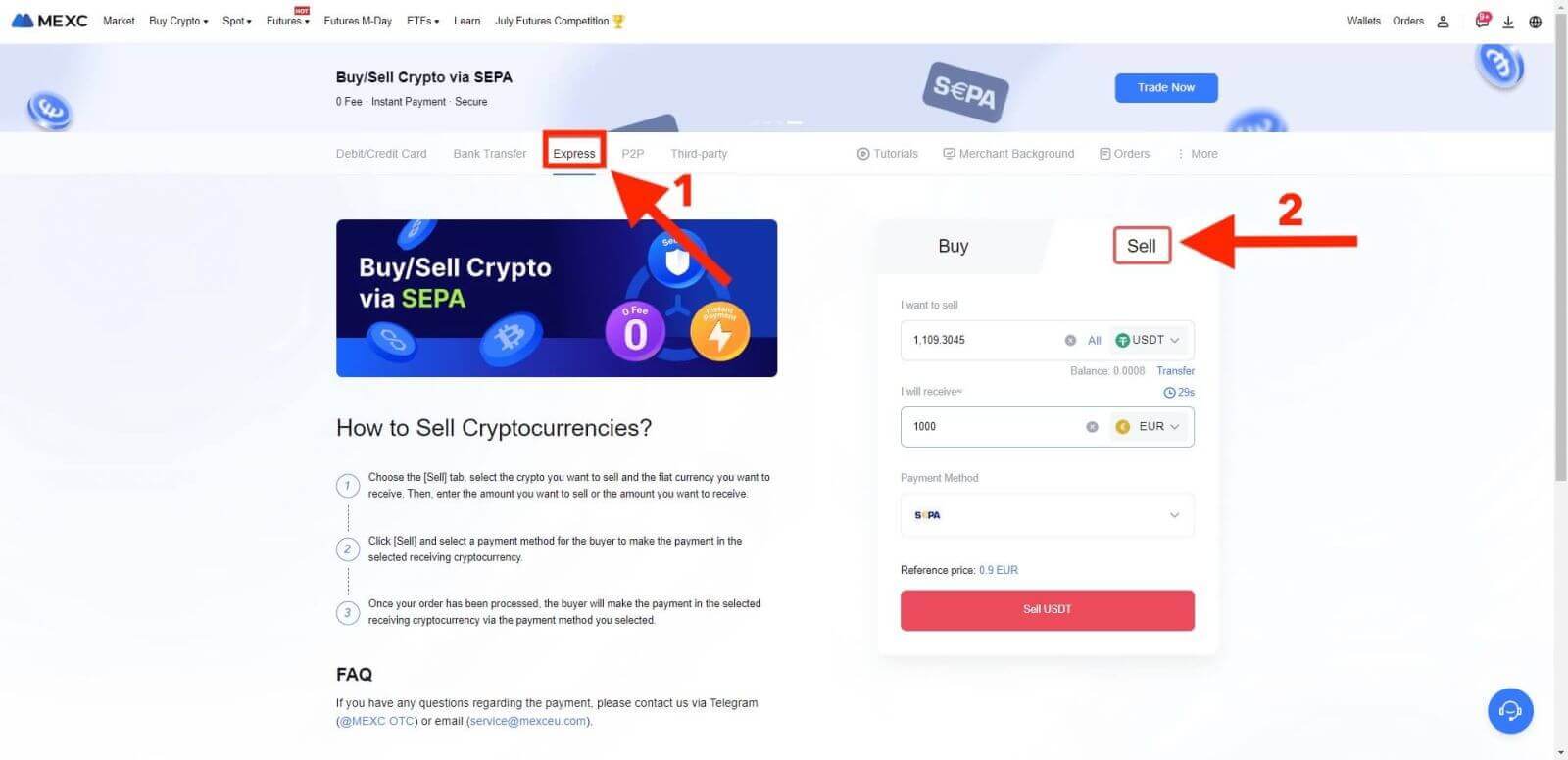
Step 2: Add Receiving Account. Complete your bank account information before you proceed further for Fiat Sell.
Note: Ensure that the bank account you’ve added bears the same name as the one in your KYC documentation.
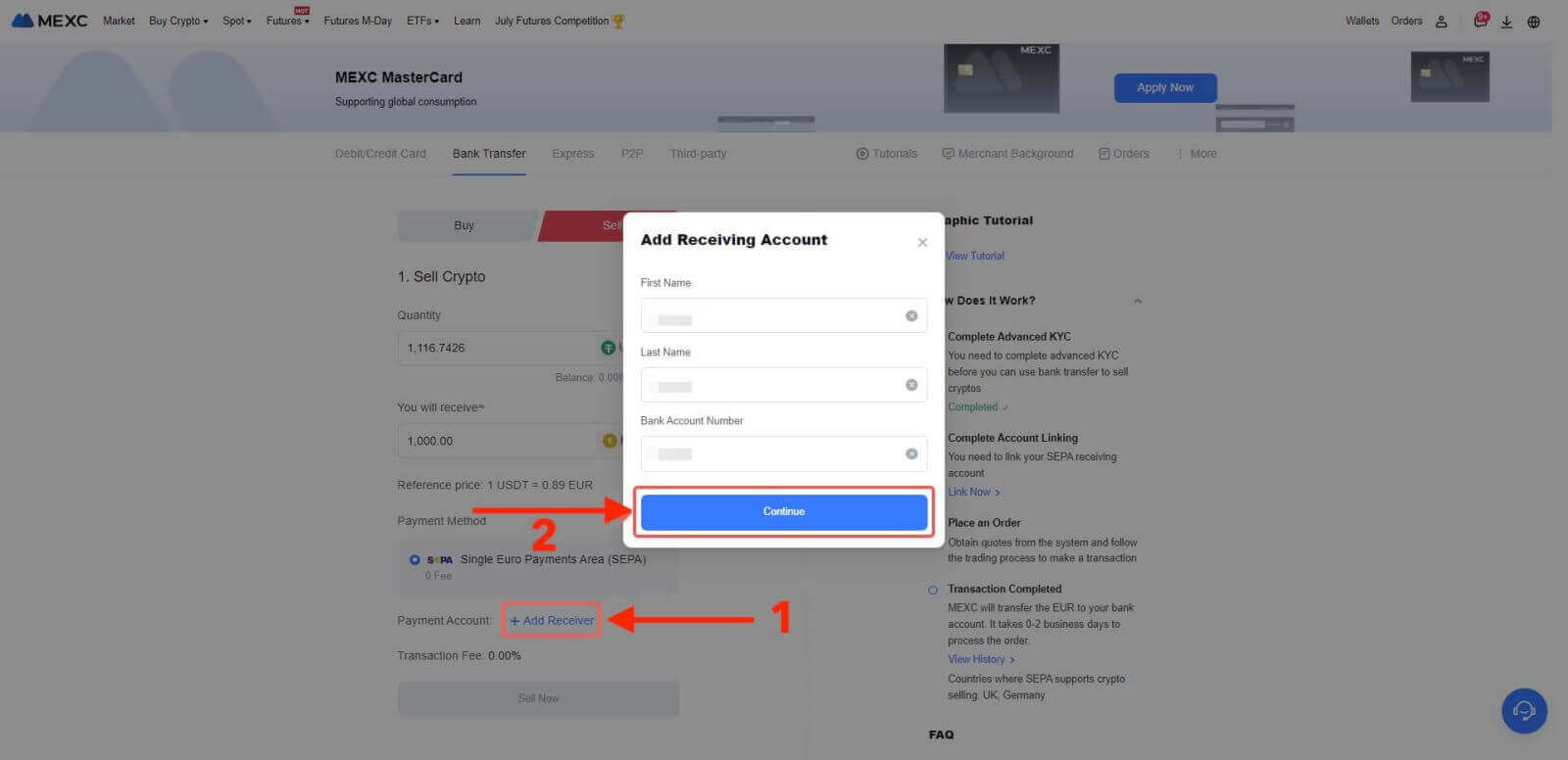
Step 3
- Select EUR as the Fiat currency for the Fiat Sell order.
- Choose the Payment Account that you intend to receive payment from MEXC.
- Proceed to click on Sell Now and you will be redirected to the Order page.
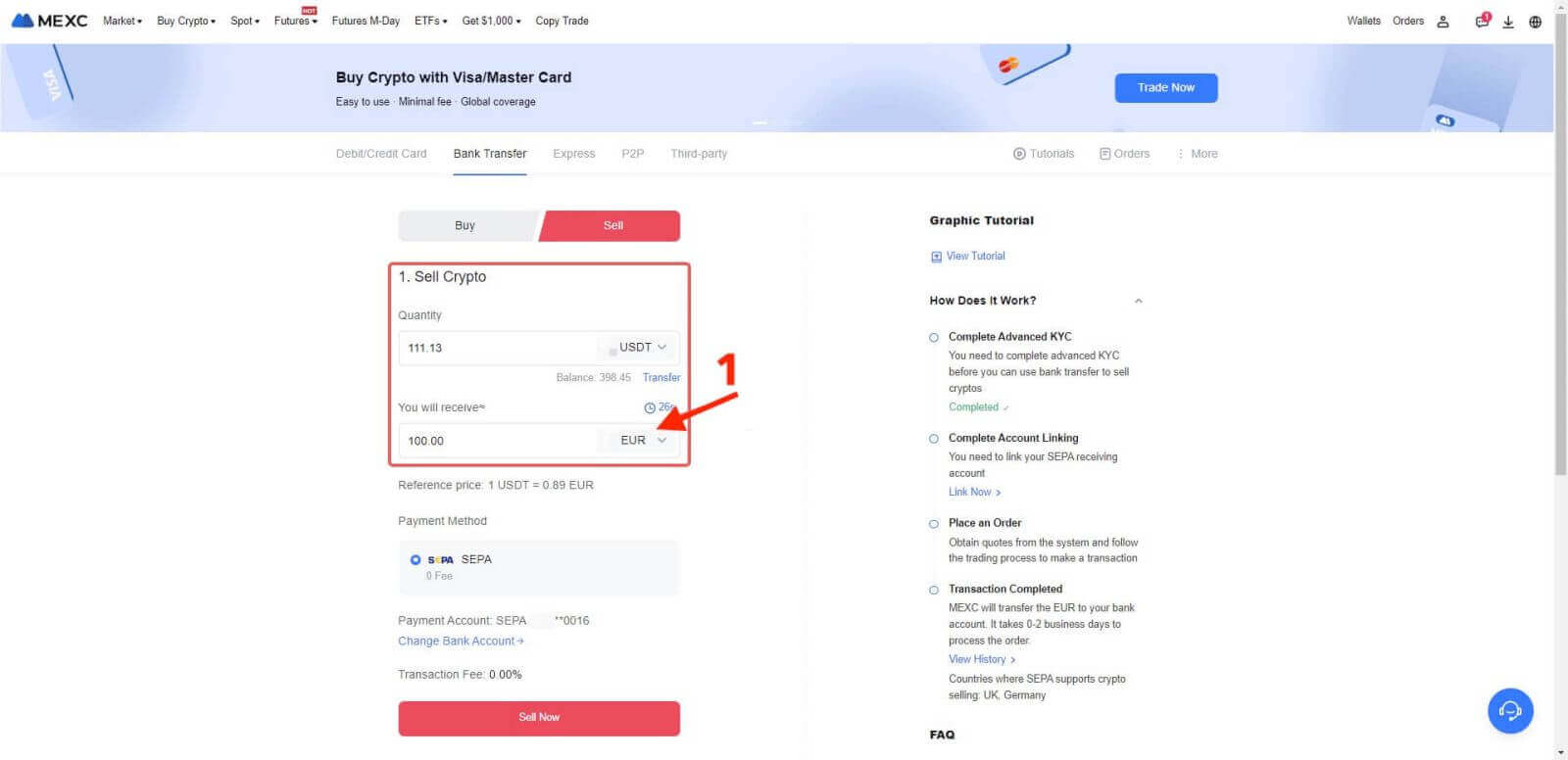
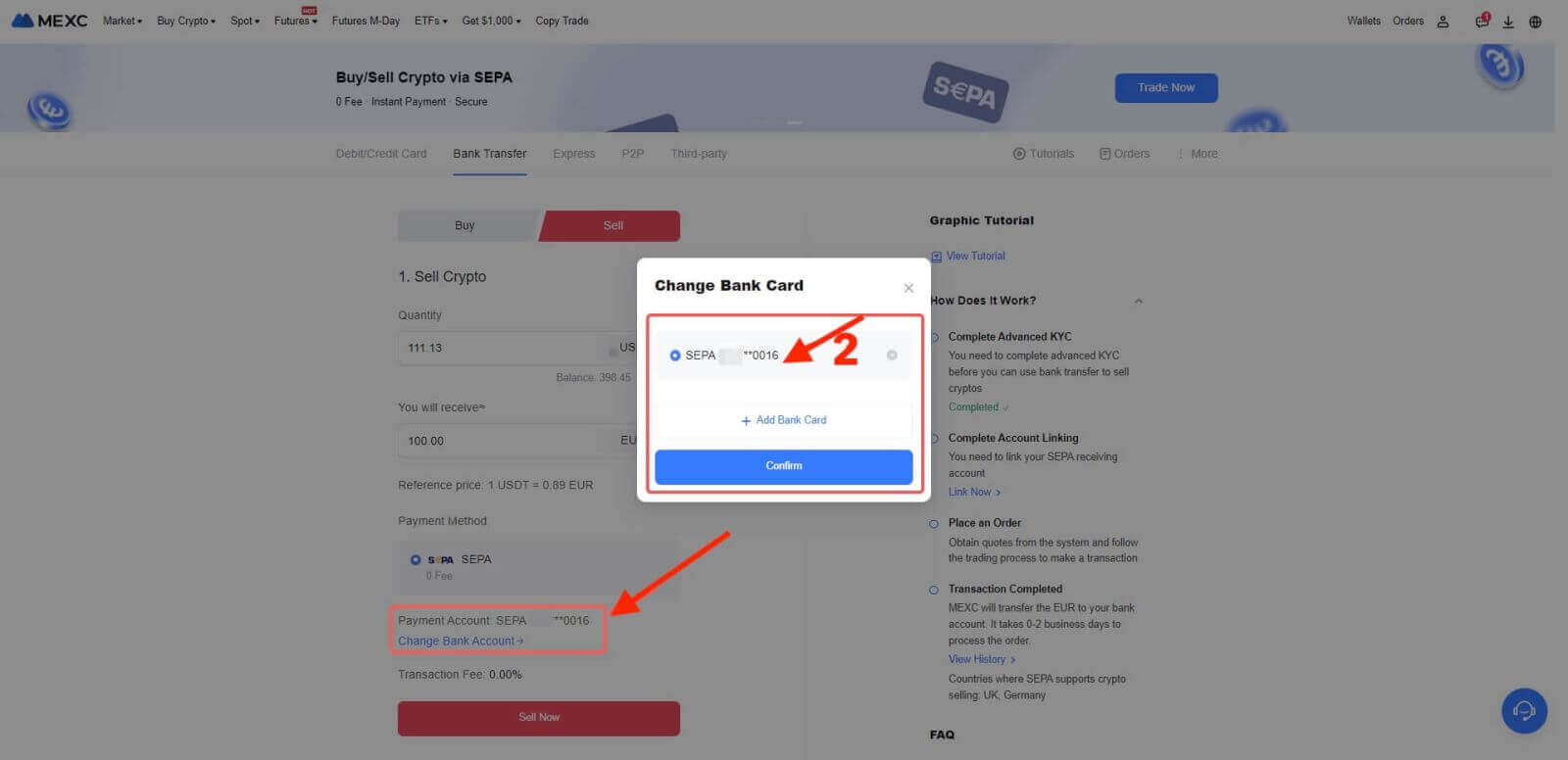
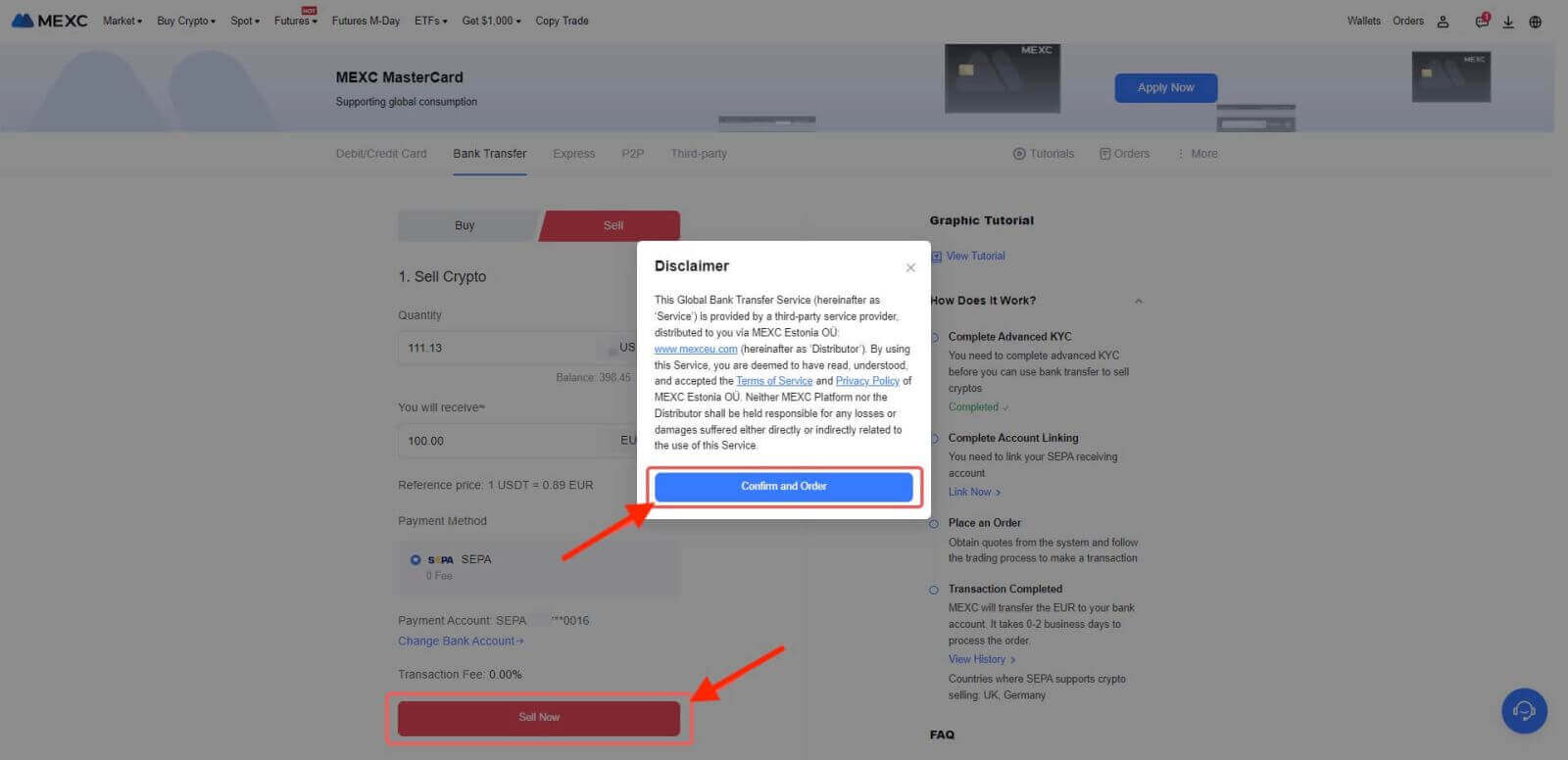
Step 4
- To continue with the process, please confirm the order details in the Confirmation pop-up box. Once verified, click on "Submit" to proceed further.
- Please input the Google Authenticator 2FA security code, consisting of six digits, which should be obtained through your Google Authenticator App. Afterward, click the "[Yes]" option to proceed with the Fiat Sell transaction.
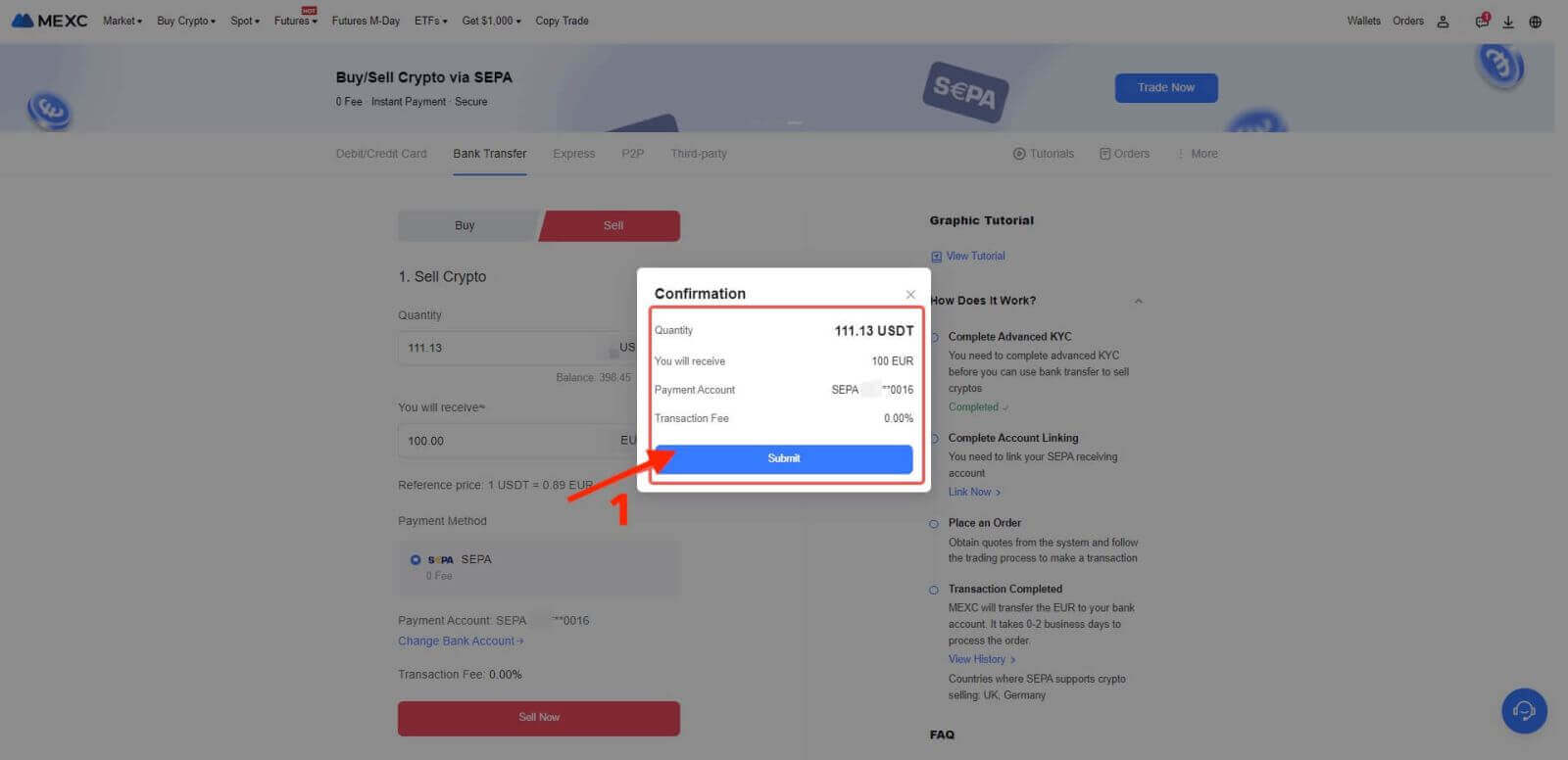
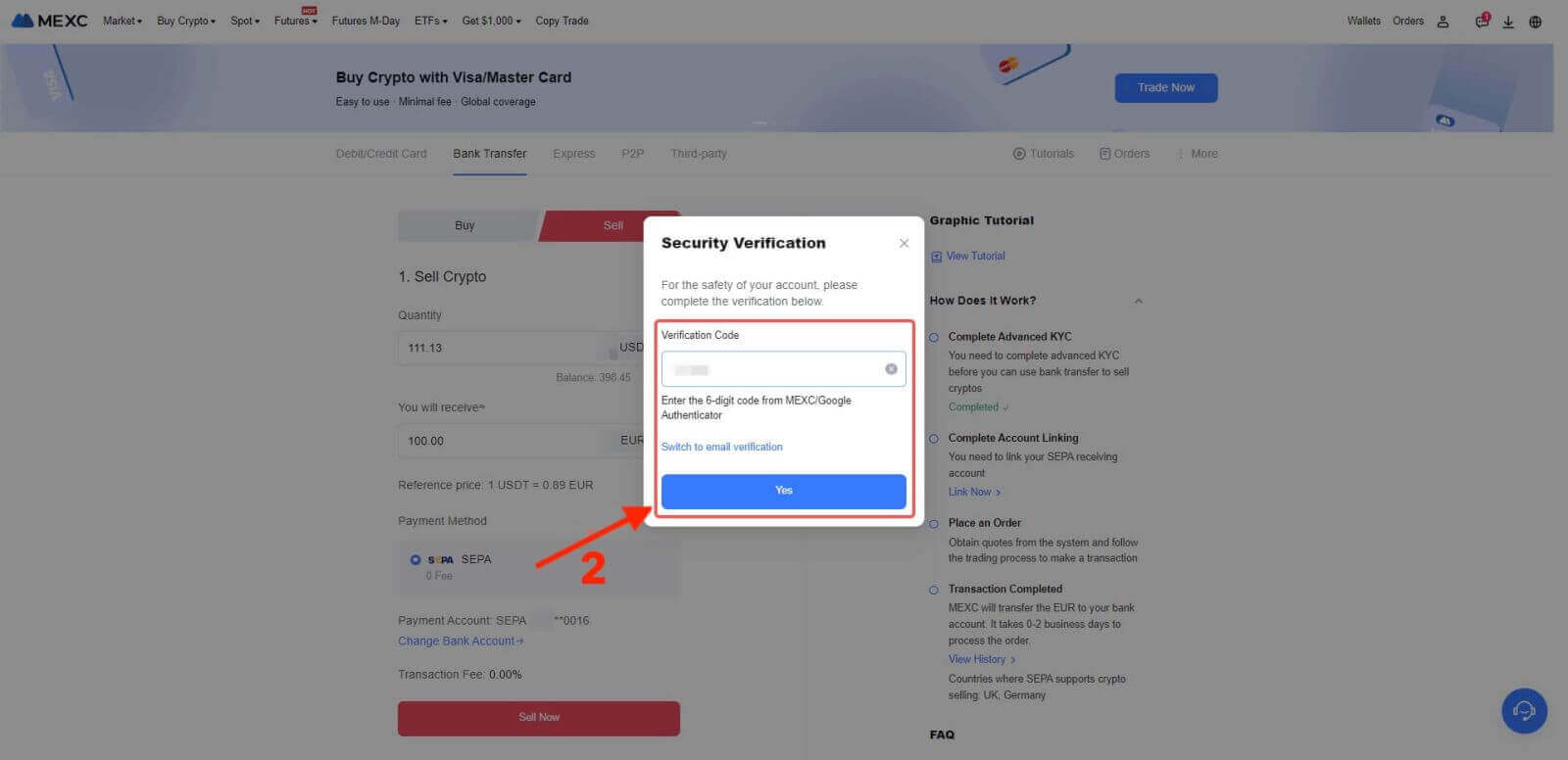
Step 5: Your Fiat Sell transaction has been successfully processed! You can expect the funds to be credited to your designated Payment Account within 2 business days.
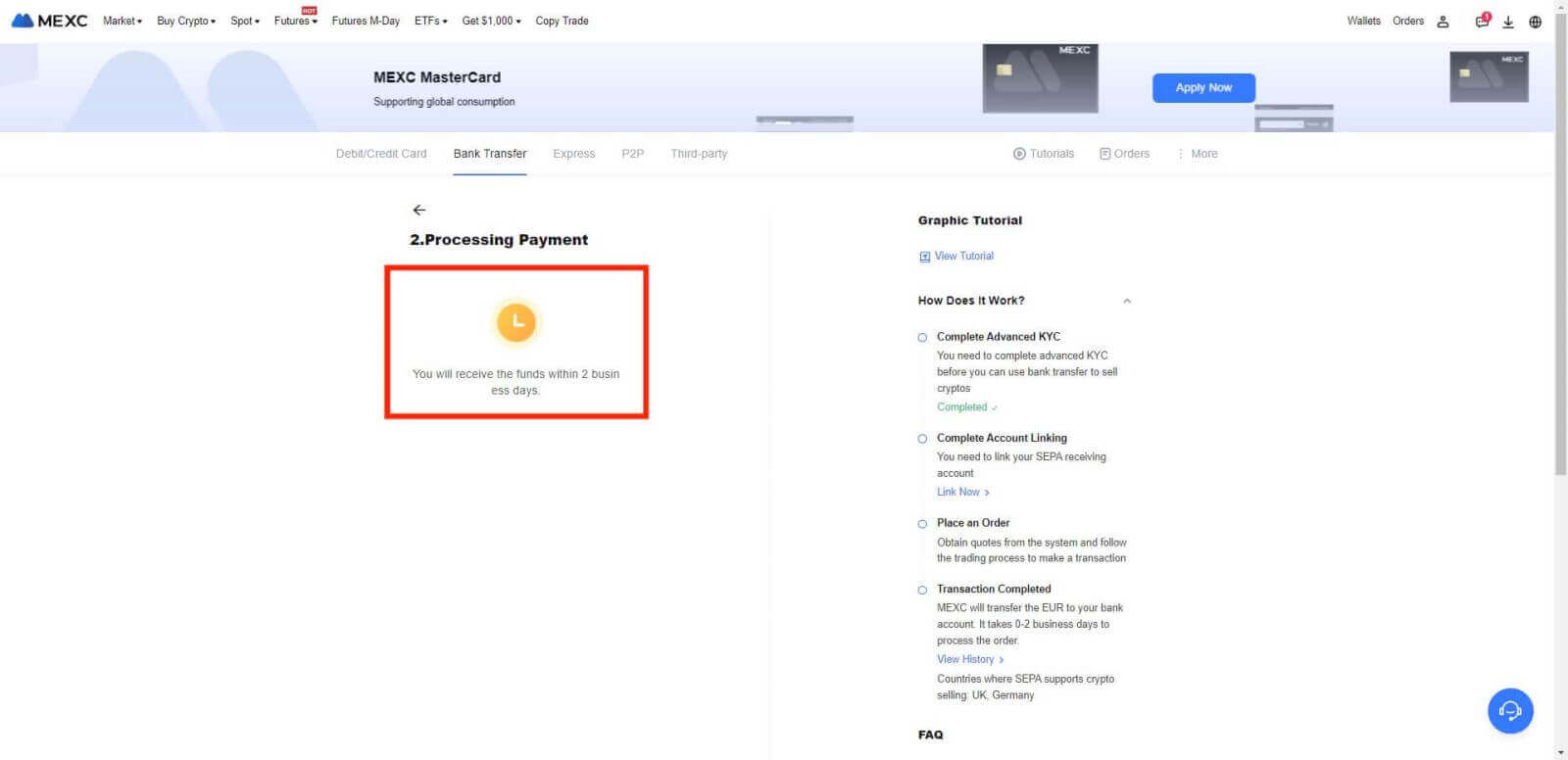
Step 6: Check the Orders tab. You may view all of your previous Fiat transactions here.
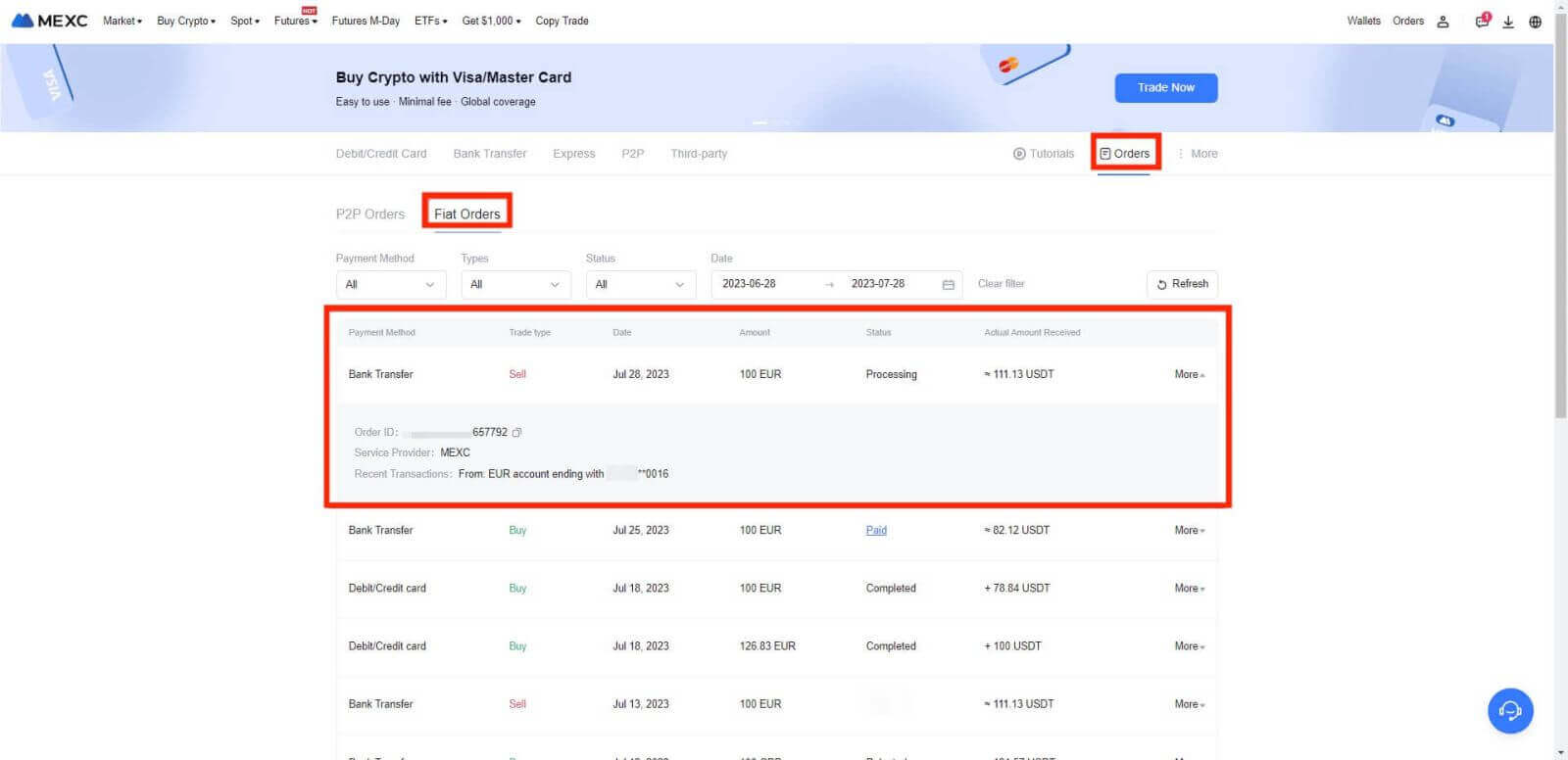
Application Rules
- This is an inner test feature. Early access is only available for some inner test users.
- The service is only available to KYC users in the supported local jurisdictions.
- Fiat Sell Limit: 1,000 EUR per transaction per day.
Supported European Countries
- Fiat Sell via SEPA: United Kingdom, Germany
How to Sell Crypto via P2P Trading from MEXC?
Sell Crypto via P2P Trading from MEXC [Web]
Step 1: Accessing P2P Trading
Begin the P2P (Peer-to-Peer) trading process by following these steps:
- Click on "[Buy Crypto]".
- Select "[P2P Trading]" from the options presented.
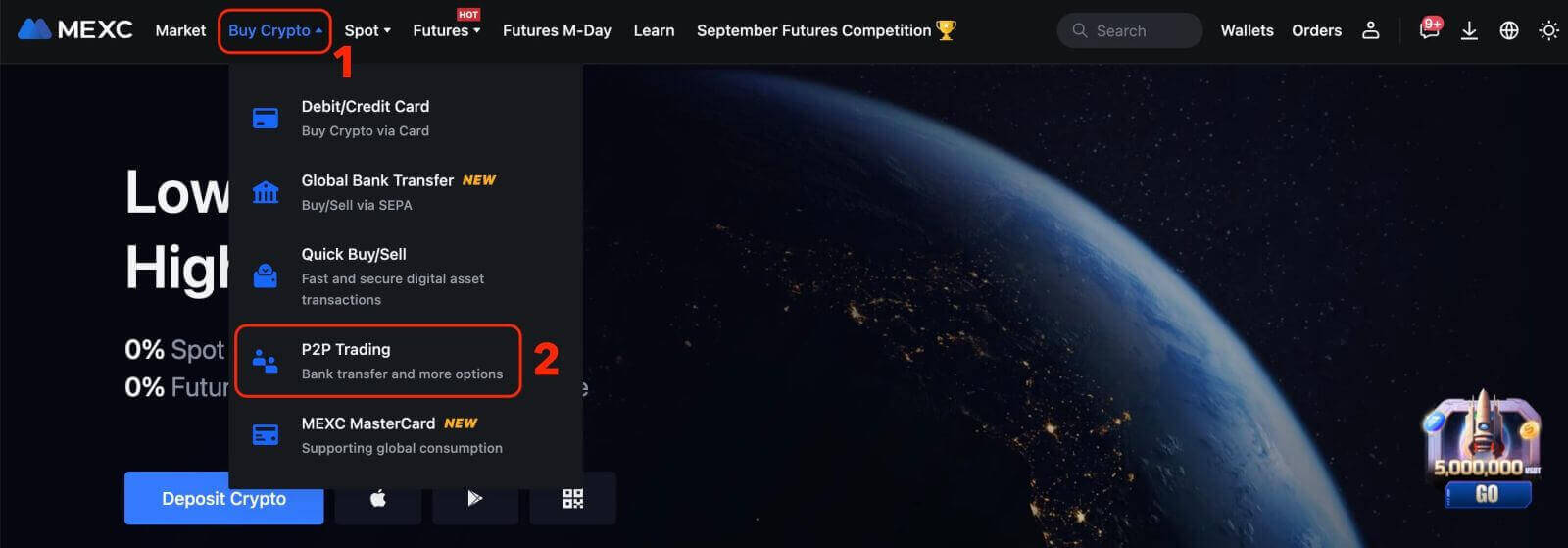
Step 2: Add Payment Method
1. Click on "More" in the upper right corner, followed by selecting "User Center" on the drop-down list.
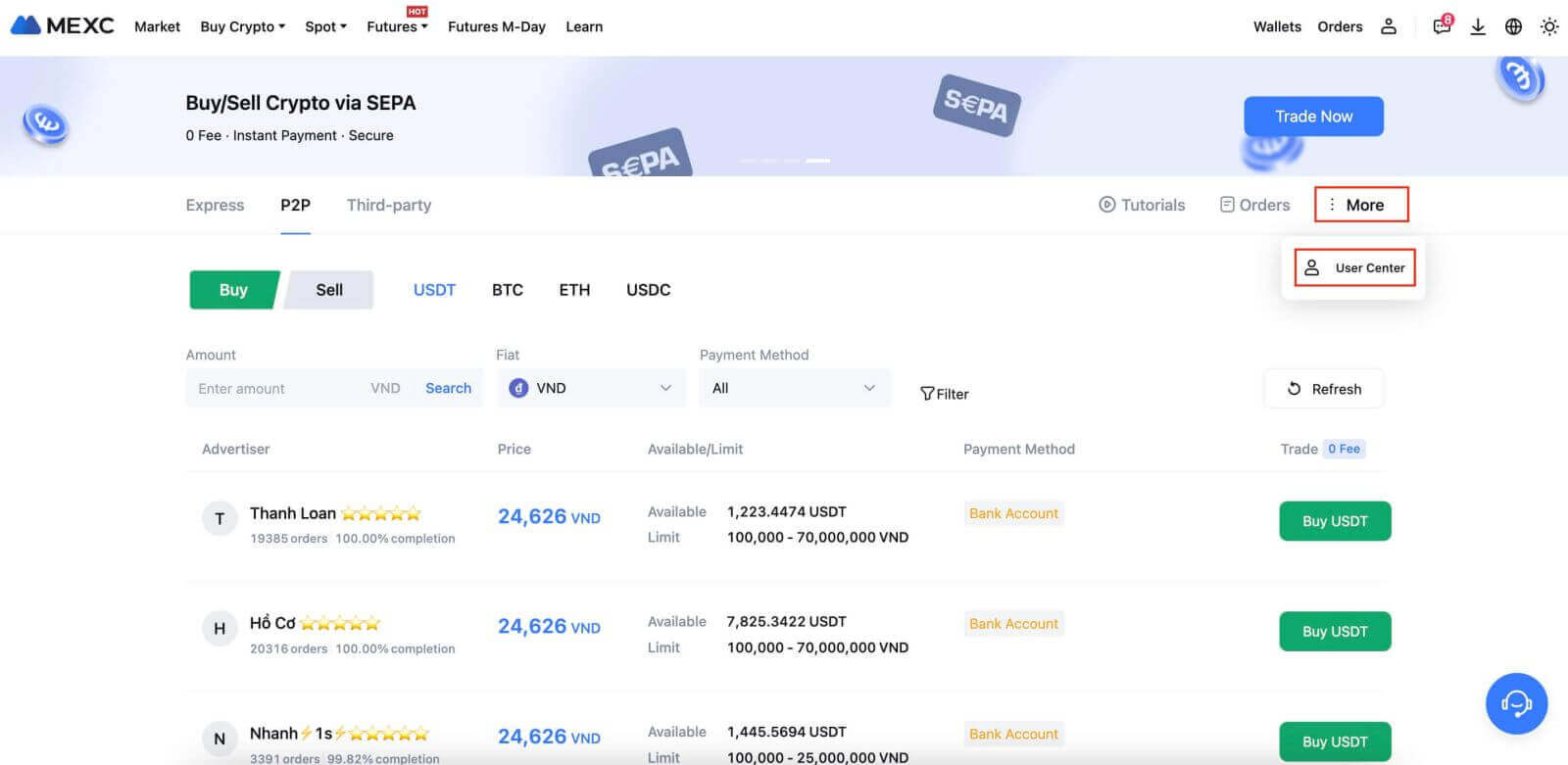
2. Next, click on "Add Payment Method".
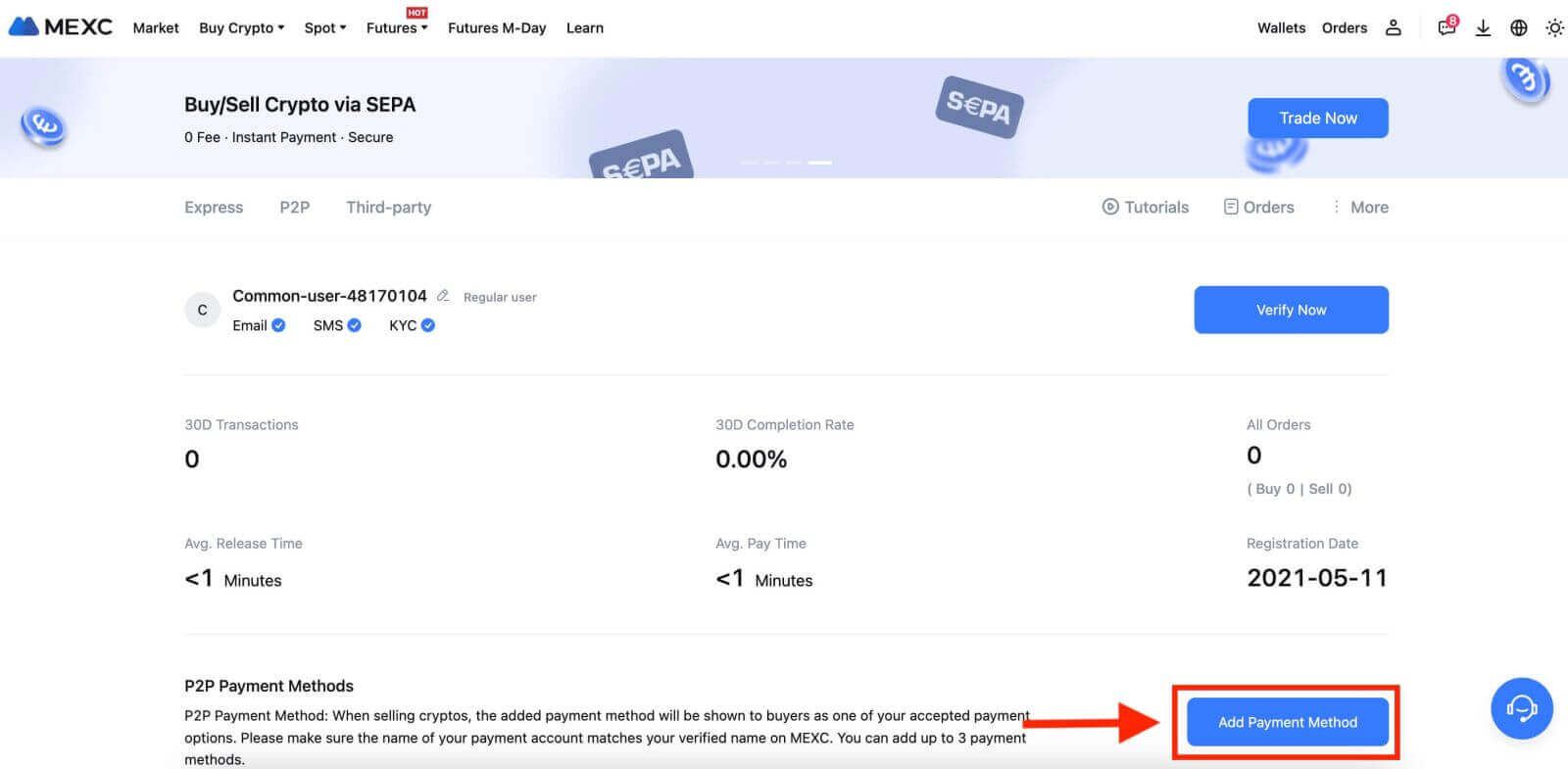
3. Choose the "Fiat" you intend to trade and the correspondence supported payment methods will be displayed under the drop-down list. Then, choose a preferred Payment Method from the available payment options. Enter the required information and click "Add"
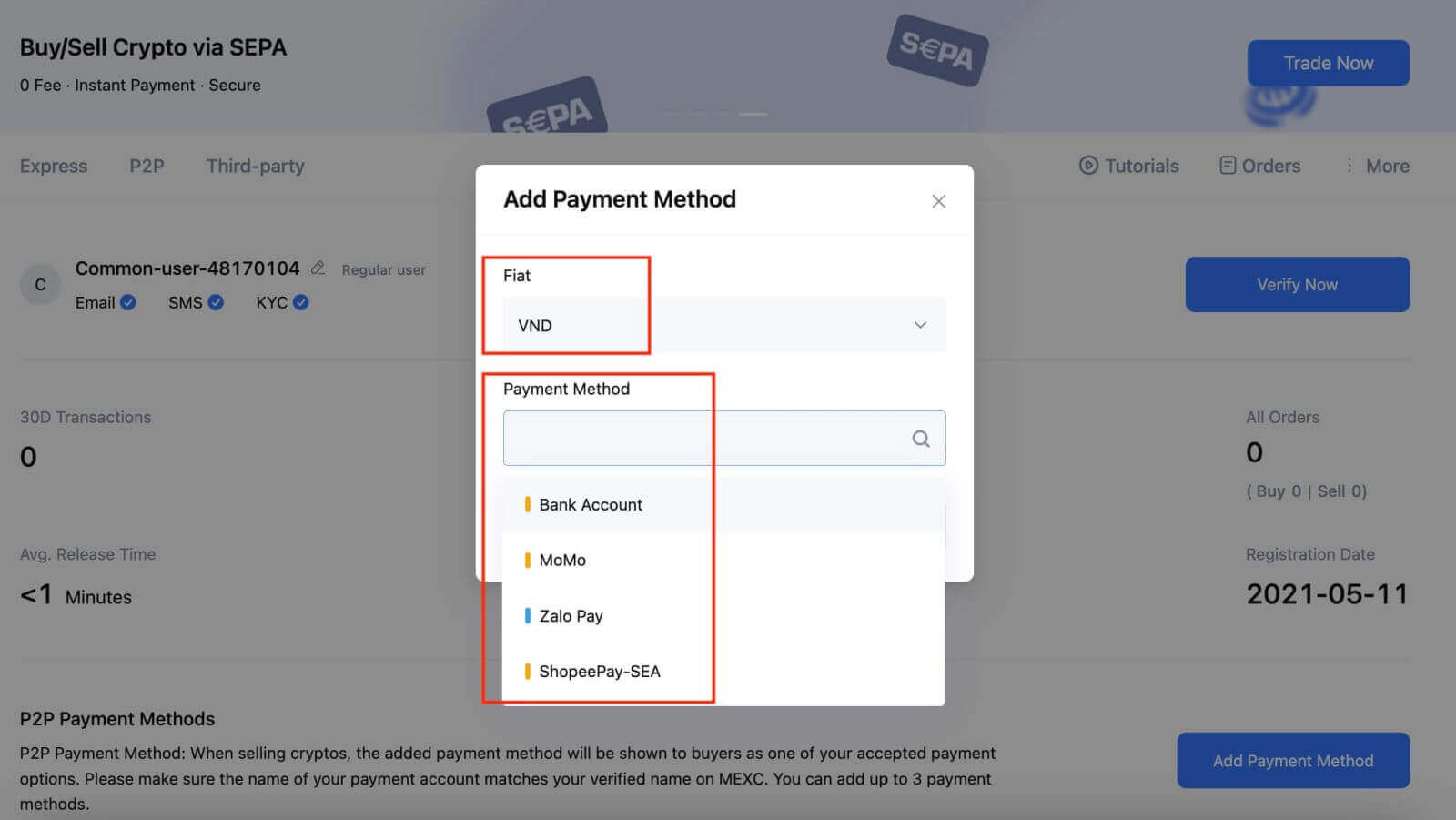
You’re all set!
Step 3: Confirm Order Information based on your transaction needs
- Choose P2P as your transaction mode.
- Click on the "Sell" tab to access the available advertisements (Ads).
- From the list of available cryptocurrencies, including [USDT], [USDC], [BTC], and [ETH], select the one you intend to sell.
-
Under the "Advertiser" column, pick your preferred P2P Merchant.
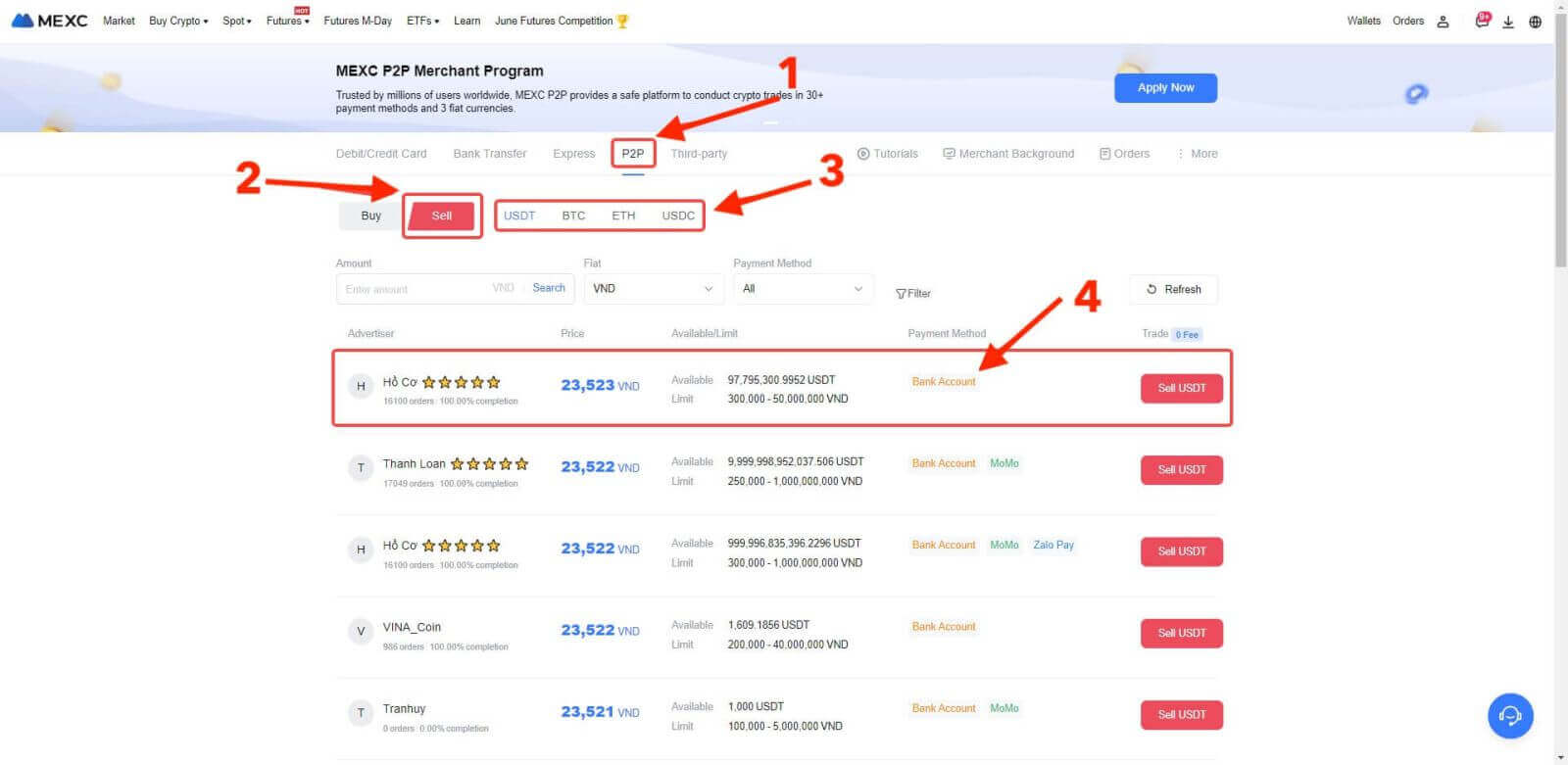
Step 4: Fill in Information about Selling
-
Click the "Sell USDT" button to open the selling interface.
-
In the "[I want to sell]" field, input the amount of USDT you intend to sell.
-
Alternatively, you can specify the quantity of fiat currency you wish to receive in the "[I will receive]" field. The actual receivable amount in Fiat Currency will be automatically calculated, or you can enter it and vice versa.
- After completing the steps above, don’t forget to mark the "[I have read and agree to MEXC Peer-to-Peer (P2P) Service Agreement]" box. You will then be directed to the Order page.
Note: In the "[Limit]" and "[Available]" columns, P2P Merchants have provided information on available cryptocurrencies for sale, as well as the minimum and maximum transaction limits in fiat currency for each Ad.
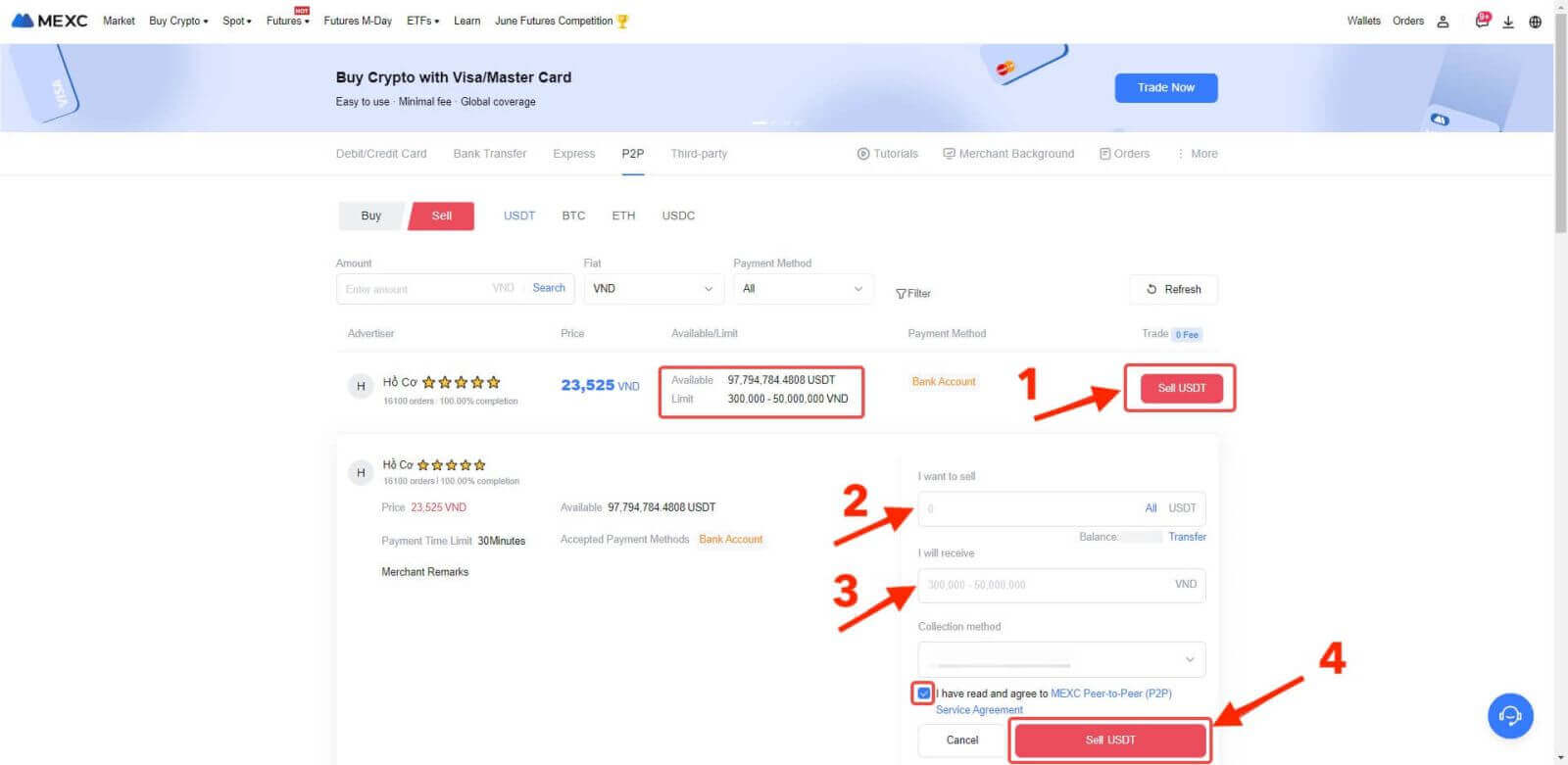
Step 5: Confirm Order Information and Complete Order
-
On the Order page, the P2P Merchant has a 15-minute window to complete the payment to your designated bank account.
-
It’s crucial to carefully review the Order Information. Make sure that your account name, as shown in the Collection method, matches the name registered on your MEXC account. If the names do not match, the P2P Merchant may reject the order.
- Utilize the Live Chat box for real-time communication with the merchants, simplifying communication throughout the transaction.
Note: When selling cryptocurrency via P2P, the transaction will exclusively be processed through your Fiat account. Ensure that you have sufficient funds in your Fiat account before initiating the transaction.
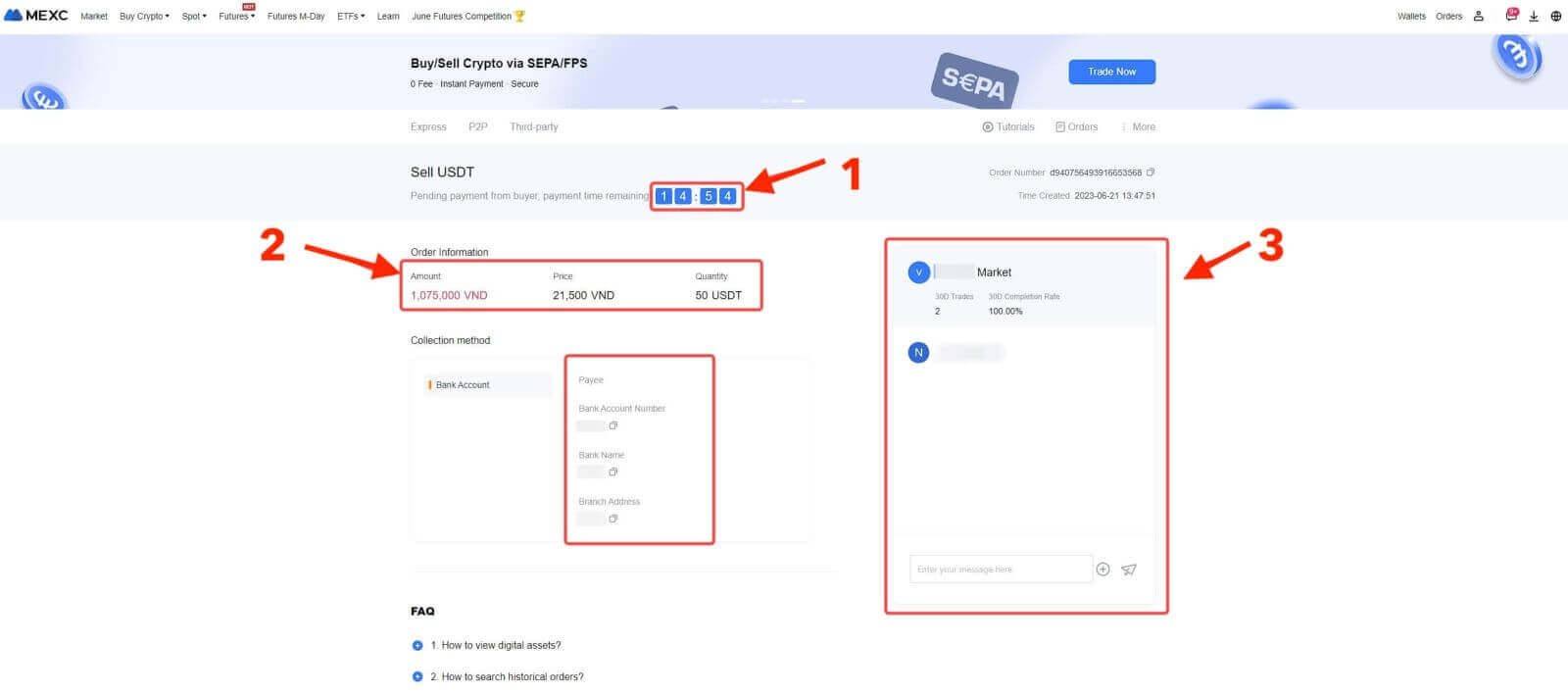
4. Once you’ve successfully received your payment from the P2P Merchant, please check the box [Payment Received];
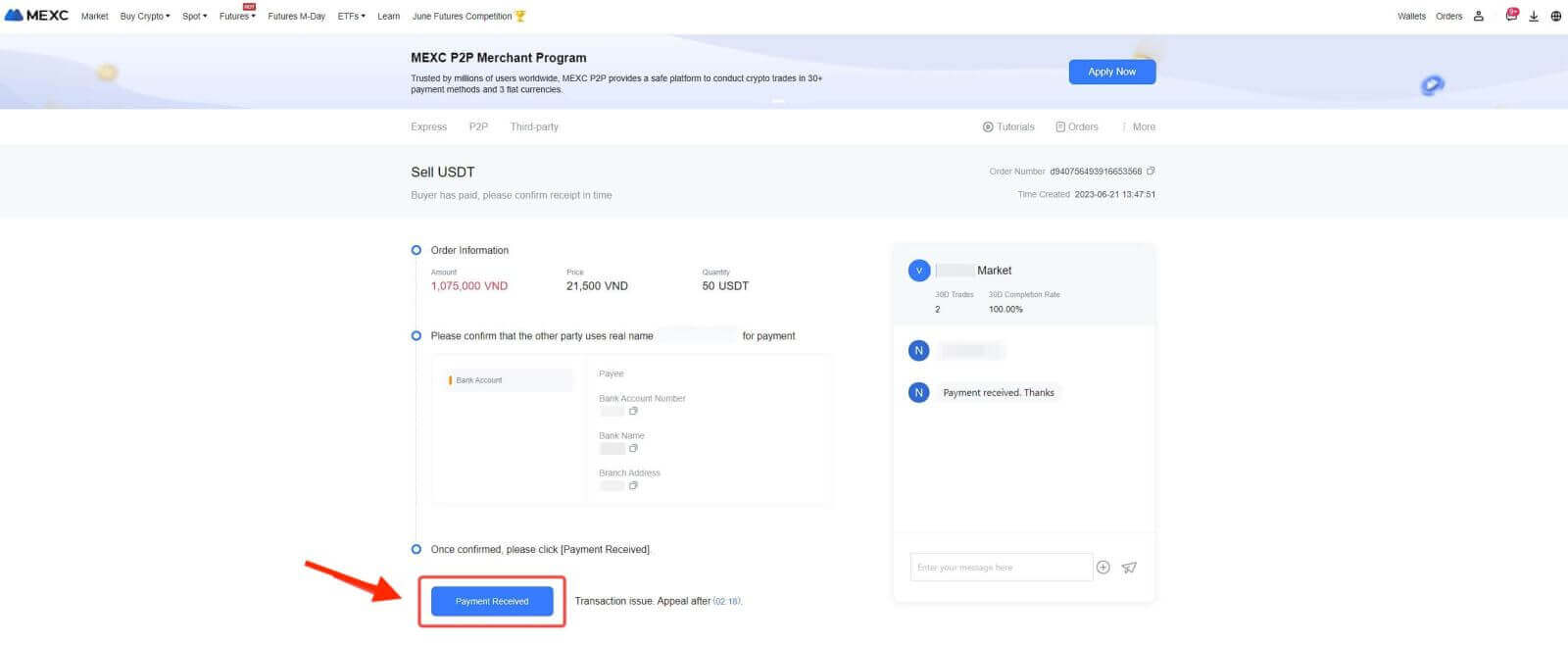
5. Click on [Confirm] to proceed with the P2P Sell order;
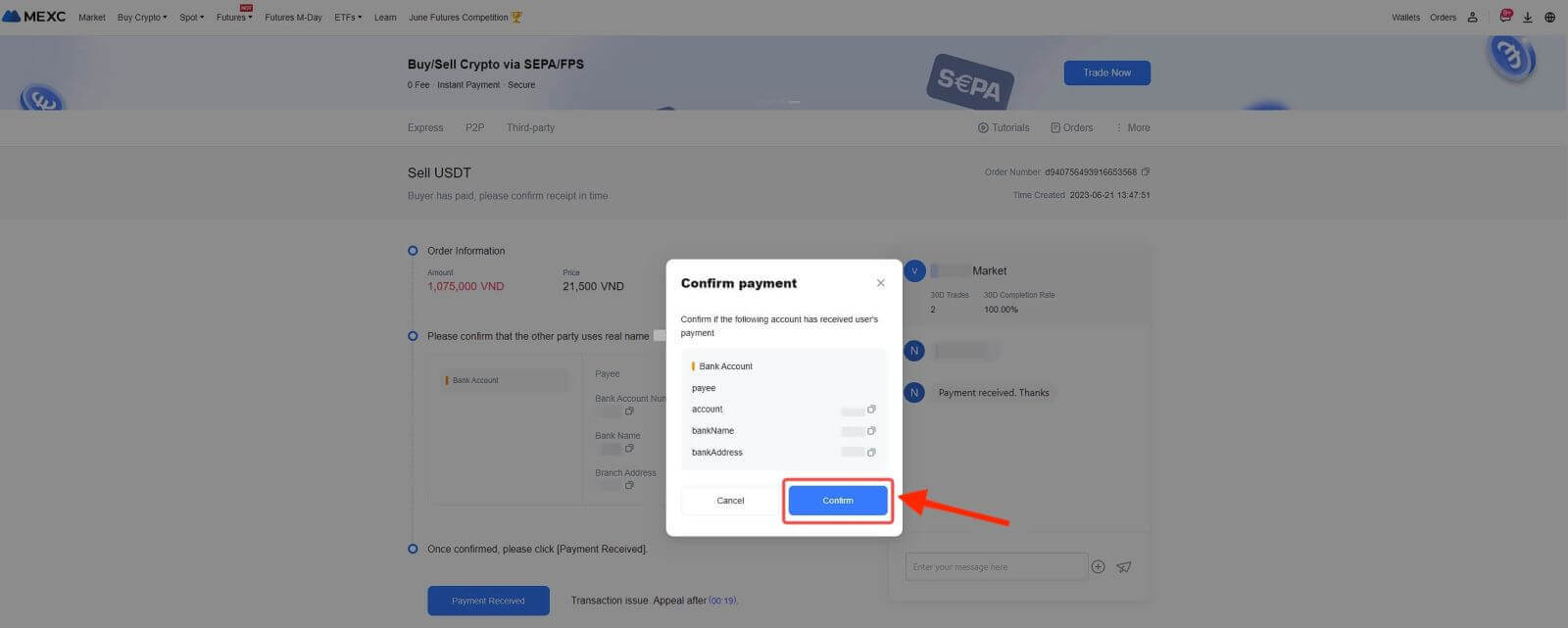
6. Enter the six (6)-digit Google Authenticator 2FA security code, which can be obtained from your Google Authenticator App. Finally, click on the "[Yes]" button to finalize the P2P Sell transaction.
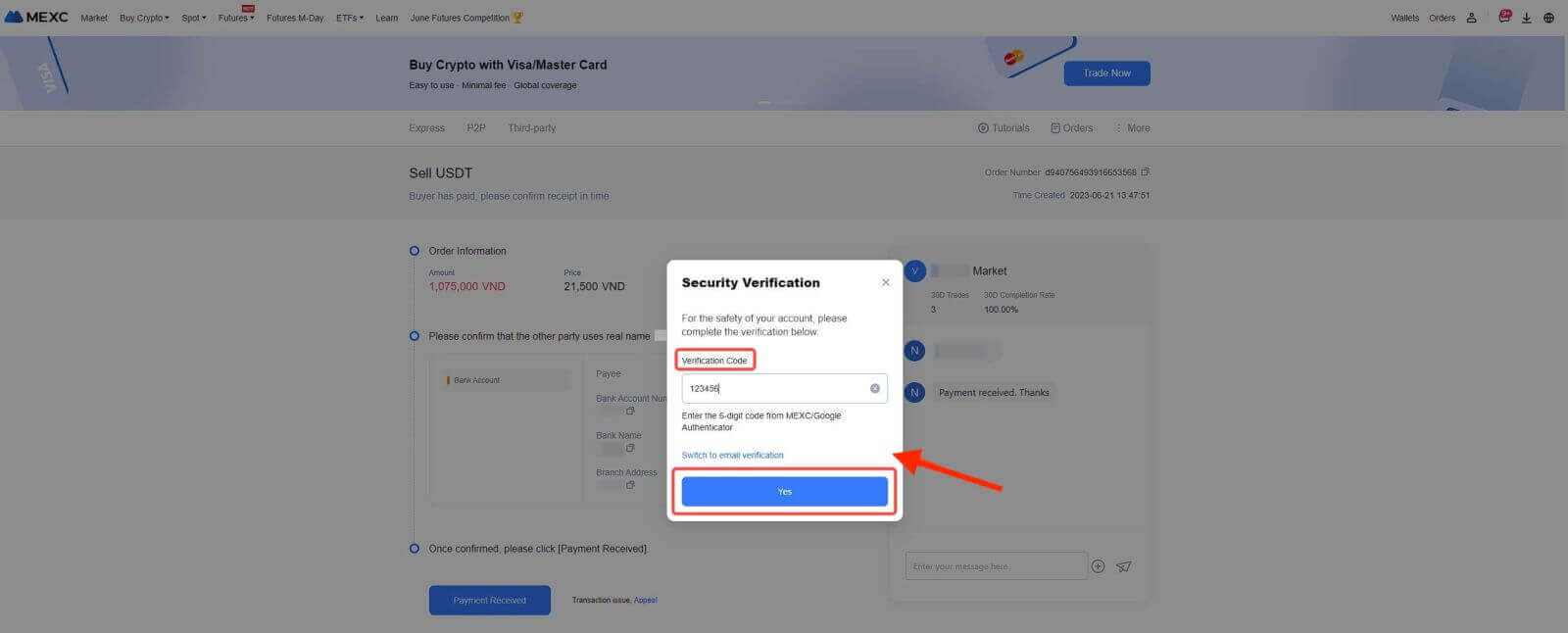
7. You’re all set! The P2P Sell order is now completed.
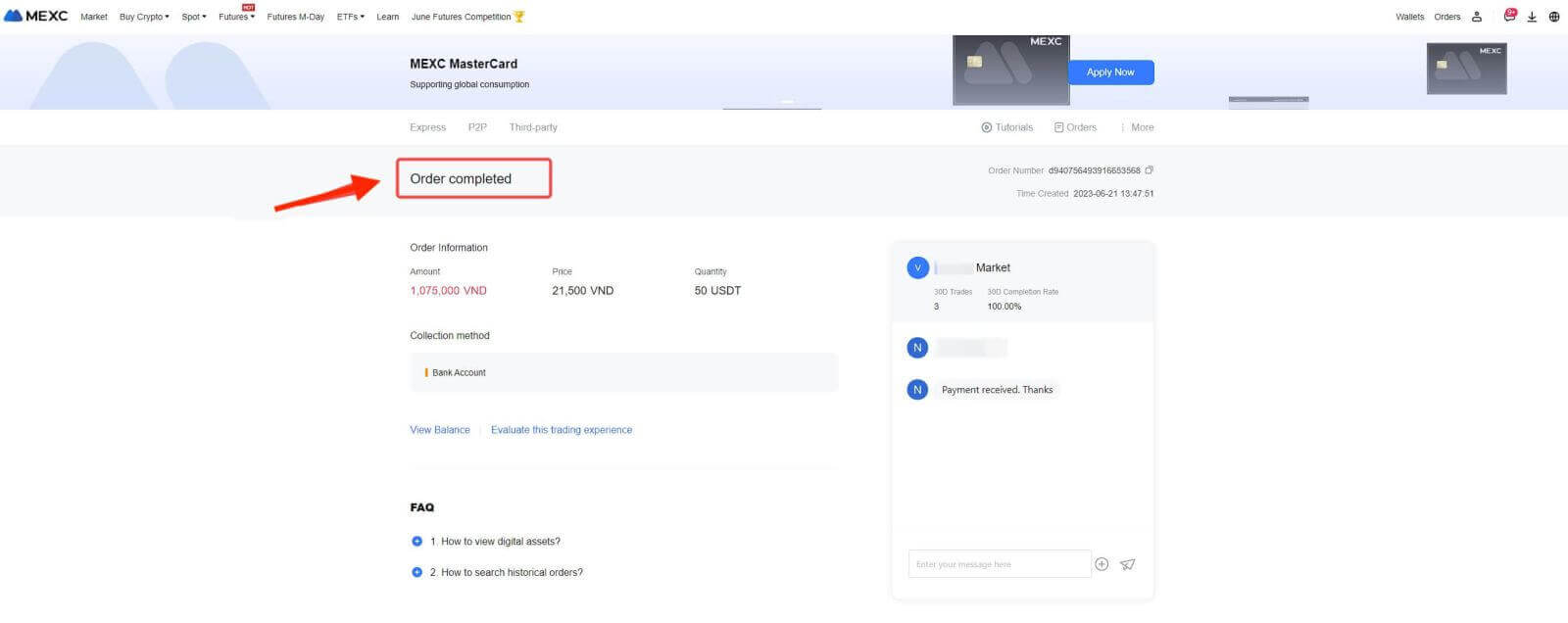
Step 6: Check Your Order
Check the Orders button. You may view all of your previous P2P transactions here.
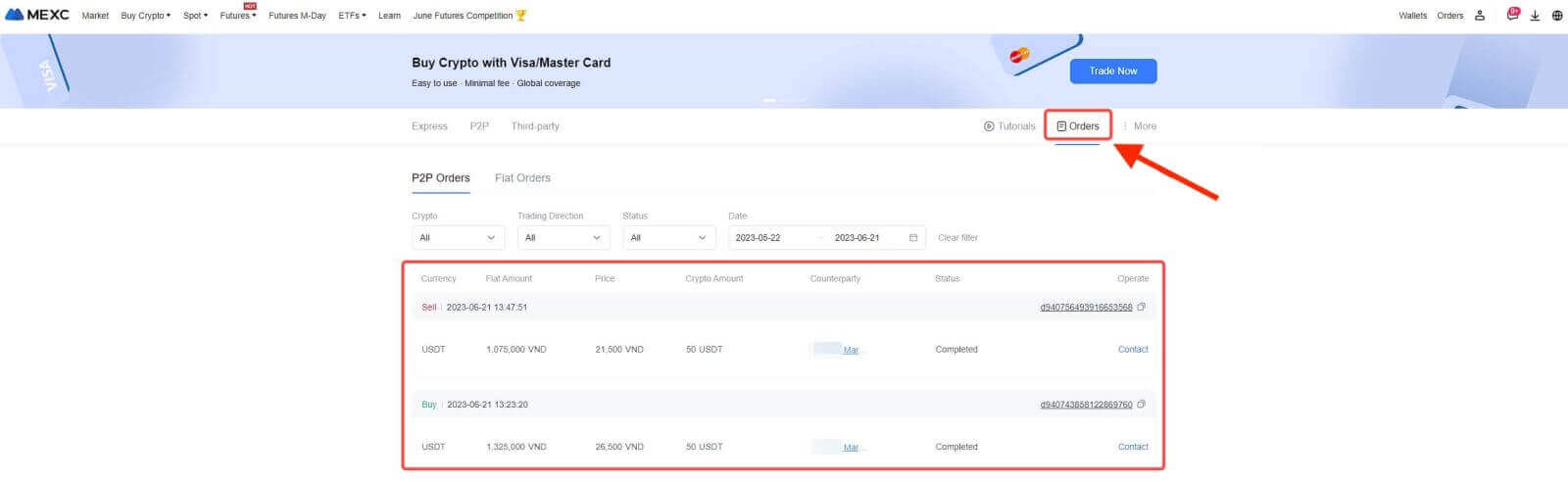
Sell Crypto via P2P Trading from MEXC [App]
Step 1: To get started, click on "[More]" then select "[Common Function]" and choose "[Buy Crypto]".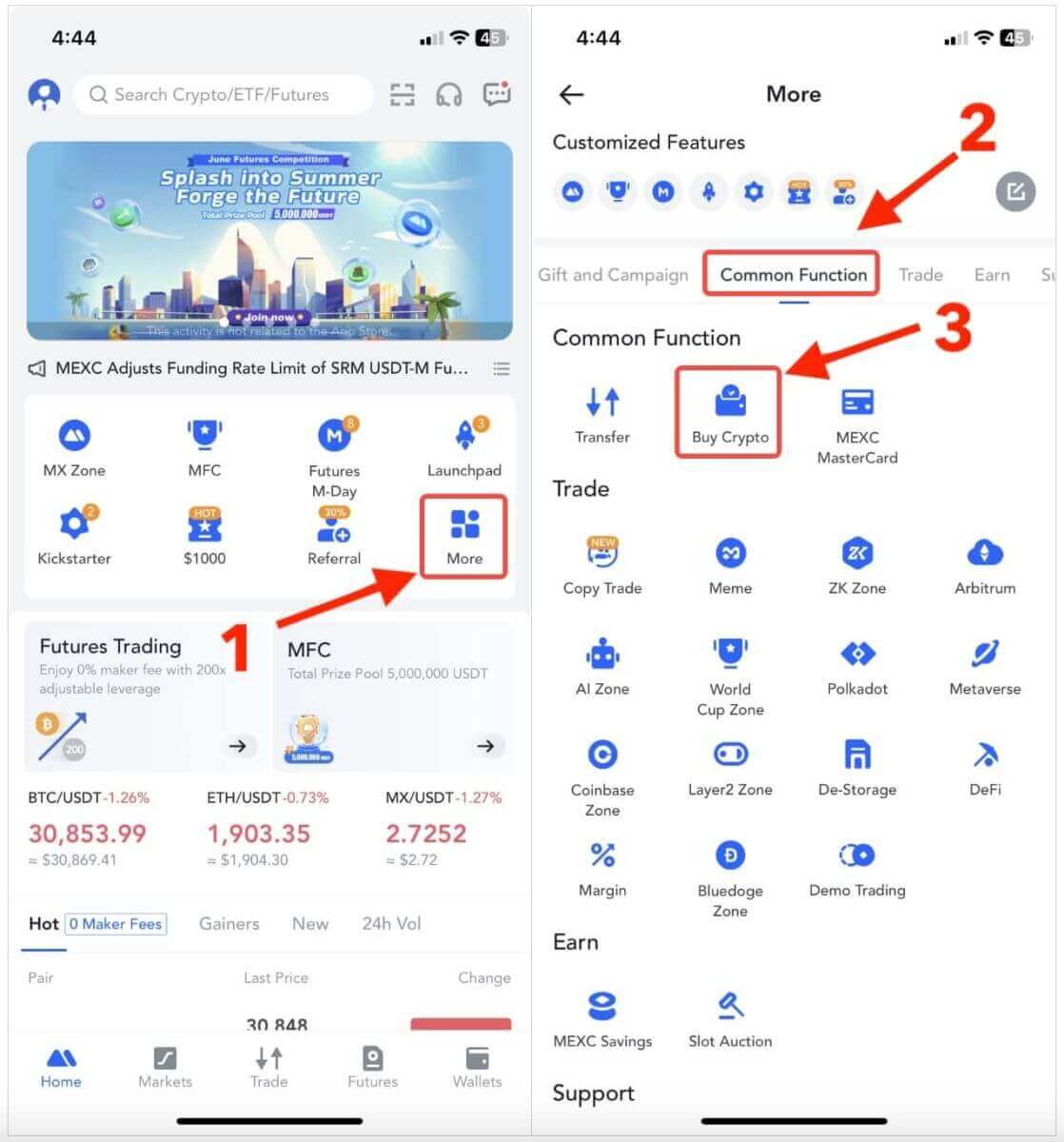
Step 2: Add Payment Method
1. In the top right corner, click on the Overflow menu.
2. Check the User Center button.
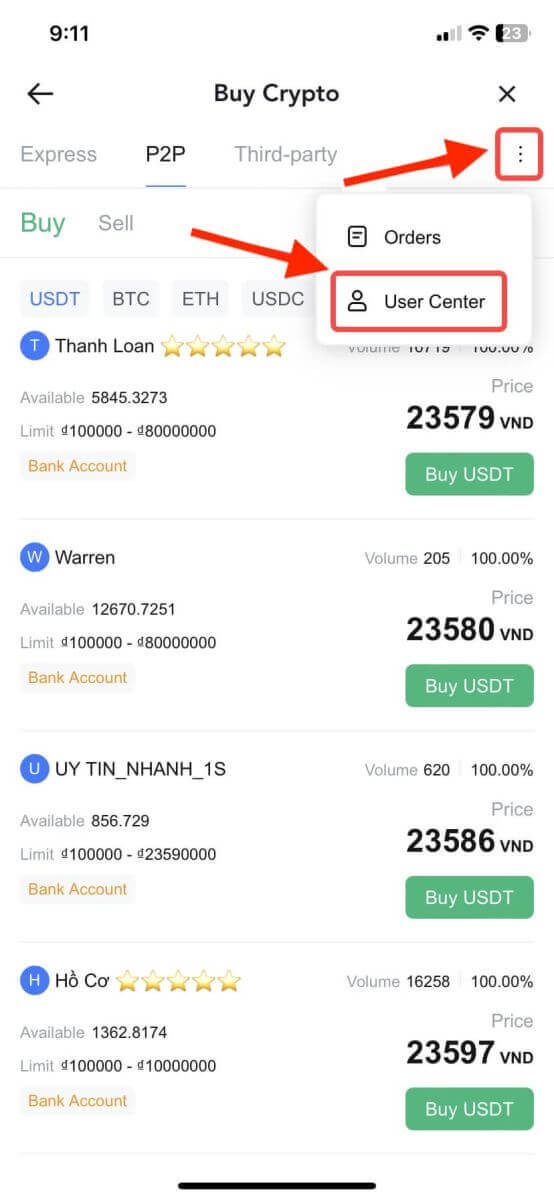
3. Next, click on "Add Payment Methods".
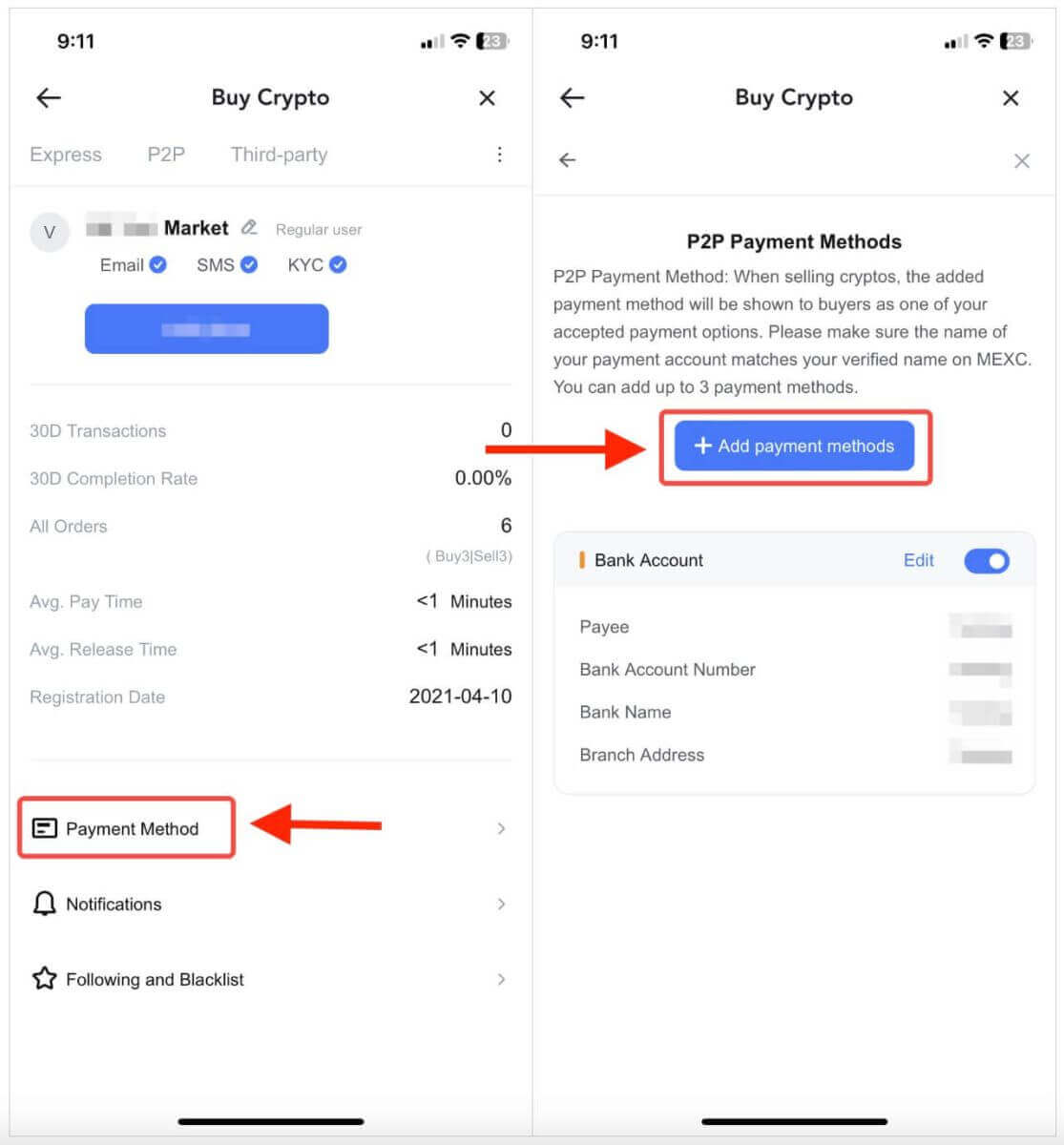
4. Choose the "Fiat" you intend to trade and the correspondence supported payment methods will be displayed under the drop-down list. Then, choose a preferred Payment Method from the available payment options. Enter the required information and click "Add".
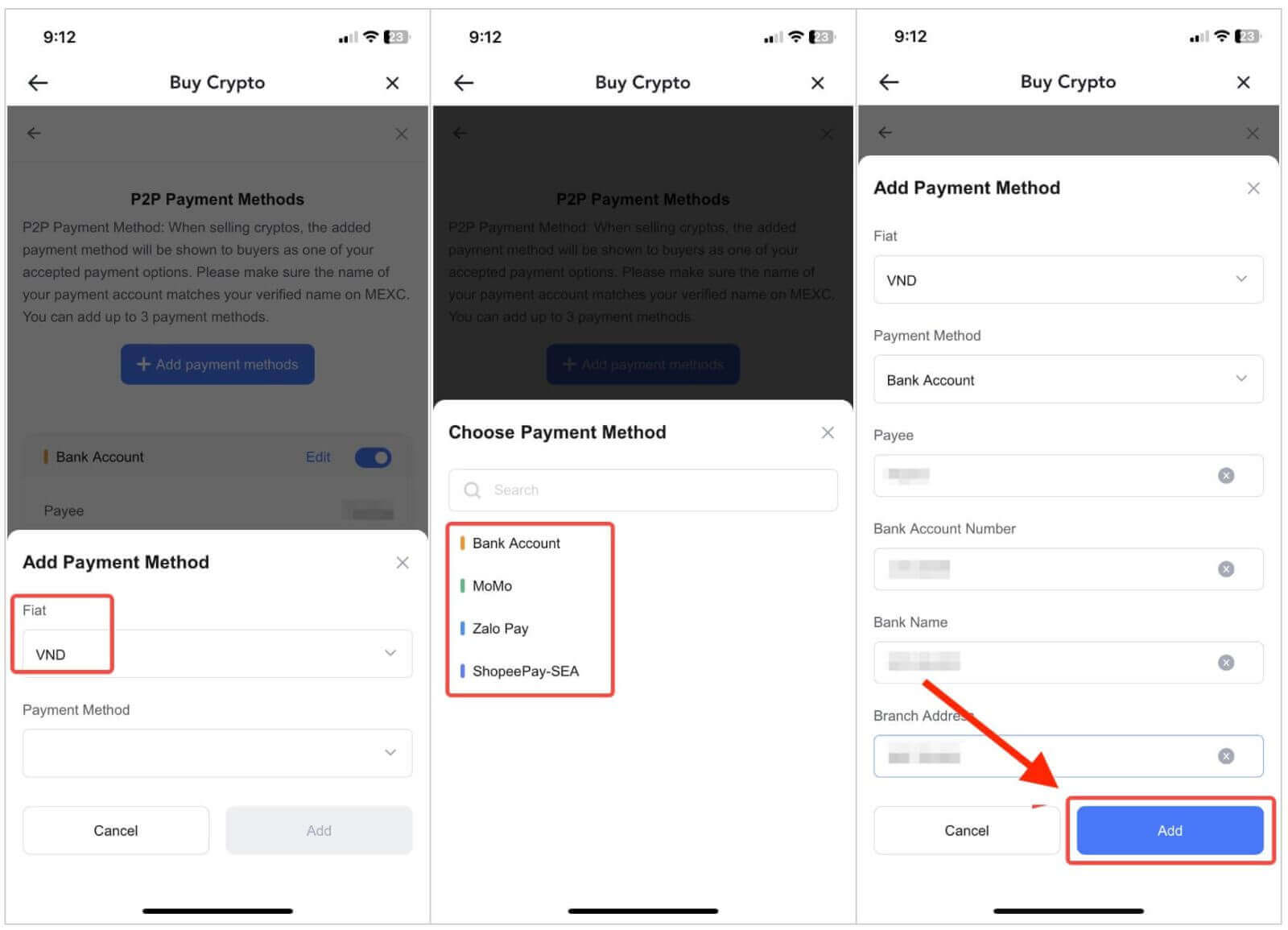
You’re all set!
Step 3: Confirm Order Information based on your transaction needs
-
Choose P2P as your transaction mode.
-
Click on the "Sell" tab to access the available advertisements (Ads).
-
From the list of available cryptocurrencies, including [USDT], [USDC], [BTC], and [ETH], select the one you intend to sell.
-
Under the "Advertiser" column, pick your preferred P2P Merchant.
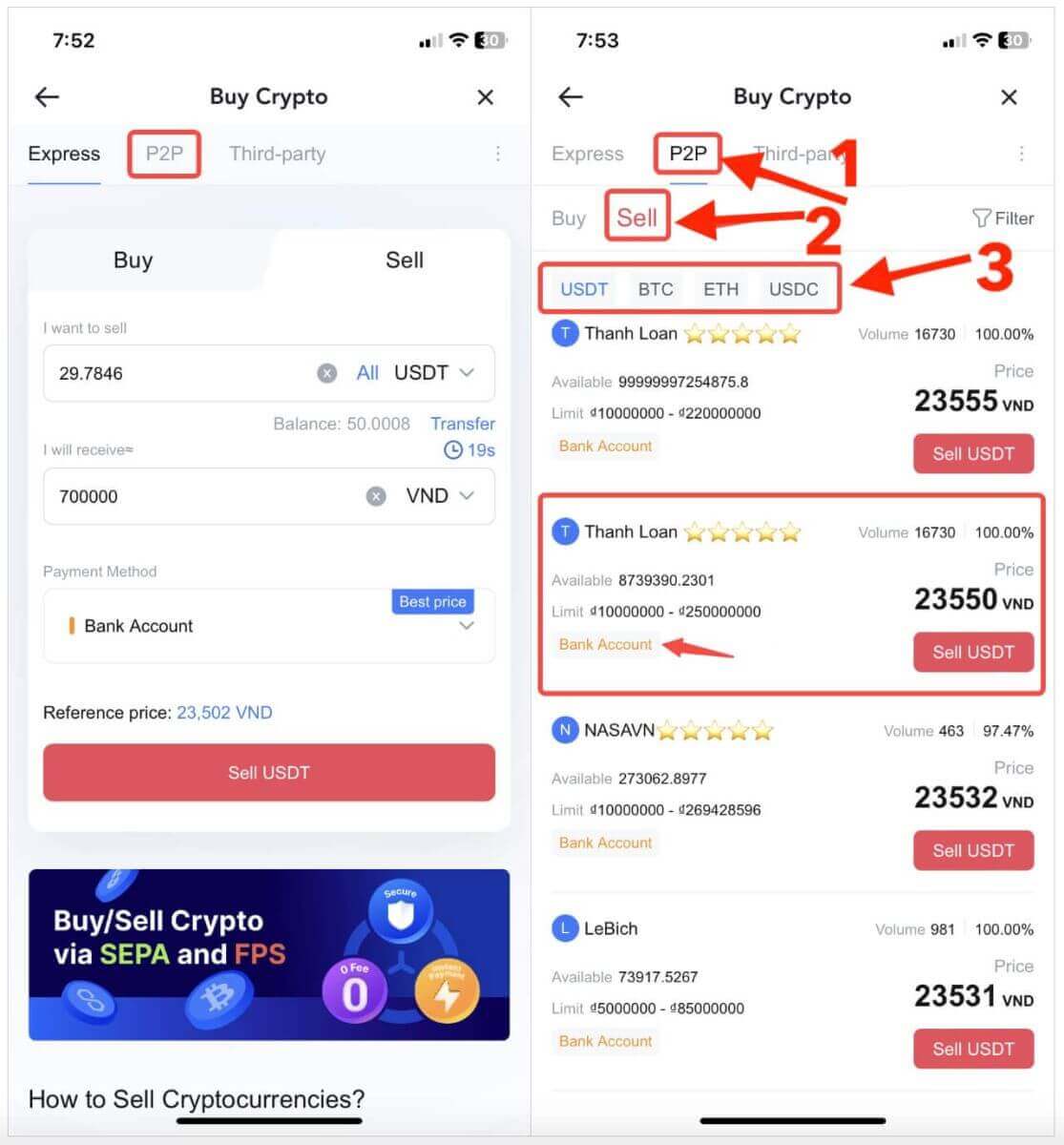
Step 4: Fill in Information about Selling
-
Click the "Sell USDT" button to open the selling interface.
-
In the "[I want to sell]" field, input the amount of USDT you intend to sell.
-
Alternatively, you can specify the quantity of fiat currency you wish to receive in the "[I will receive]" field. The actual receivable amount in Fiat Currency will be automatically calculated, or you can enter it and vice versa.
- After completing the steps above, don’t forget to mark the "[I have read and agree to MEXC Peer-to-Peer (P2P) Service Agreement]" box. You will then be directed to the Order page.
Note: In the "[Limit]" and "[Available]" columns, P2P Merchants have provided information on available cryptocurrencies for sale, as well as the minimum and maximum transaction limits in fiat currency for each Ad.
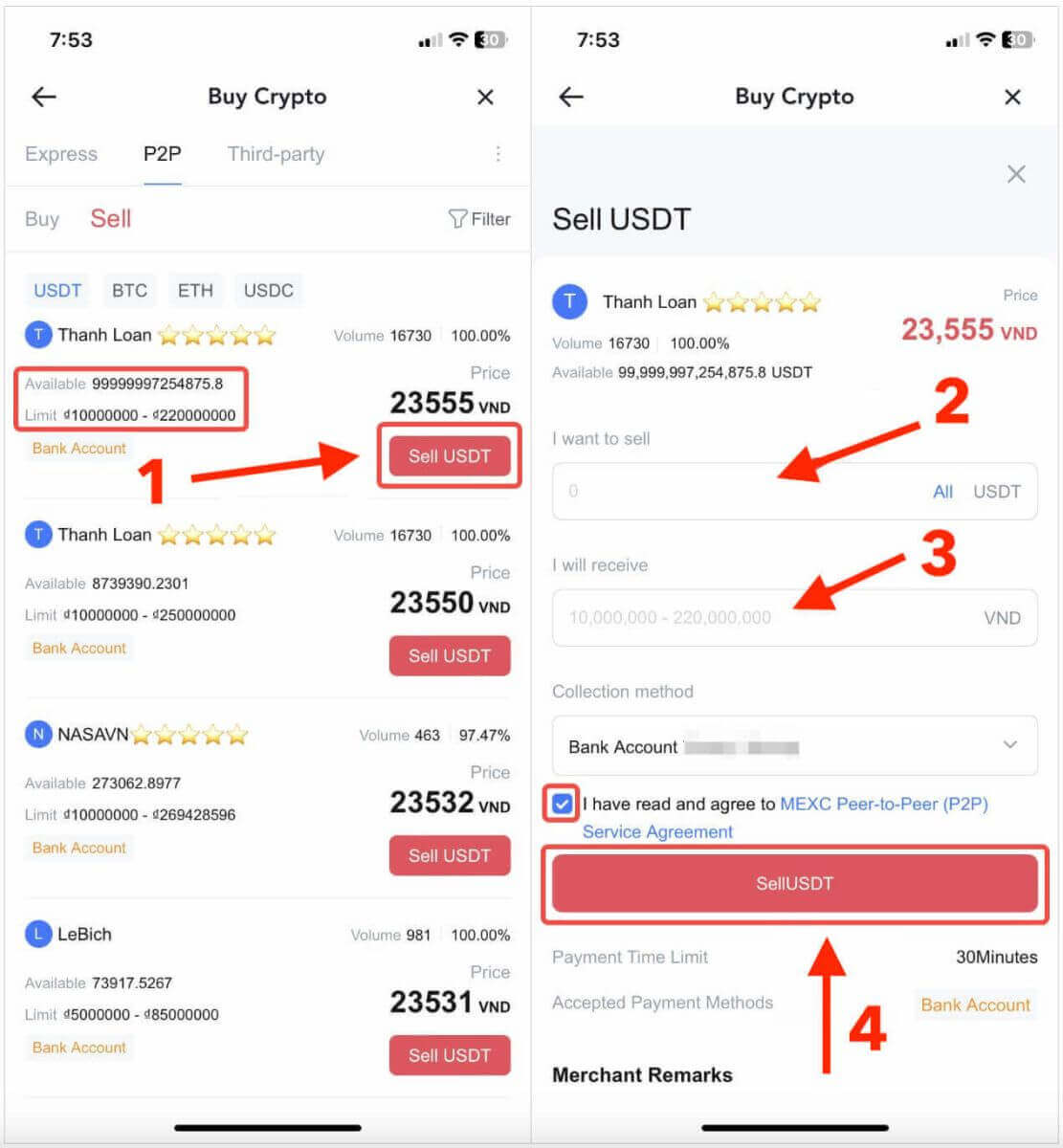
Step 5: Confirm Order Information and Complete Order
- On the Order page, the P2P Merchant has a 15-minute window to complete the payment to your designated bank account.
- Check the Order Information. Please ensure that your account name displayed on the Collection method matches your MEXC registered name. Otherwise, the P2P Merchant may reject the order;
- Utilize the Live Chat box for real-time communication with the merchants, simplifying communication throughout the transaction.
- Once you’ve successfully received your payment from the P2P Merchant, please check the box [Payment Received];
- Click on [Confirm] to proceed for the P2P Sell order;
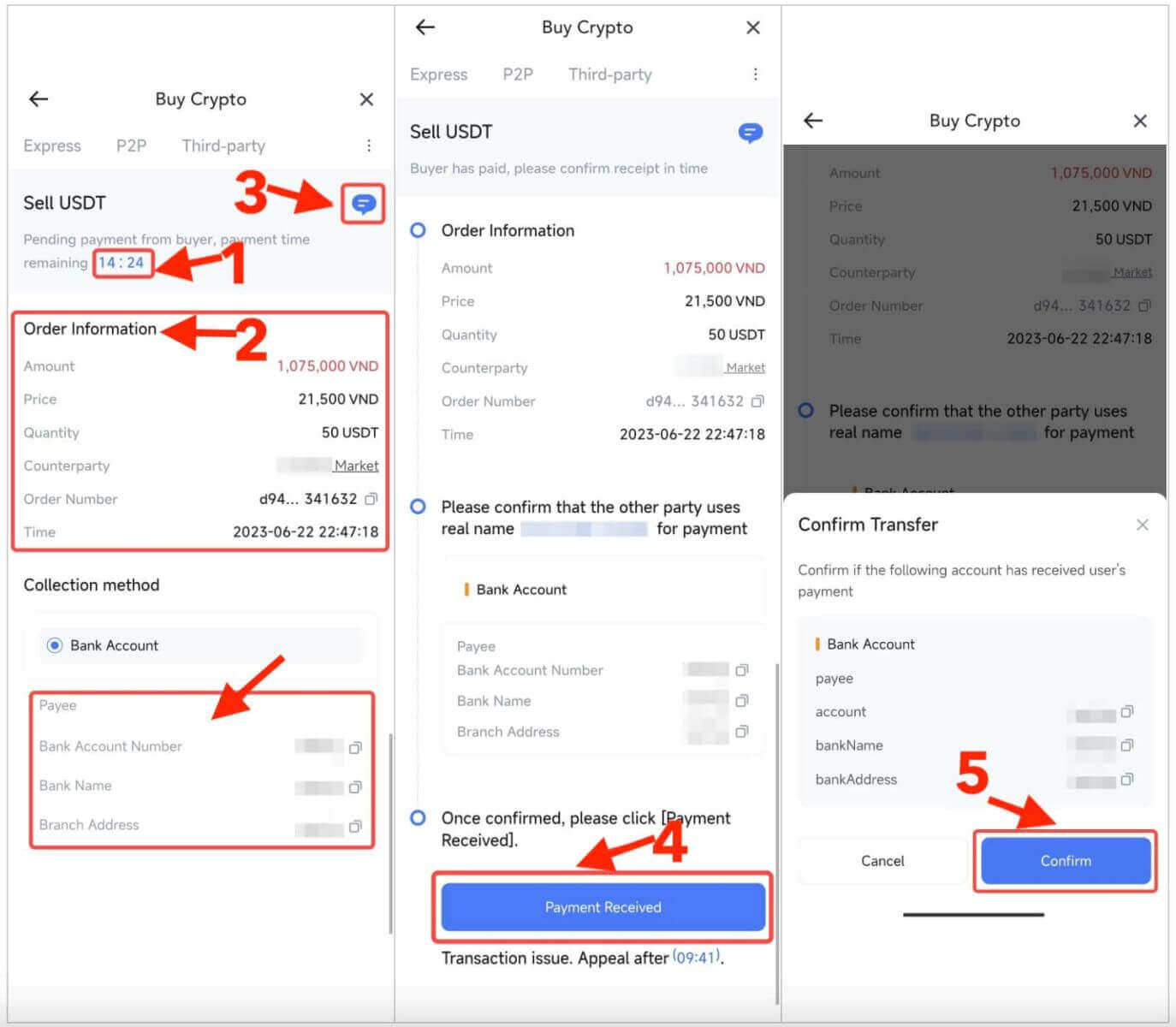
6. Enter the six (6)-digit Google Authenticator 2FA security code that has to be accessed via your Google Authenticator App. Next, click on [Yes] to finish the P2P Sell transaction.
7. You’re all set! The P2P Sell order is now completed.
Note: Selling crypto via P2P will only be processed via the Fiat account so please ensure that your funds are in your Fiat account before starting the transaction.
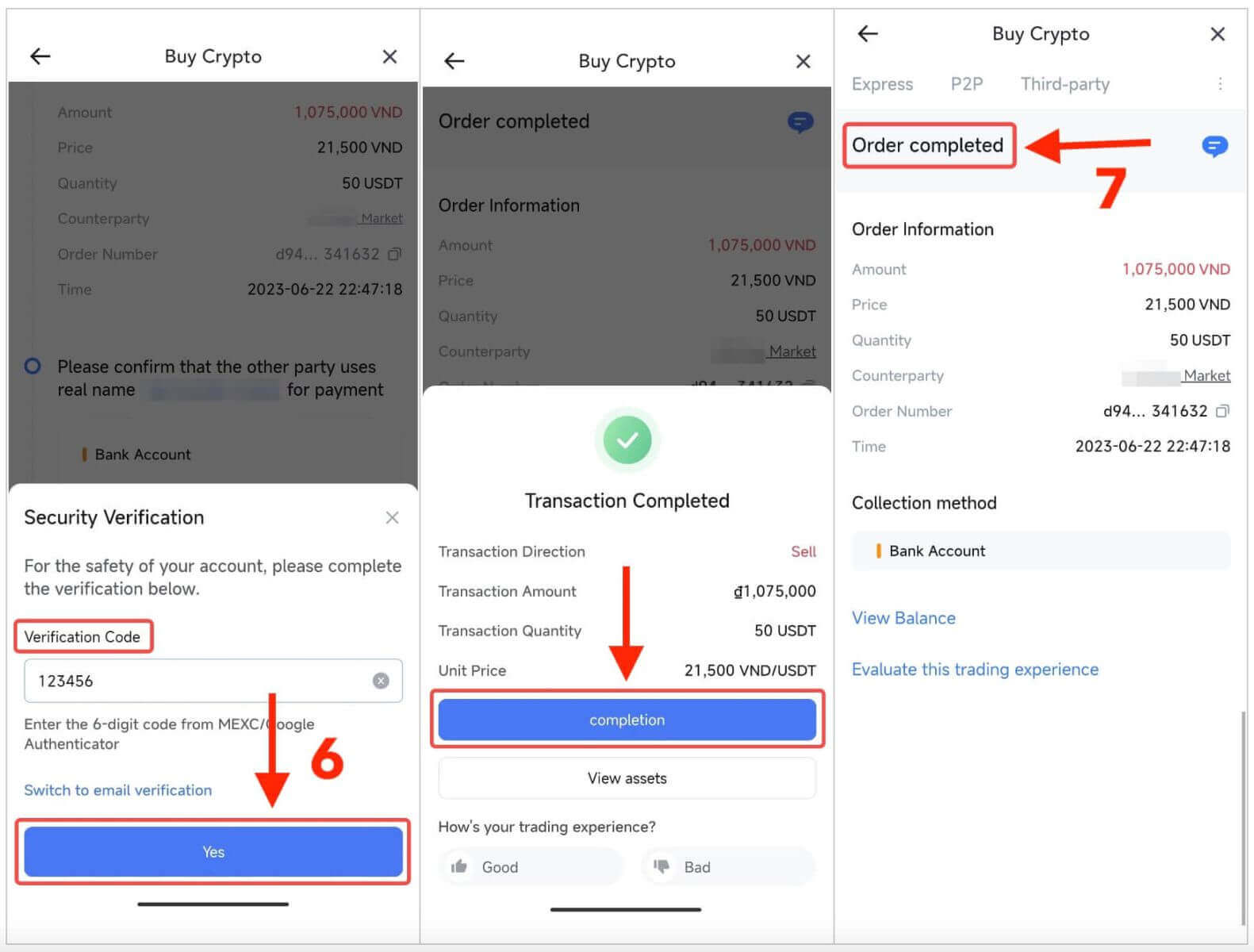
Step 6: Check Your Order
- In the top right corner, click on the Overflow menu.
- Check the Orders button.
- You may view all of your previous P2P transactions here.
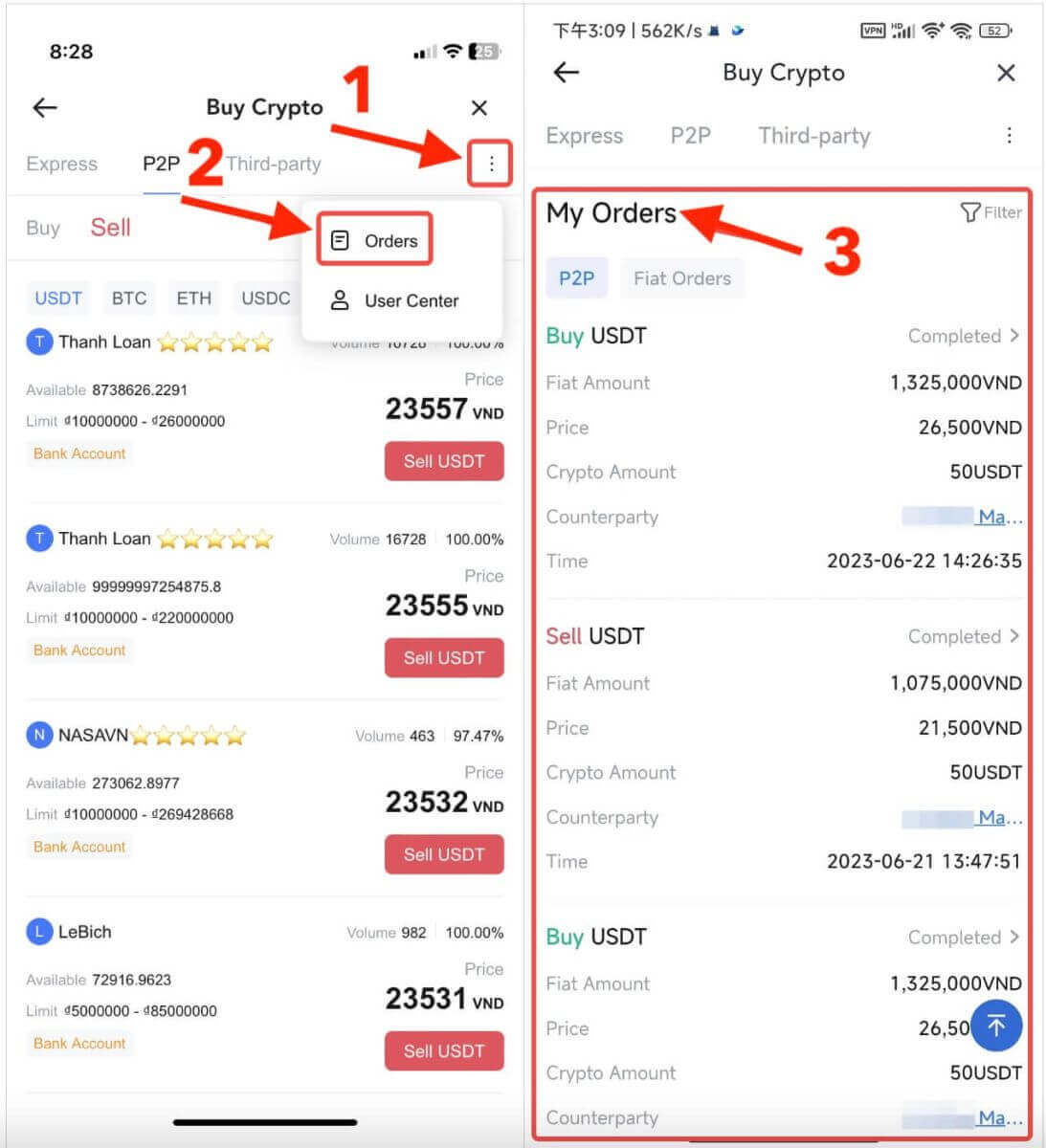
How to Withdraw Crypto on MEXC?
You can use the withdrawal feature on MEXC to transfer your crypto assets to your external wallet. Moreover, you can seamlessly transfer funds between MEXC users through the internal transfer feature. Here, we will provide you with a step-by-step guide for both operations.
Withdraw Crypto on MEXC [Web]
Step 1: To initiate a withdrawal on the MEXC website, begin by clicking on "[Wallets]" located in the top right corner, and then select "[Withdraw]".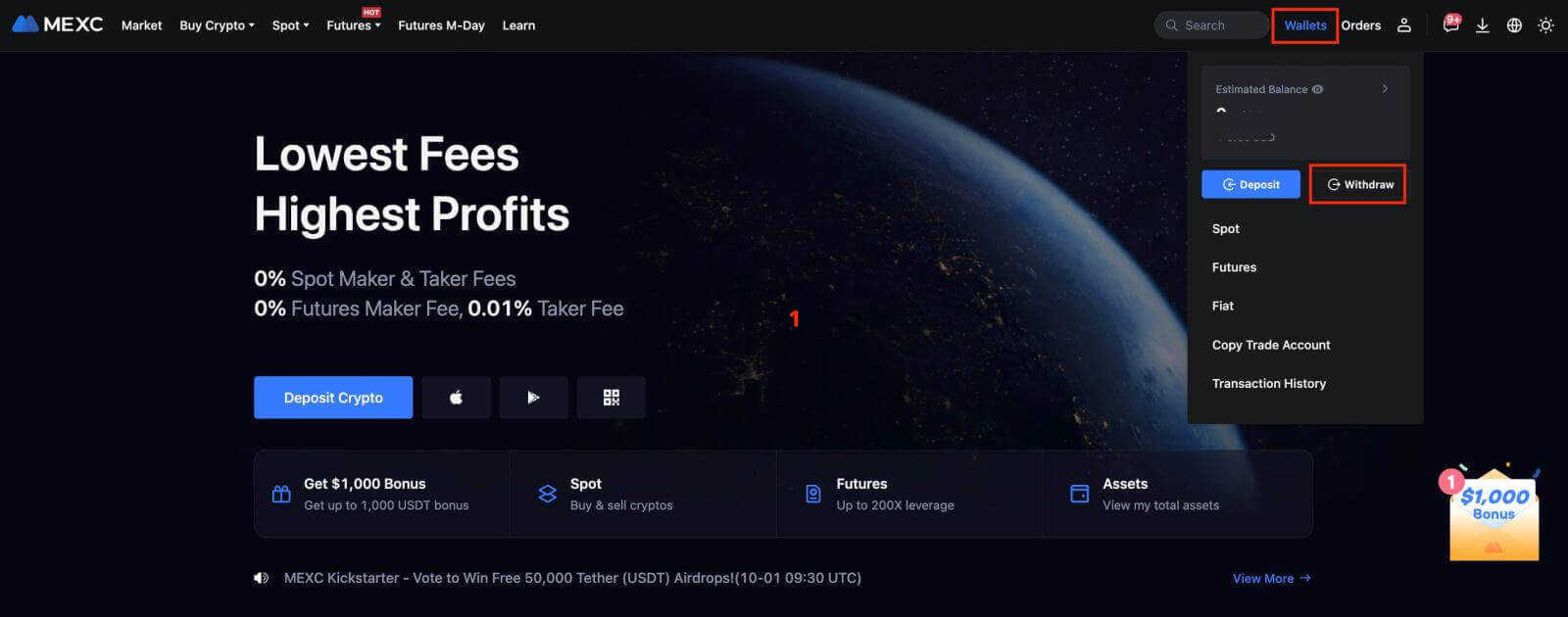
Step 2: Select the crypto you want to withdraw.
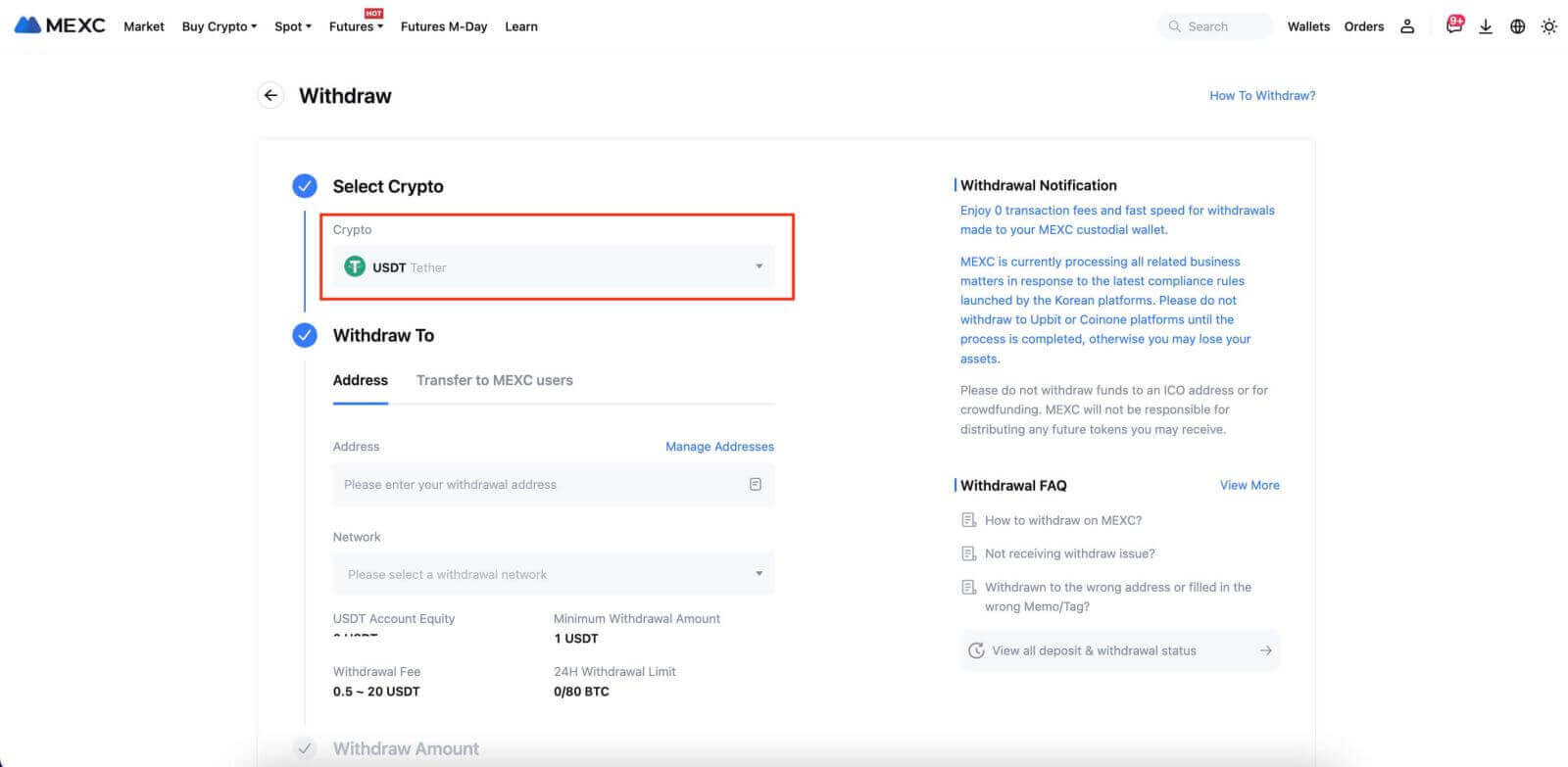 Step 3: Complete the withdrawal process by following these steps:
Step 3: Complete the withdrawal process by following these steps:
- Fill in the withdrawal address.
- Select the appropriate network.
- Input the withdrawal amount.
- Double-check that all details are accurate.
- Click on the "[Submit]" button to confirm the withdrawal.
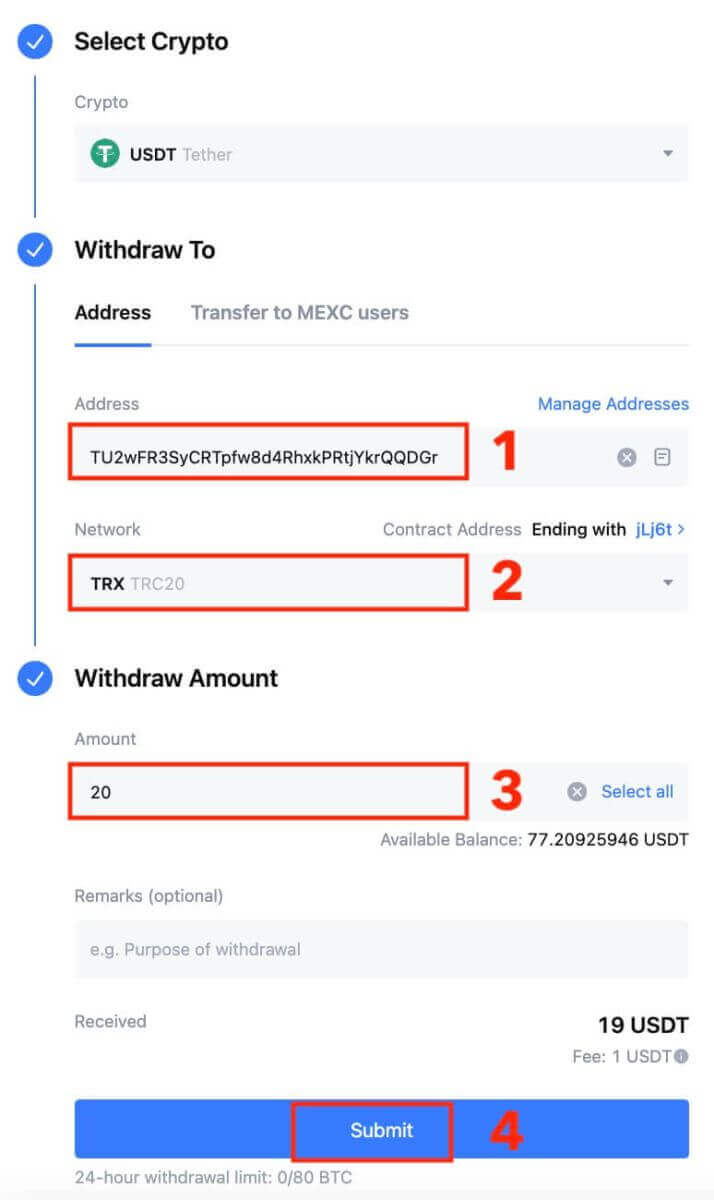
Step 4: Fill in the email verification and Google Authenticator codes, and click on [Submit].
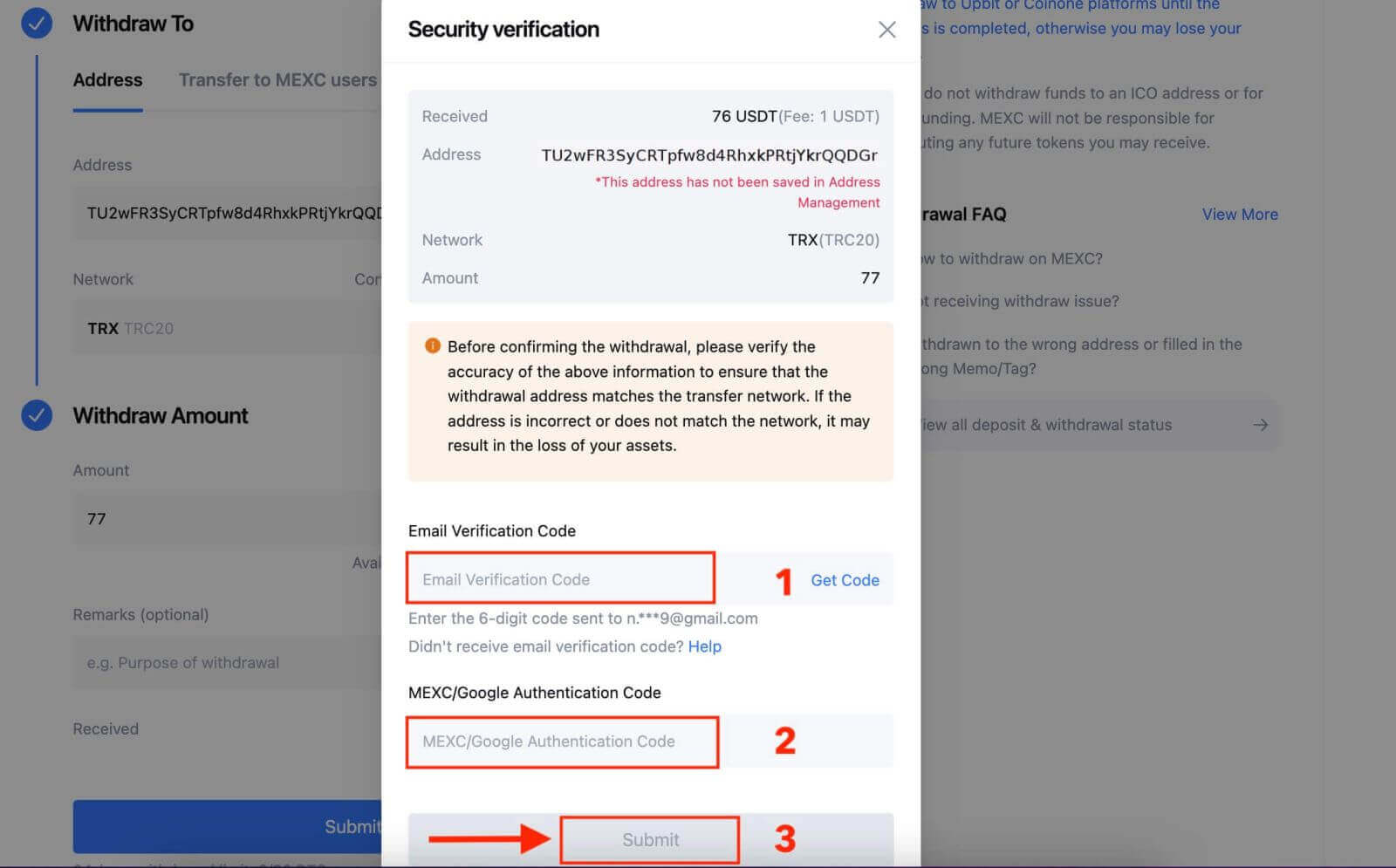
Step 5: Wait for the withdrawal to be completed successfully.
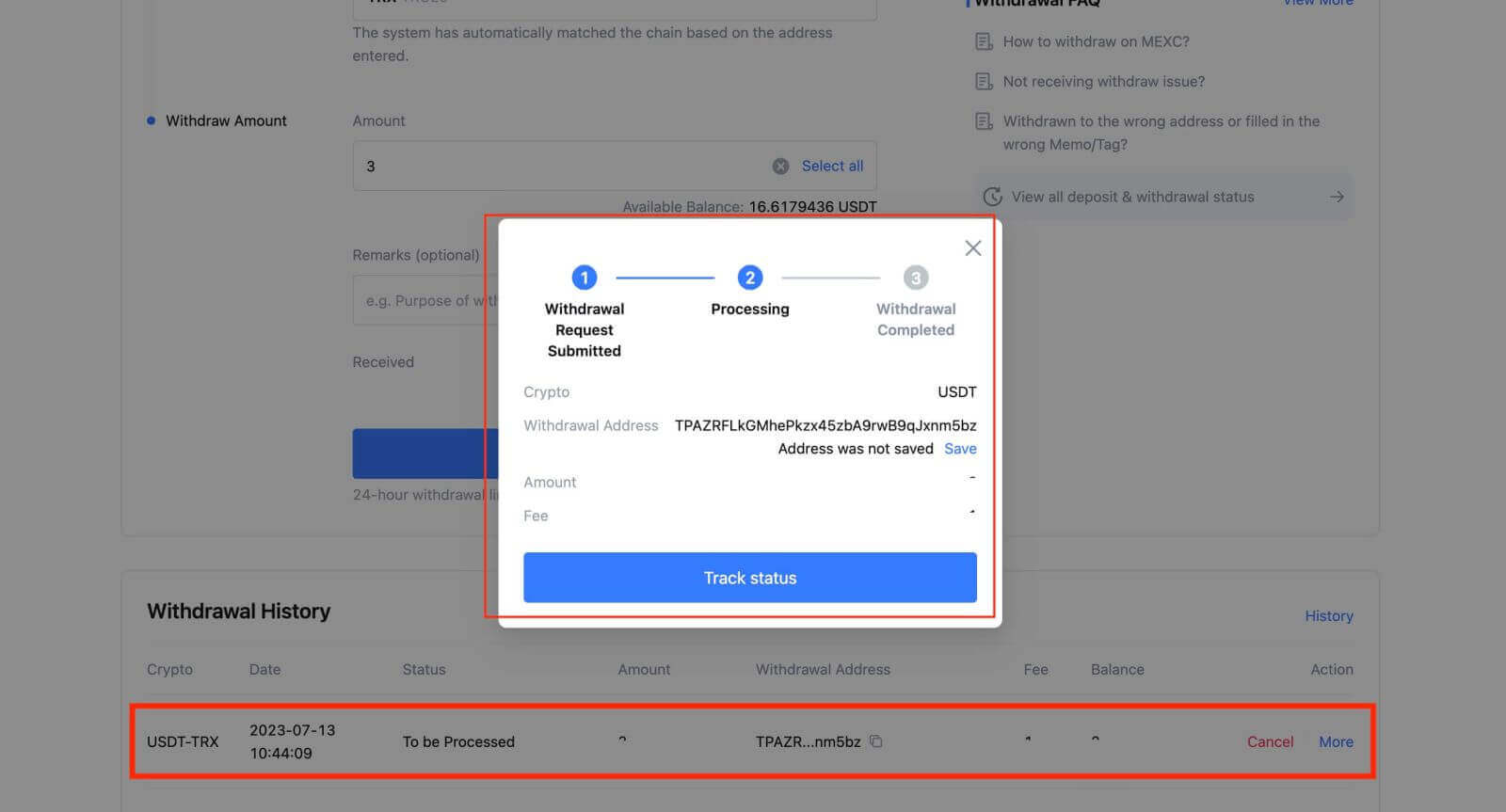
Withdraw Crypto on MEXC [App]
Step 1: Open the app and tap on "[Wallets]" located in the bottom right corner.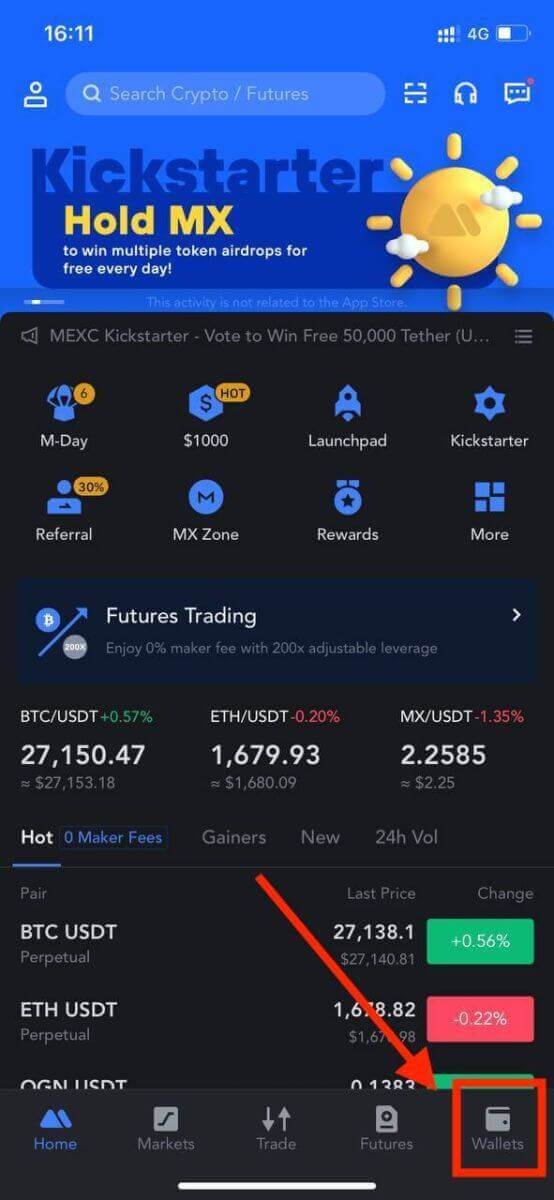
Step 2: Tap on [Withdraw].
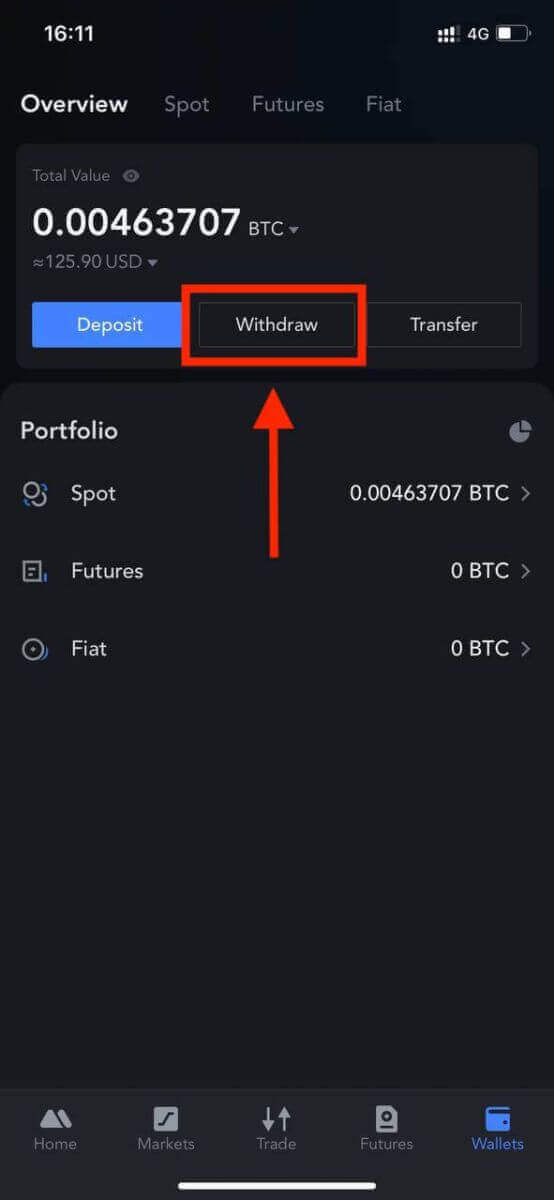
Step 3: Select the crypto you want to withdraw.
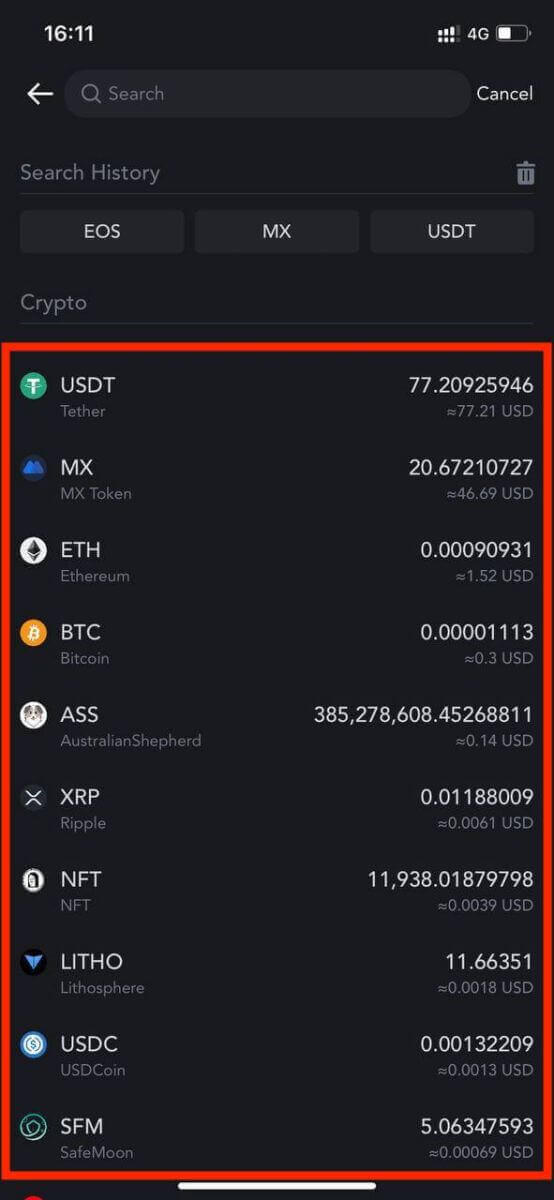
Step 4: Fill in the withdrawal address, select the network, and fill in the withdrawal amount. Then, tap on [Confirm].
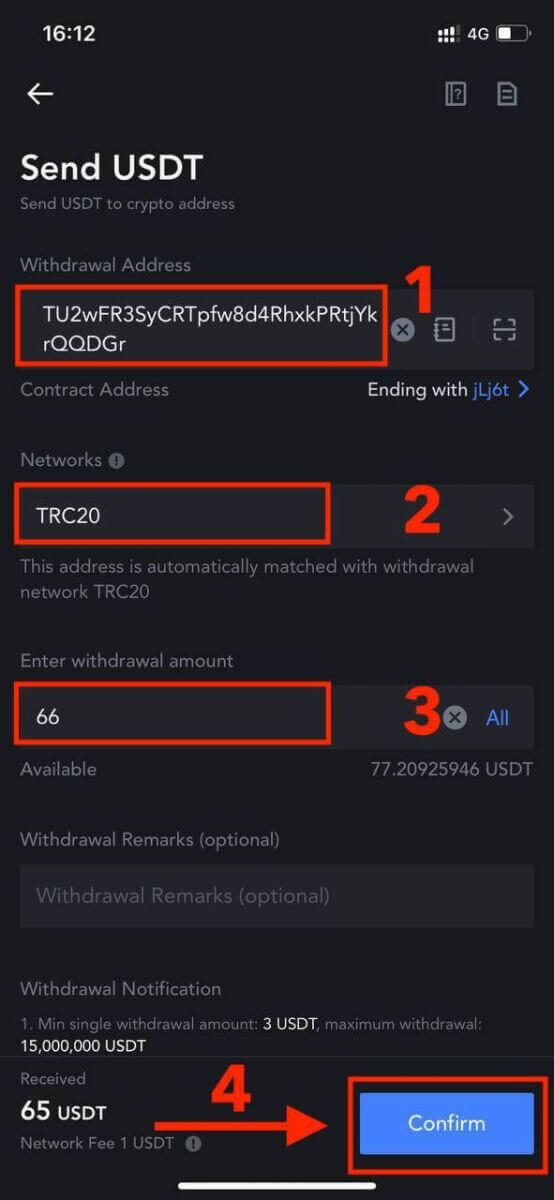
Step 5: Read the reminder, then tap on [Confirm].
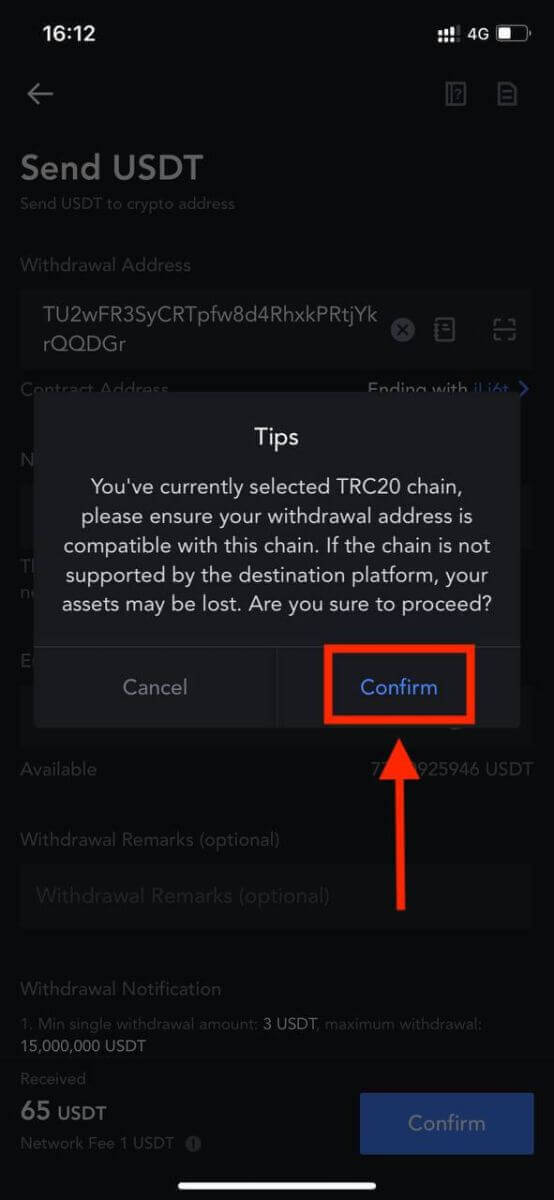
Step 6: After verifying that the details are correct, tap on [Confirm Withdrawal].
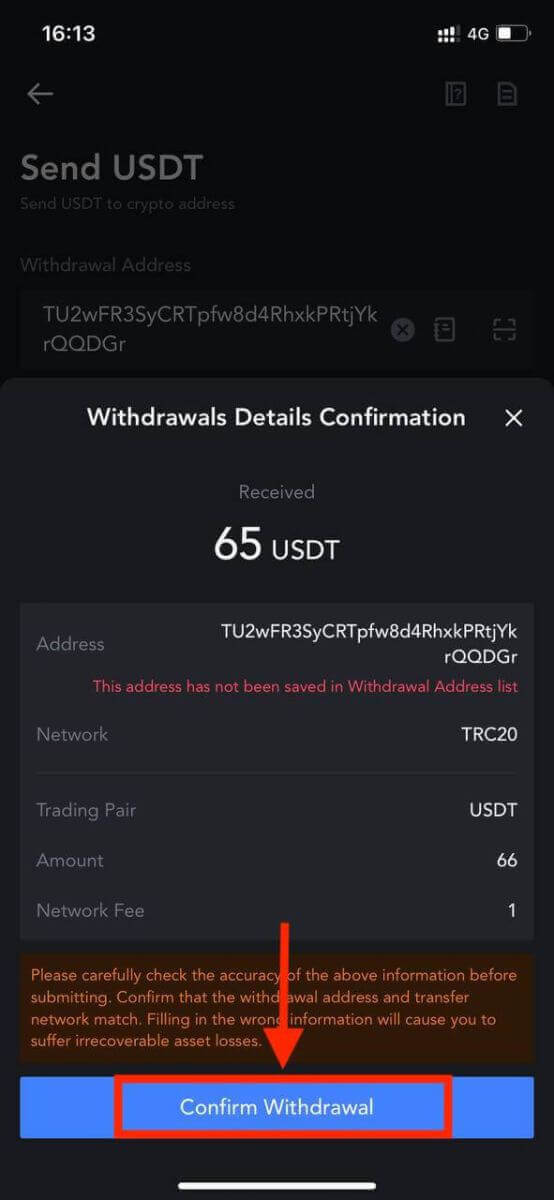
Step 7: Fill in the email verification and Google Authenticator codes. Then, tap on [Confirm].
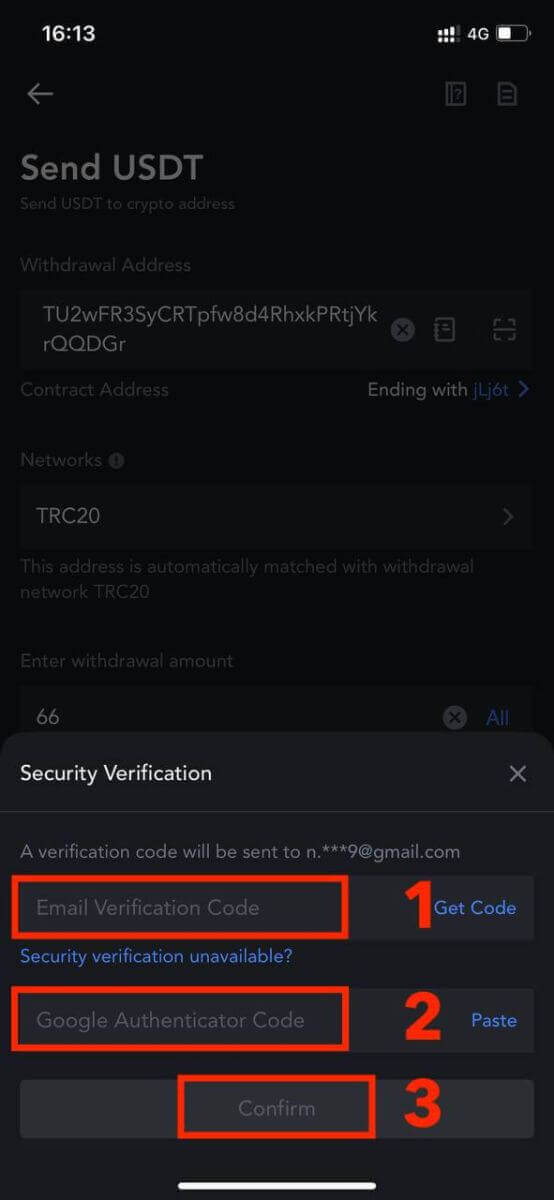
Step 8: Once the withdrawal request has been submitted, wait for the funds to be credited.
Here are some important points to keep in mind when making a withdrawal:
-
Choose the Correct Network: If you’re withdrawing a cryptocurrency that supports multiple chains like USDT, ensure you select the appropriate network when making the withdrawal request. Choosing the wrong network can result in issues.
-
MEMO Requirement: If the withdrawal crypto requires a MEMO, be sure to accurately copy the correct MEMO from the receiving platform. Failing to do so could lead to the loss of your assets during the withdrawal.
-
Verify the Address: After entering the withdrawal address, if the page indicates that the address is invalid, double-check the address for accuracy. If you’re unsure, reach out to our online customer service for assistance.
-
Withdrawal Fees: Keep in mind that withdrawal fees vary for each cryptocurrency. You can view the specific fees after selecting the cryptocurrency on the withdrawal page.
-
Minimum Withdrawal Amount: On the withdrawal page, you can also find information about the minimum withdrawal amount for each cryptocurrency. Be sure your withdrawal meets this requirement.
Withdraw Crypto through Internal Transfer on MEXC [Web]
Step 1: On the MEXC website, click on [Wallets] located in the top right corner, and then select [Withdraw].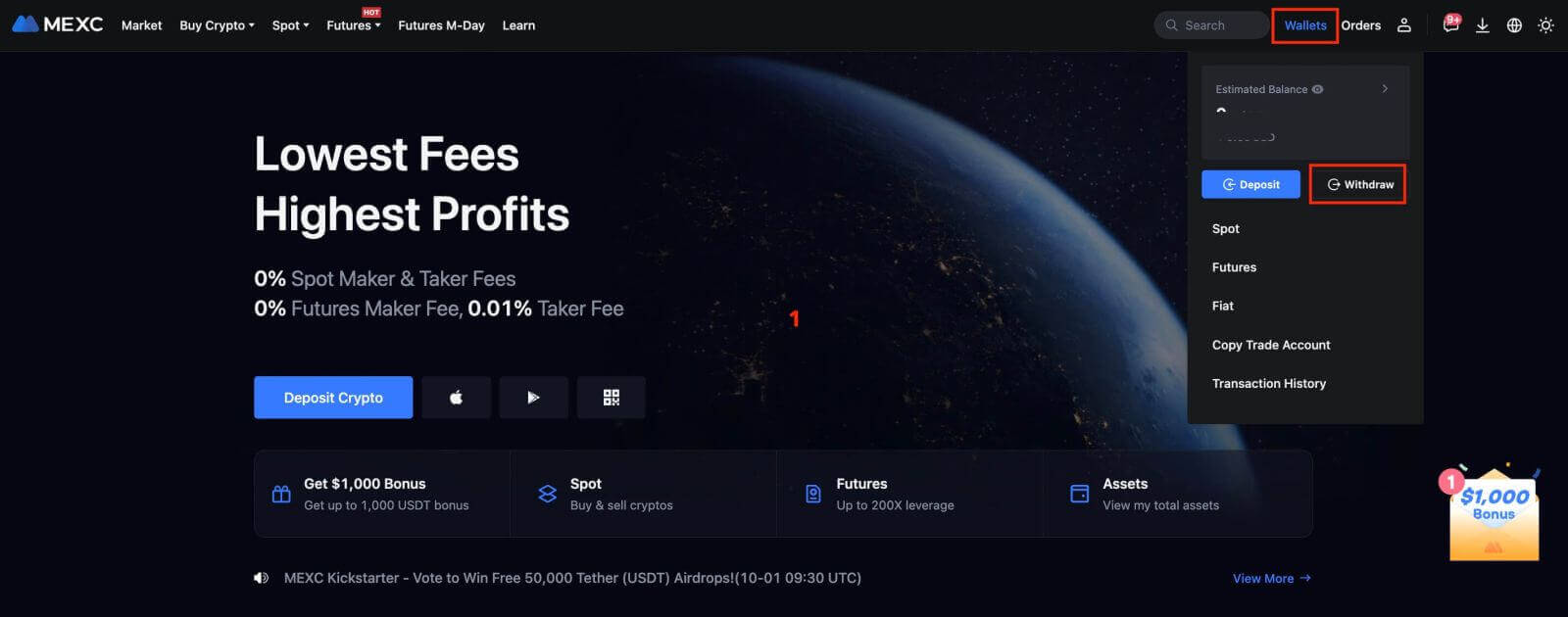
Step 2: Select the crypto you want to withdraw.
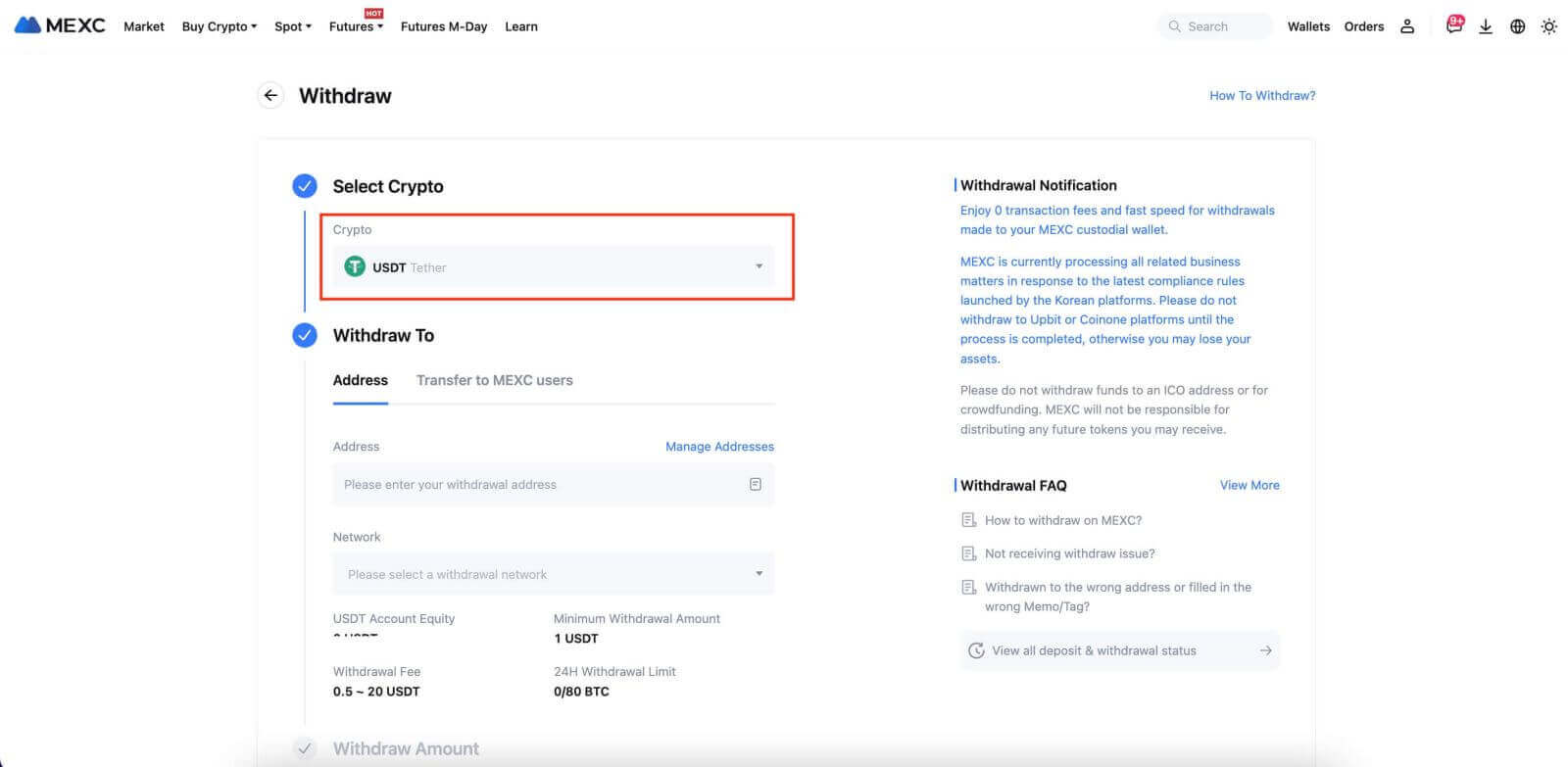
Step 3: Select [Transfer to MEXC users]. Currently, you can transfer using an email address, mobile number, or UID. Fill in the details of the receiving account.
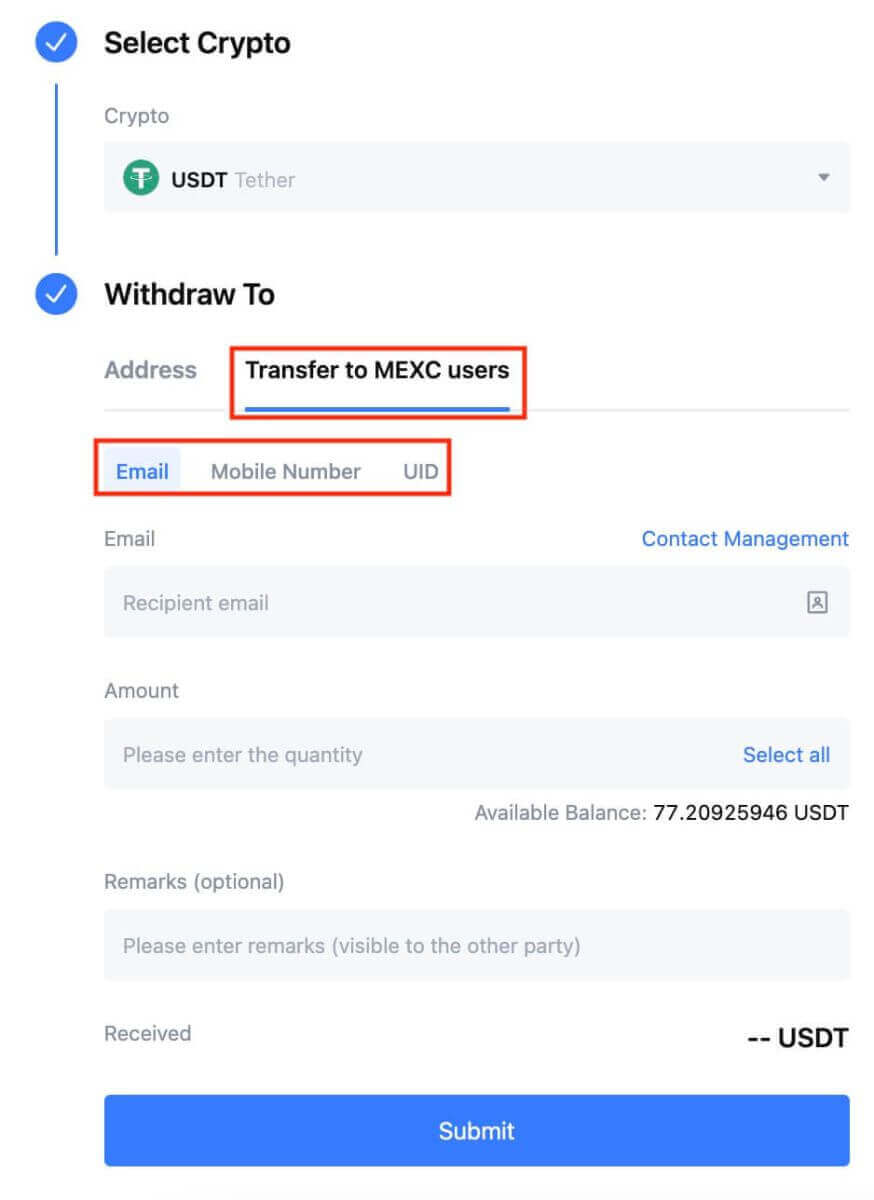
Step 4: Fill in the corresponding information and the transfer amount. Then, click on [Submit].
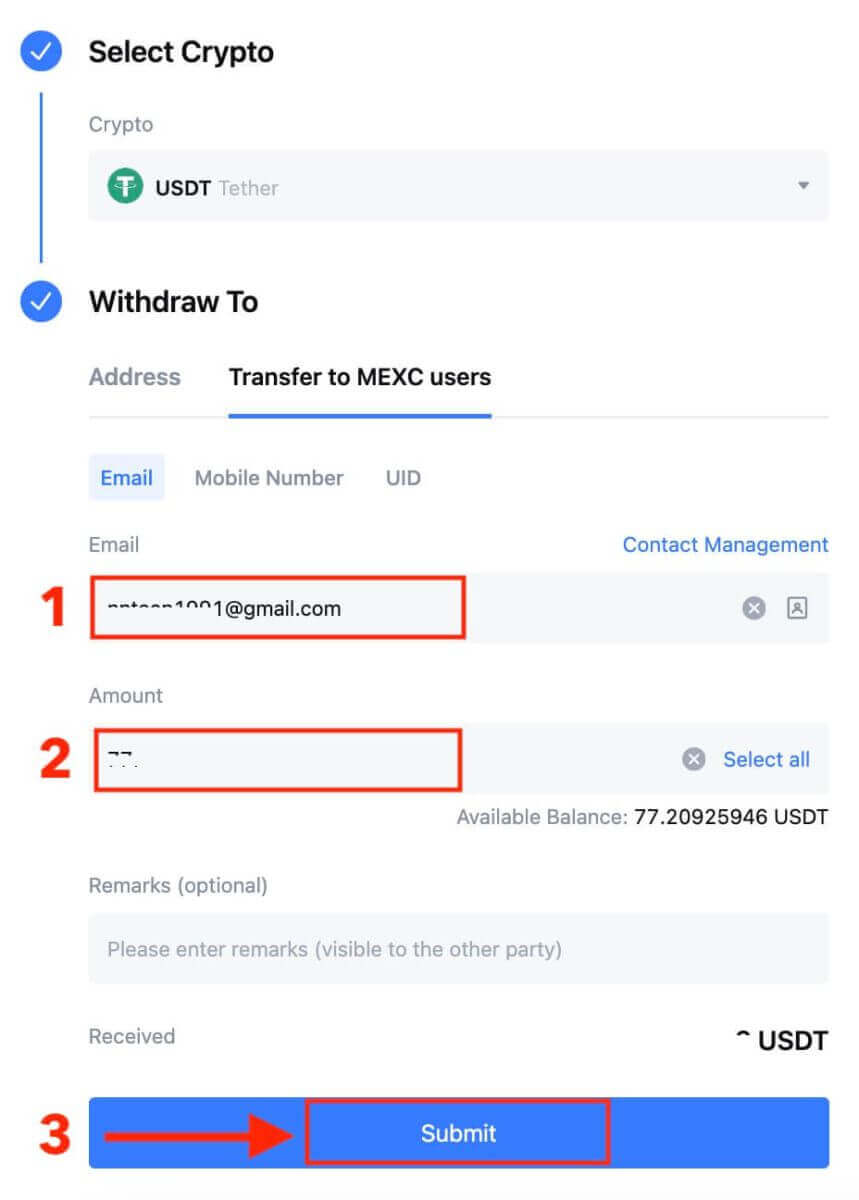
Step 5: Fill in the email verification and Google Authenticator codes, and then click on [Submit].
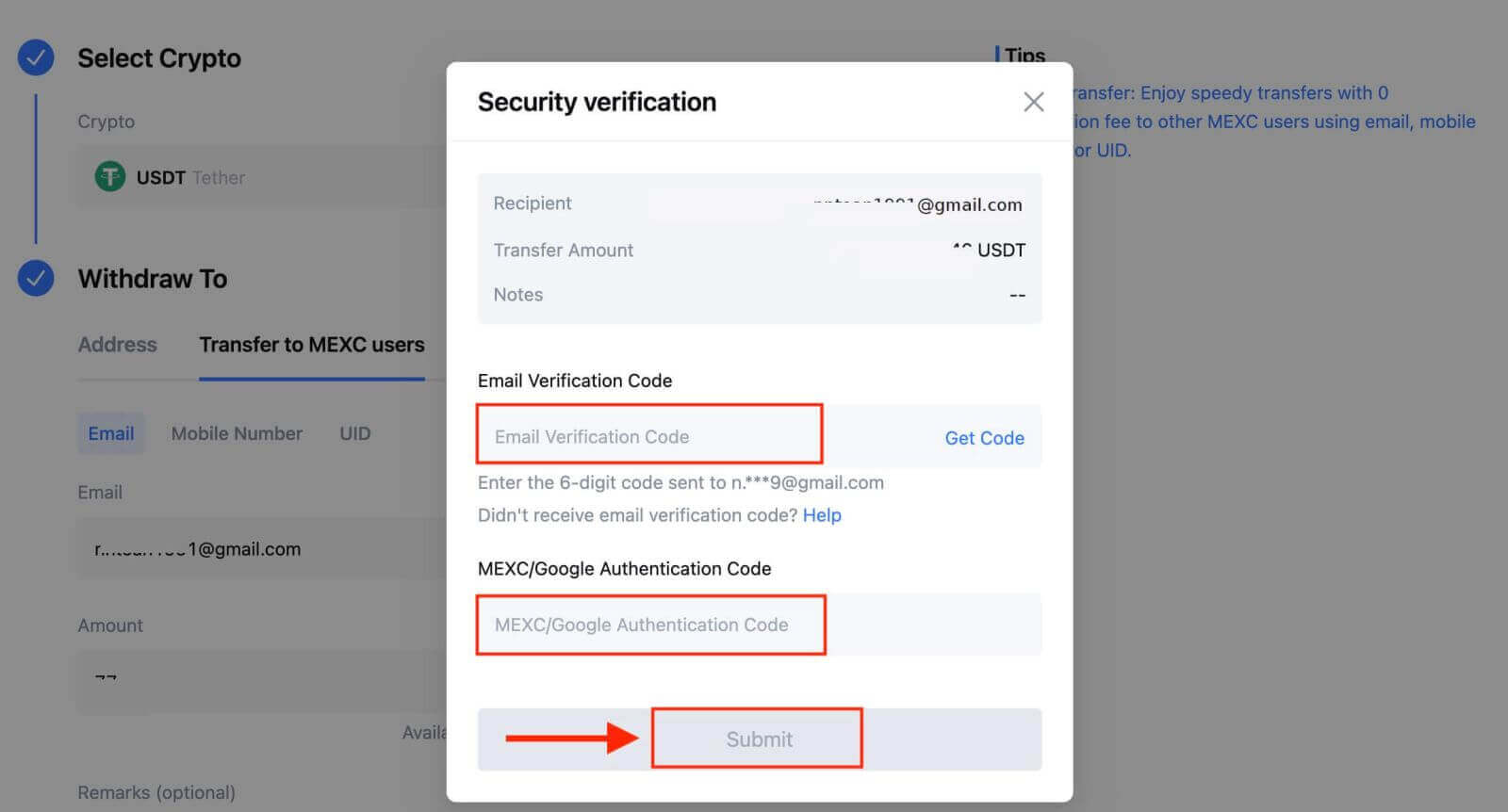
Step 6: The transfer will have been completed. Please be aware that internal transfers are currently not available on the app.
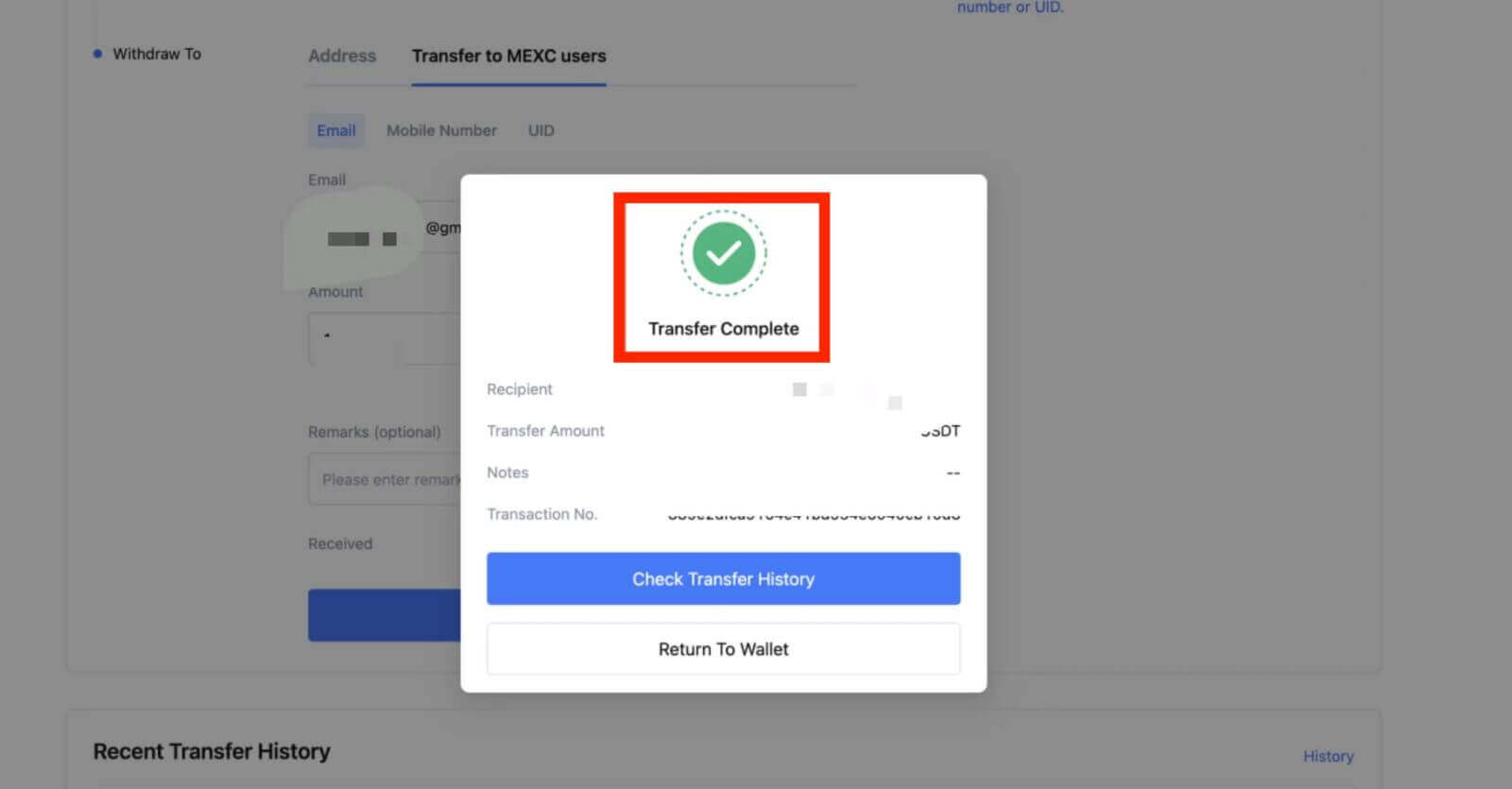
Withdraw Crypto through Internal Transfer on MEXC [App]
1. Open your MEXC app, and click on [Wallets].

2. Tap on [Withdraw].

3. Select the crypto you want to withdraw. Here, we use USDT as an example.

4. Select [MEXC Transfer] as the withdrawal method.

5. You can currently transfer using a UID, mobile number, or email address.
Enter the information below and the amount of the transfer. After that, select [Submit].

6. Check your information and tap [Confirm].

7. Enter the email verification and Google Authenticator codes. Then, tap on [Confirm].

8. After that, your transaction has been completed.
You can tap on [Check Transfer History] to view your status.

Things to Note
- When withdrawing USDT and other cryptos supporting multiple chains, ensure the network matches your withdrawal address.
- For Memo-required withdrawals, copy the correct Memo from the receiving platform before inputting it to prevent asset loss.
- If the address is marked [Invalid Address], review the address or contact Customer Service for assistance.
- Check withdrawal fees for each crypto in [Withdraw] - [Network].
- Find the [Withdrawal fee] for the specific crypto on the withdrawal page.


